Hva er "Broadcast DVR Server" og hvorfor kjører det på PCen?

Se i Oppgavebehandling på Windows 10, og du kan se en eller flere "Broadcast DVR-server" prosesser som kjører . Disse prosessene har filnavnet bcastdvr.exe, og er en del av operativsystemet Windows 10.
RELATED: Hva er denne prosessen, og hvorfor kjører den på PCen?
Denne artikkelen er en del av vår igangværende serie som forklarer ulike prosesser som finnes i Oppgavebehandling, som Runtime Broker, svchost.exe, dwm.exe, ctfmon.exe, rundll32.exe, Adobe_Updater.exe og mange andre. Vet ikke hva disse tjenestene er? Better start reading!
Hva er Broadcast DVR Server?
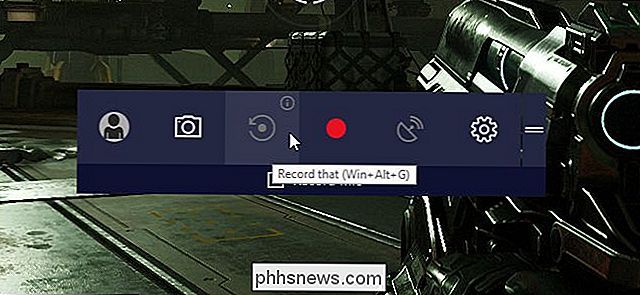
Spillet DVR-funksjonen på Windows 10 lar deg ta opp PC-spillingen din. Du kan enten automatisk registrere all PC-spill i bakgrunnen (som på en Xbox One eller PlayStation 4), velger å starte og stoppe opptak via spillelinjen, eller send spillingen din online med Microsofts Beam-tjeneste.
Broadcast DVR-serveren prosessen er knyttet til Windows 10s spill-DVR-funksjon. Hvis du bruker Game DVR til å ta opp PC-spillingen din eller sende den på nettet, gjør bcastdvr.exe-prosessen arbeidet. Hvis du ikke bruker Game DVR for opptak, setter denne prosessen stille i bakgrunnen og gjør ingenting.
Hvorfor bruker det så mye CPU og minne?
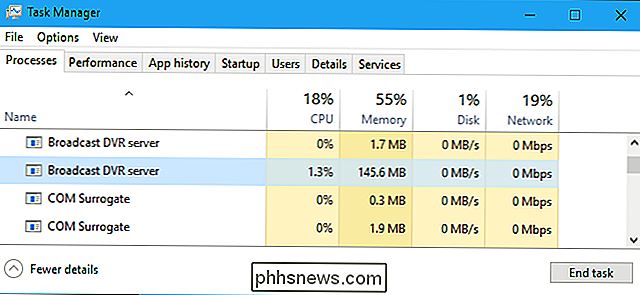
Hvis du ser på Broadcast DVR-serverprosessen, bruker du en merkbar mengde av CPU eller minne i bakgrunnen, er det sannsynlig at det tar opp spillingen din. Dette kan skje av en av to grunner: du valgte manuelt å starte opptak av spill fra Windows 10s spillelinje, eller du har Game DVR satt til å automatisk spille inn spill i bakgrunnen. Dette kan redusere spillytelsen din, da opptak krever systemressurser.
For å stoppe dette, gå til Innstillinger> Spill> Spill DVR. Slå av alternativet "Spill inn i bakgrunnen mens jeg spiller et spill" og Broadcast DVR-serveren vil ikke bruke systemressurser til å spille inn noe, med mindre du manuelt velger å starte opptak fra spillelinjen.
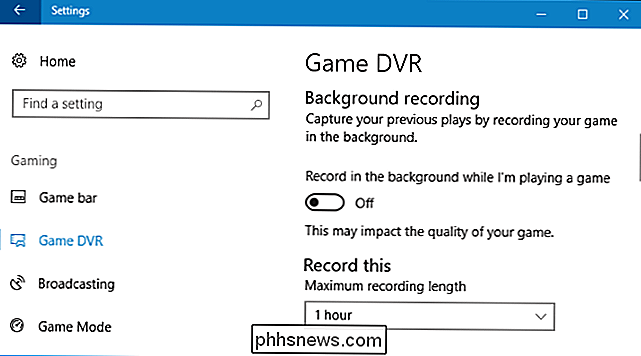
Kan jeg deaktivere det ?
RELATED: Slik deaktiverer du Windows 10s spill-DVR (og spillestang)
Det er ingen skade å forlate denne prosessen som kjører. Det vil ikke bruke systemressurser med mindre du registrerer deg aktivt. Du kan imidlertid deaktivere denne prosessen, forutsatt at du ikke trenger spillbaren eller spill-DVR-funksjonene. Du må bare deaktivere Game DVR og Game Bar.
Først, gå til Innstillinger> Spill> Spill DVR og slå av "Spill inn i bakgrunnen mens jeg spiller et spill" alternativ.
Neste, gå til Innstillinger> Spill> Spillebjelke og slå av "Ta opp spillklipp, skjermbilder og send ved hjelp av Spillebjelke".
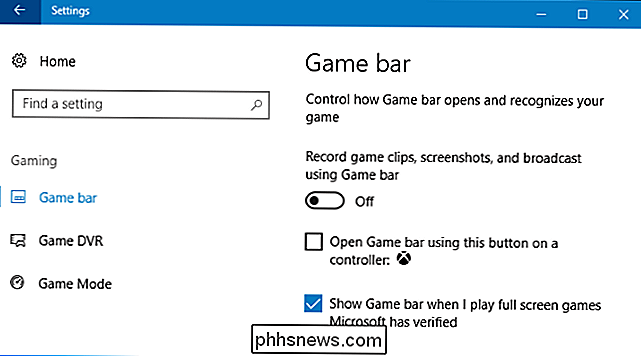
Vi la merke til at Windows ikke umiddelbart avsluttet kringkastings DVR-serverprosessene i vårt system. Men etter å ha signert og signert tilbake, var de borte. Windows starter om tjenestene dersom du noensinne aktiverer spillelinjen eller spill-DVR-funksjonene.
Er det et virus?
Vi har ikke sett noen rapporter om skadelig programvare som utgir Broadcast DVR-serveren eller bcastdvr.exe-prosessen.
For å kontrollere at den virkelige legitime Broadcast DVR-prosessen kjører, høyreklikker du den i Oppgavebehandling og velger kommandoen "Åpne filplassering".
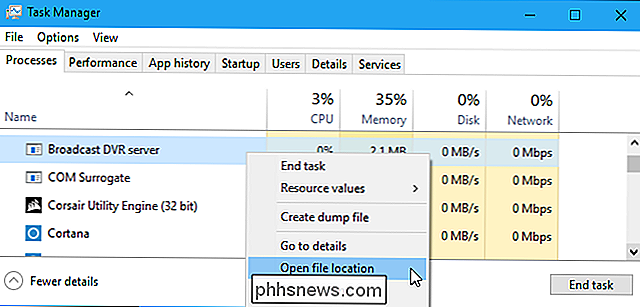
Du bør se et filutforskervindu som er åpent for C: Windows System32-katalogen med filen bcastdvr.exe valgt.
Hvis den åpnes til en annen mappe eller viser en fil med et annet filnavn, kan det hende du har et ondsinnet program som erstatter denne prosessen.
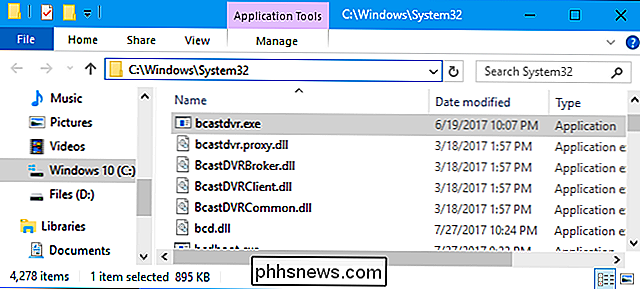
RELATED: Hva er det beste antivirusprogrammet for Windows 10? (Er Windows Defender godt nok?)
Selvfølgelig, hvis du er bekymret for skadelig programvare, bør du kjøre en skanning med ditt foretrukne antivirusprogram bare for å være trygt. Den vil undersøke systemet for farlig programvare og fjerne alt det finner.

Slik deaktiverer du samtaler i Gmail (slik at du ikke får varsler)
Vi har alle vært en del av en e-postkjede som bare ikke vil slutte , og på en lang tidslinje begynner det å bli irriterende. Selv om du sletter det, går det tilbake med et annet svar. Heldigvis kan du bruke Mute-funksjonen i Gmail for å stille stilen til permanent. Hva er "Muting" i Gmail? På samme måte som på TV-en din, slår en e-post i utgangspunktet en stemme.

Skal du bruke en PCI-, USB- eller nettverksbasert TV-tuner for HTPC?
Om du er interessert i å spille inn live-tv ved hjelp av Plex eller vurderer å sette opp NextPVR, trenger du en tuner kort. Men hvilken formfaktor er best? TV-tunerkort for datamaskiner kommer i mange former. Det er USB-kort, som du bare plugger inn. Det er PCI-kortene, som du må installere på din stasjonære datamaskin.


