Slik sletter du e-postmeldinger på iPhone eller iPad

Hvis du bruker Mail på iPhone eller iPad, så har du sikkert lagt merke til at det er svært vanskelig å slette meldinger - som standard er det bare en arkivknapp. Det er imidlertid en måte å flytte meldinger til papirkurven. Det er bare ikke veldig intuitivt.
Enkelt sagt, de fleste av oss ønsker ikke å arkivere hver eneste e-postmelding. Faktisk har mange e-postmeldinger ingen virksomhet i våre innboks. Men hvis du går til posten din via "Postkasser", har Apple skjult den Slett-knappen bort, erstattet den med et ensomt arkivalternativ:
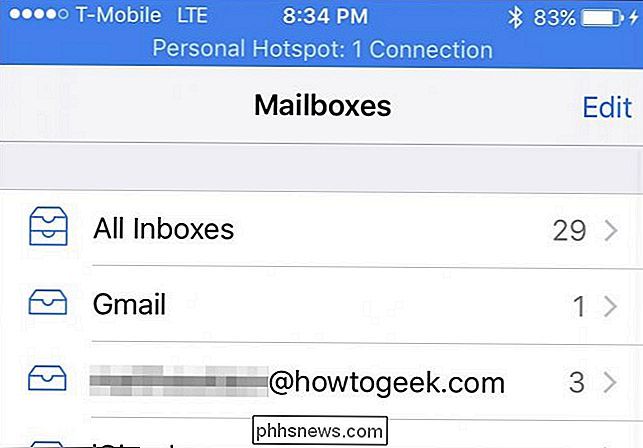
Som du kan se, er det ikke mulig å slette meldingen fra en postkasse. Du kan merke, flytte eller arkivere det. Slette en melding er bare ikke et alternativ.
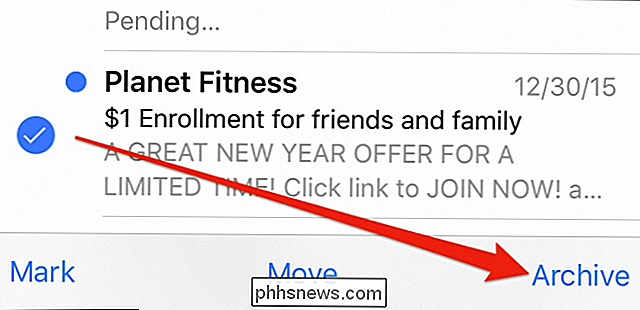
Nøkkelen til å slette e-postmeldinger er å gå inn gjennom "Kontoer" -delen. Herfra kan du slette meldinger, men bare hvis du gjør det fra mappen "Alle post".
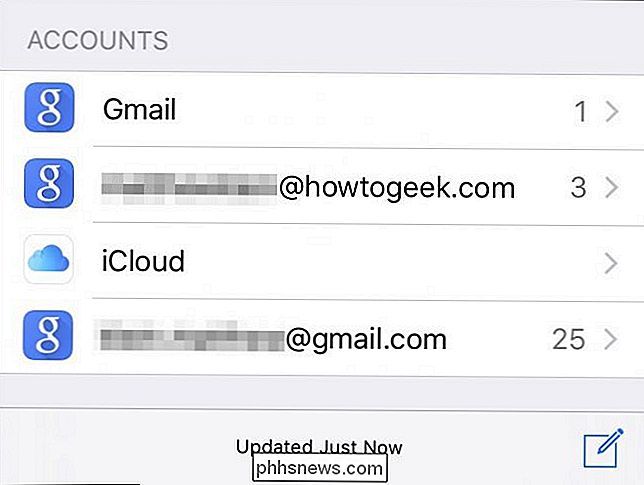
Slette e-post må utføres fra kontoplanvisningen og bare i mappen Alle posteringer.
Igjen må du Få tilgang til denne mappen fra kontoplanvisningen. Du kan ikke slette meldinger fra en enkelt innboks eller mappe. Det må gjøres fra All Mail.
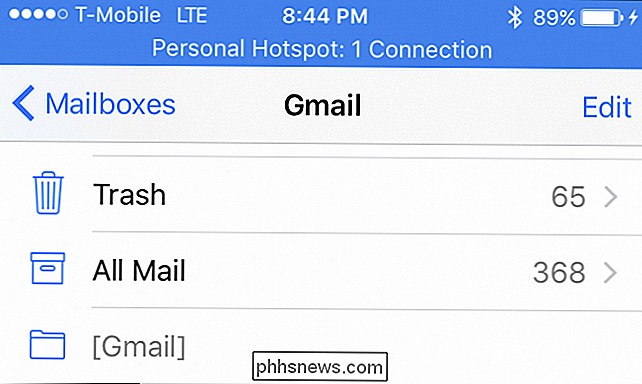
Merk, nå i All Mail-visningen, når du trykker på "Rediger" -knappen og velger e-postmeldinger, vil alternativet til søppel bli vist i nederste høyre hjørne av skjermen.
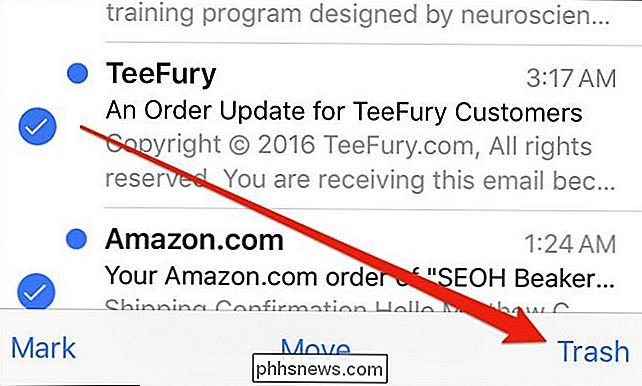
I motsetning til andre mapper, vil All Mail-mappen avsløre det ettertraktede Papirkurvalternativet når du trykker på "Rediger" -knappen og velger en eller flere meldinger.
Du kan også sveipe meldinger igjen og raskt søppel dem den veien. I en annen visning eller postboks, hvis du prøver å gjøre dette, vil det bare arkivere meldingen.
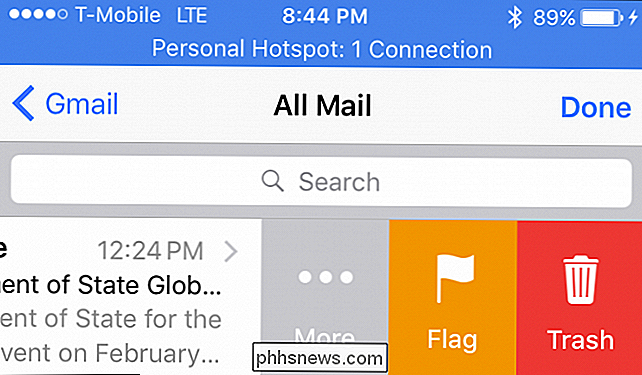
Hvis du trykker på "Rediger" -knappen, men ikke velger noen meldinger, vil alternativet vist nederst til høyre være å "søppel alle". Dette er en slags kjernevirksomhet og bør håndteres forsiktig. Tross alt, vil du kanskje slette noen meldinger, men ikke nødvendigvis alle av dem.
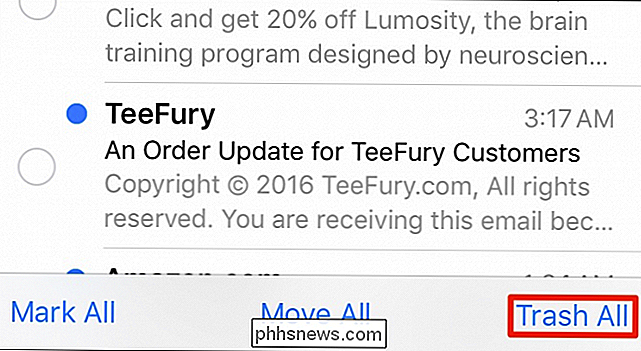
Slette meldinger i Mail på iPhone eller iPad er like enkelt som det, men Apple gjør det ikke klart. Du kan ikke engang endre standardadferd fra innstillingene.
Slå på Slett i Innstillingene
Hvis du bare vil aktivere slett og ikke hoppe gjennom alle hoops, endrer du standard swipe-oppførselen i Mail innstillinger. Normalt, når du sveiper en melding igjen, vil den arkivere meldinger. Ved å endre en liten innstilling, vil den slette dem i stedet.
Først klikker du på Åpne "Mail, Kontakter, Kalendere" i Innstillinger, og velg kontoen / e-postene du vil påvirke.
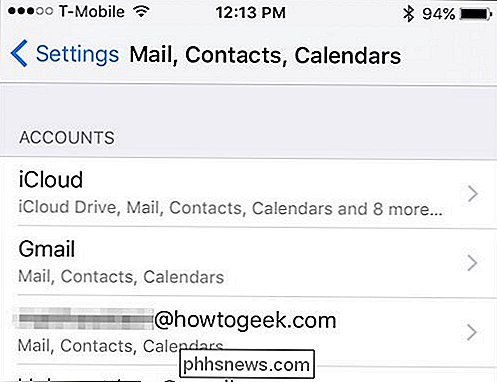
I kontoens innstillinger klikker du på
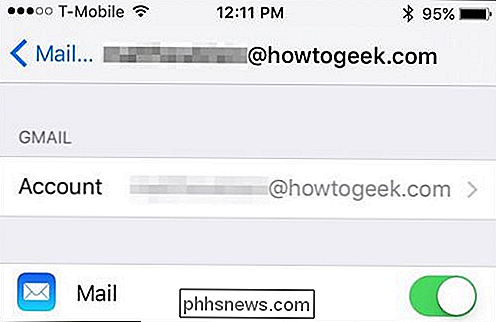
Under Utgående e-postserver vil du se et «Avansert» -alternativ, trykk på det.
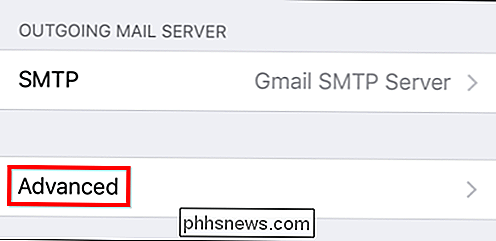
Nå må du bare sjekke "Slettet postkasse" under Flytte bortkastet melding i overskriften.
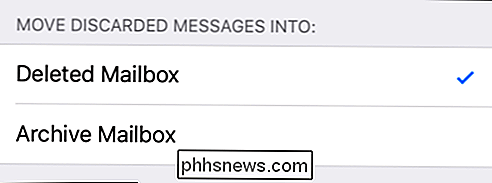
Endelig lage sikker på at du går tilbake til skjermbildet for kontoinnstillinger og klikker på "Ferdig" øverst i høyre hjørne, slik at de nye endringene holdes.
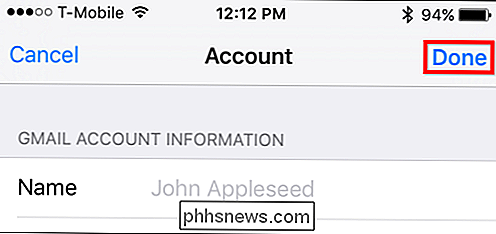
Det er nå, nå vil standard swipe-oppførsel være å slette meldinger i stedet for å arkivere dem.
Vi håper du nyter nyhetsbrevet du slipper å slette. Du kan endelig begynne å rydde ut de uønskede meldingene som tetter opp innboksen din uten frykt for å holde dem arkivert der du aldri ser på eller leser dem igjen.

8 Nødvendige plugger for enhver Bukkit Server
Kjører en Vanilla Minecraft-server, er morsomt, men den virkelige fordelen med å bruke Bukkit er muligheten til å installere plugins for å endre spill. Bukkit-plugins kan gjøre alt fra å beskytte verden og administrere store servere for å legge til spill og nye funksjoner, og vi har samlet en liste over de beste som skal legges til serveren.

Slik mottar du varsler fra ditt hjem Hvis ovnen din eller A / C bryter
Hvis du er borte fra hjemmet, og ovnen din eller luften bryter ned, kan dårlige ting skje. Hvis du har en Nest-termostat, kan du få beskjed når dette skjer, slik at du kan fikse problemet før det blir ... vel, et enda større problem. En ødelagt ovn eller a / c-enhet er ikke bare plagsom av seg selv , men det kan forårsake mange andre sekundære problemer.



