Slik deaktiverer du låseskjermbildet i Windows 10

Med Windows 10s jubileumsoppdatering lar Microsoft deg ikke lenger deaktivere låseskjermen ved hjelp av en gruppepolicyinnstilling eller registerhakk. Men det er fortsatt løsninger - for nå.
Gruppepolicyinnstillingen som deaktiverer låseskjermen, er fortsatt tilgjengelig, men den fungerer bare på Enterprise og Education-utgaver av Windows. Selv Windows 10 Professional-brukere kan ikke bruke den.
Slik deaktiverer du låseskjermen (unntatt ved oppstart)
Følg instruksjonene nedenfor, og du vil bare se låseskjermen en gang: når du starter datamaskinen. Låseskjermbildet vises ikke når du faktisk låser datamaskinen eller det våkner fra søvn. Hvis du setter datamaskinen i dvale eller dvalemodus, ser du aldri låseskjermen i det hele tatt.
Vi har sett en rekke måter å gjøre dette på nettet, og involverer alt fra redigeringsprogrammet for lokal sikkerhetspolitikk til oppgaveplanleggeren . Men den enkleste måten å gjøre dette på er å bare omdøpe programmet "Microsoft.LockApp".
For å gjøre dette, åpne File Explorer og gå til C: Windows SystemApps.
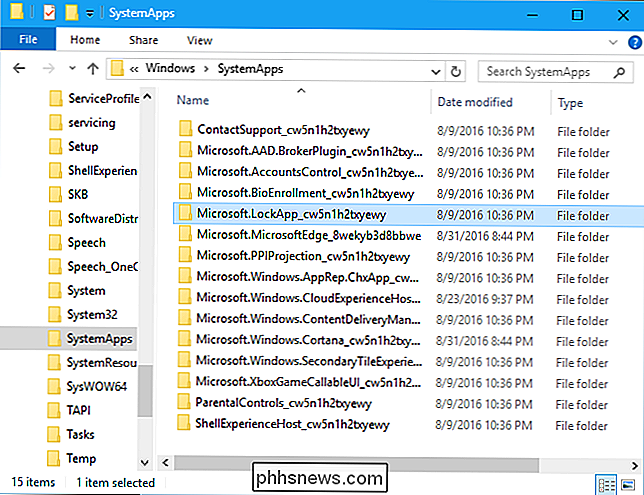
Finn "Microsoft.LockApp_cw5n1h2txyewy" mappe på listen.
Høyreklikk på det, velg "Gi nytt navn", og endre navn på det til noe som "Microsoft.LockApp_cw5n1h2txyewy.backup" (uten anførselstegn).
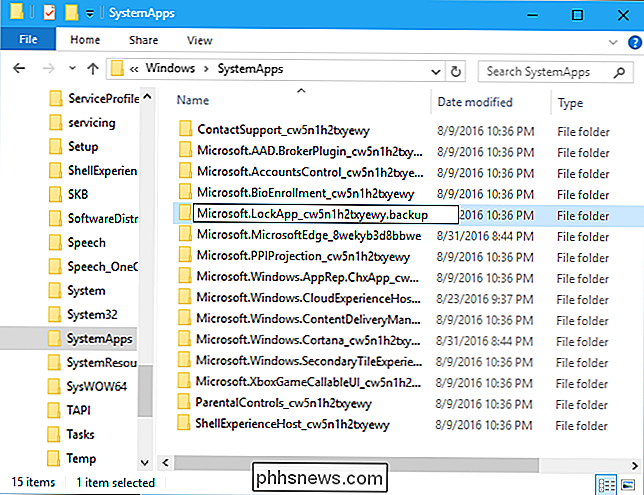
Hvis du vil gjenopprette låseskjermen din, bare gå tilbake til mappen C: Windows SystemApps, finn filen "Microsoft.LockApp_cw5n1h2txyewy.backup", og endre den på nytt til "Microsoft.LockApp_cw5n1h2txyewy".
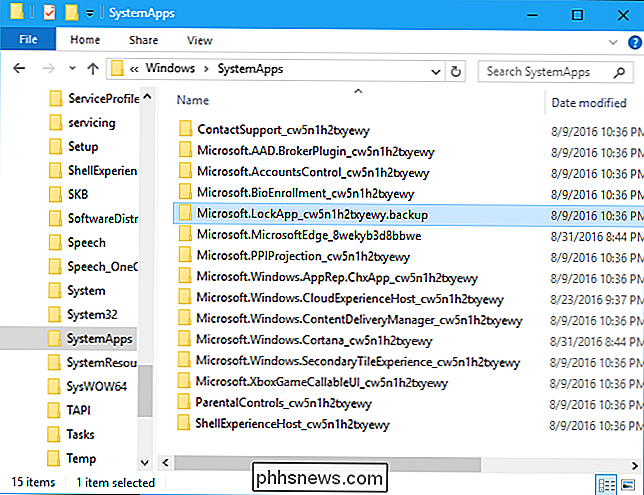
Med LockApp-mappen omdøpt, vil Windows 10 ikke kunne for å laste låseskjermen lenger. Lås datamaskinen og det går rett til påloggingsskjermen der du kan skrive inn et passord. Våkn opp fra søvn, og det går rett til påloggingsskjermen. Dessverre ser du fortsatt låseskjermen når du starter datamaskinen din - den første låseskjermen ser ut til å være en del av Windows-skjermen.
Dette fungerer veldig bra. Det er ingen feilmelding eller noe annet tilsynelatende problem. Windows 10 går bare rett til påloggingsskjermen fordi det ikke kan laste inn låseskjermen først.
Microsoft vil trolig bryte denne tweak i fremtiden. Når du oppgraderer til en ny stor bygning av Windows 10, vil en oppdatering sannsynligvis gjenopprette "LockApp" -mappen til det opprinnelige stedet. Du må kanskje omdøpe mappen igjen i fremtiden hvis du begynner å se låseskjermen igjen.
Slik hopper du over låseskjermen ved oppstart (og logger deg på automatisk)
RELATERT: Slik lager du Windows 10, 8 eller 7 PC Logg på automatisk
Hvis du vil komme forbi låseskjermen selv når du starter datamaskinen, vurderer du å ha datamaskinen automatisk logget på når du starter den opp ... Datamaskinen logger automatisk på deg brukerkonto, og du trenger ikke en gang å skrive inn et passord når det starter.
Det er imidlertid en potensiell sikkerhetsrisiko for å logge på Windows PC automatisk. Ikke gjør dette med mindre du har en stasjonær PC som er plassert sikkert. Hvis du bærer den bærbare datamaskinen med deg, vil du sannsynligvis ikke ha den bærbare datamaskinen automatisk logge på Windows.
Det gamle netplwiz-panelet lar deg aktivere automatisk pålogging på Windows 10. Trykk Windows + R på tastaturet, skriv innnetplwiz, og trykk Enter. Velg kontoen du vil automatisk logge på med, fjern merket for "Brukerne må angi et brukernavn og passord for å bruke denne datamaskinen", klikk "OK" og skriv inn passordet for kontoen din. Windows lagrer det i registret og logger automatisk på datamaskinen din når den starter opp.
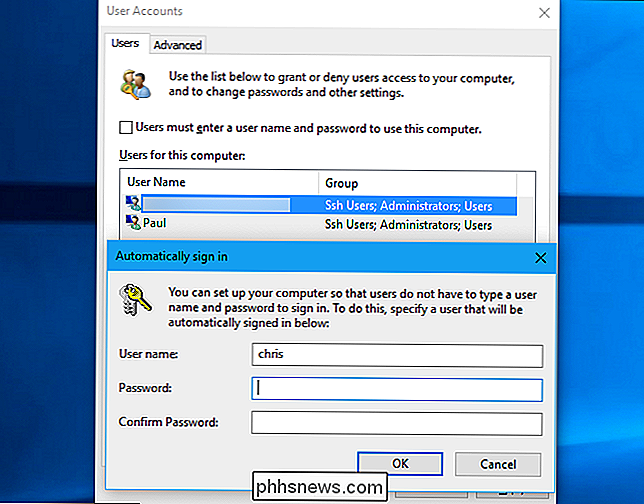

Finnes det en forskjell mellom navneserver og domenenavn?
Når du ser opp informasjon om et nettsted, er det forskjellige mengder data du kan finne ut fra hvilken type søk du gjør . Du kan også finne deg selv lurer på om samme type søk går med mer enn ett navn også. Med det i betraktning har dagens SuperUser Q & A-post svarene på et forvirret lesers spørsmål.

Slik stopper Linkedins irriterende e-post for god
Like de fleste sosiale nettverk, liker LinkedIn å sende deg e-post. Selv om de kan være en nyttig måte å holde tritt med viktige ting, er disse e-postene for det meste bare en måte å få deg til å sjekke inn på nettstedet oftere. Og hvis du lar innstillingene gå til standard, får du en masse e-post fra dem.



