Slik redigerer du Win + X-menyen i Windows 8 og 10

En ny skjult kontekstmeny, kalt "Power User" eller Win + X-menyen, er lagt til i Windows 8 og 10 som er tilgjengelig ved å flytte musen til ekstrem nederste venstre hjørne av skjermen og høyreklikk. Du kan også få tilgang til den ved å trykke på Windows + X på tastaturet.
Men hvis elementene i den menyen ikke er nok for deg, vil et verktøy som heter Win + X Meny Editor, la deg legge til, fjerne og omordne elementer i det.
For å bruke Win + X Meny Editor, pakke ut filen og åpne enten mappen x64 eller x86, avhengig av systemet. Du finner Win + X Menu Editor og hashlnk kjørbare filer. Win + X Meny Editor bruker hashlnk.exe til å gjøre endringene til Win + X-menyen, akkurat som du kan gjøre manuelt, som vi har snakket om tidligere. Win + X Meny Editor trenger ikke installeres. Dobbeltklikk på WinXEditor.exe-filen for å kjøre programmet.
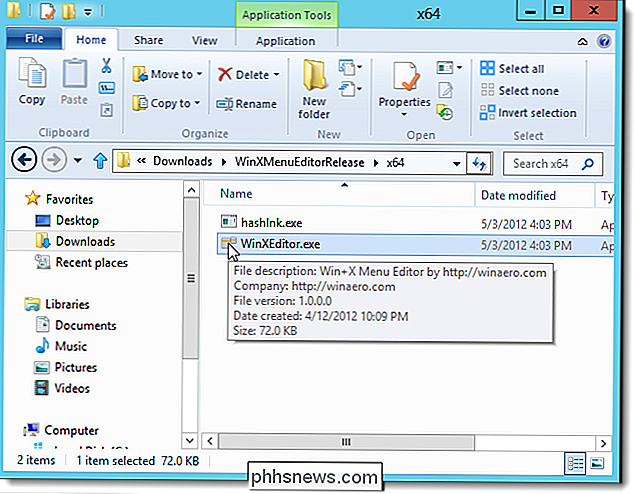
Hvis dialogboksen Åpne fil - sikkerhetsadvarsel vises, klikker du Kjør for å fortsette å åpne Win + X Menyredigerer.
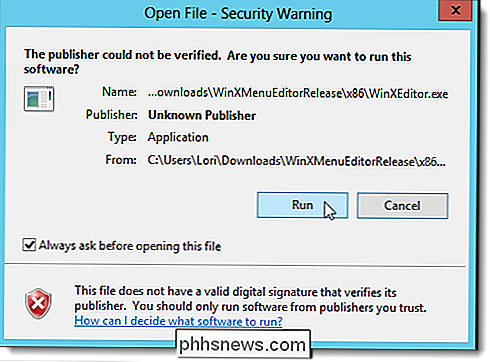
På Win + X Menyredigeringsvindu, vises de tre standardgruppene som vises i snarveiene. Hvis du vil skille dine egne snarveier fra resten av standard snarveier, kan du opprette en ny gruppe. For å gjøre det, klikk på Legg til gruppe.
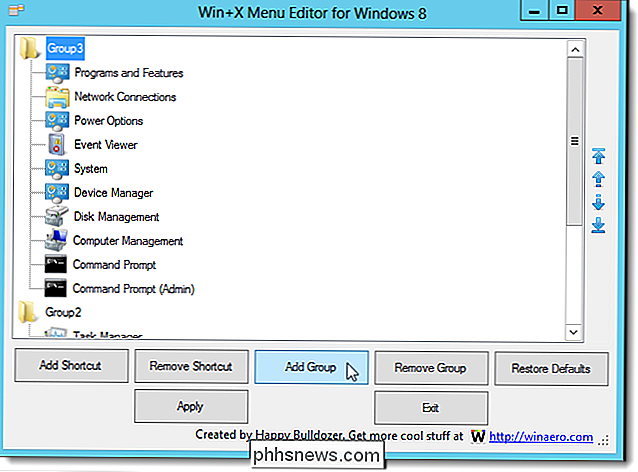
En fjerde gruppe vises øverst i vinduet. For å legge til en snarvei til denne nye gruppen, merker du gruppen og klikker Legg til snarvei.
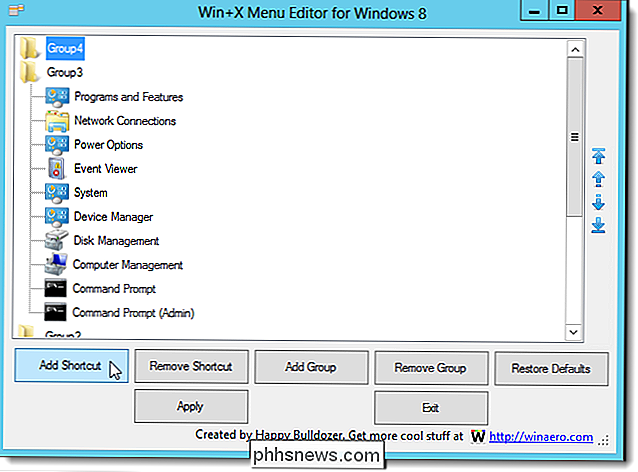
I dette eksemplet skal vi legge til Notisblokk til Win + X-menyen. I dialogboksen Åpne, naviger til plasseringen av programmet du vil legge til i Win + X-menyen. Velg .exe-filen for programmet og klikk på Åpne.
MERK: Du kan også legge til eksisterende snarveier til Win + X-menyen. For å gjøre det, naviger til skrivebordet eller en annen mappe som inneholder snarvei (. Lnk) filer og velg ønsket snarvei.
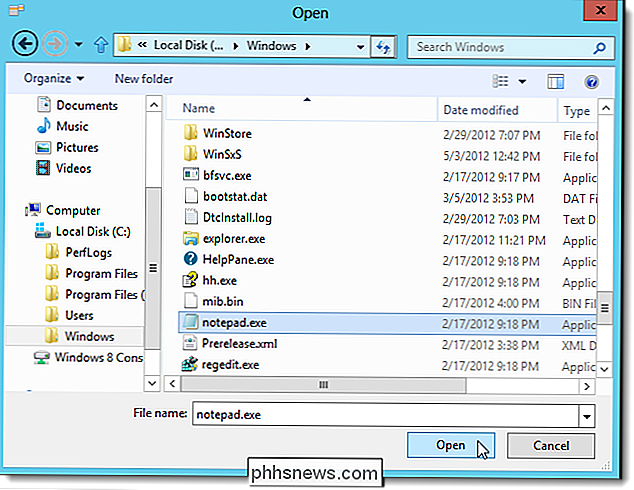
Win + X Menyredigerer bruker navnet på .exe-filen for navnet på snarveien. Du kan imidlertid endre dette. Vi bestemte oss for å kapitalisere Notisblokk på menyen. Hvis du vil gi nytt navn til en snarvei, høyreklikker du snarveien og velger Gi nytt navn, eller trykker på F2.
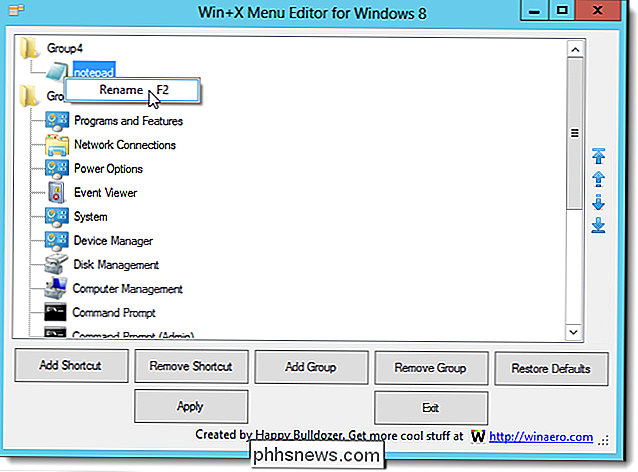
Dialogboksen Gi nytt navn vises. Skriv inn et nytt navn for snarveien, og klikk OK. Du vil legge merke til at det ikke finnes noe i redigeringsboksen, ikke engang det opprinnelige navnet. Du må skrive inn et navn fra bunnen av.
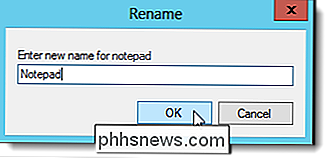
Når du har lagt til noen flere snarveier til den nye gruppen, kan du omorganisere dem ved hjelp av pilknappene på høyre side av vinduet Win + X Menyredigerer.
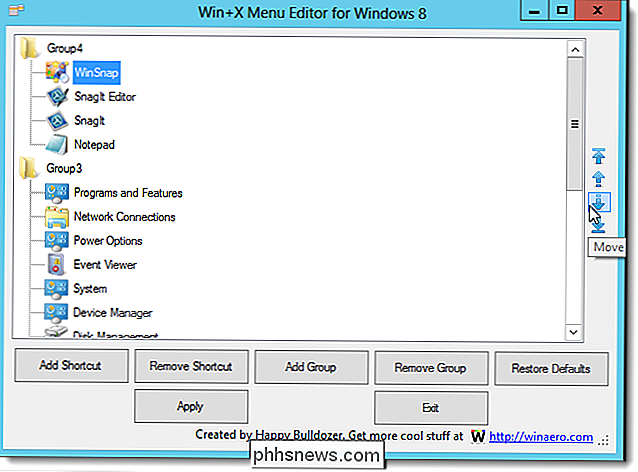
Når du flytter snarveier, bruker Win + X Meny Editor har hashlnk programmet inkludert i nedlastingen. Du kan se dialogboksen Åpne fil - Sikkerhetsadvarsel på nytt. Vi anbefaler at du fjerner avkrysningsboksen Alltid spørre før du åpner denne filen, for hashlnk.exe-filen før du klikker Kjør. Ellers fortsetter denne dialogboksen å vises. Vi har testet hashlnk.exe-filen og har ikke opplevd noen problemer med det.
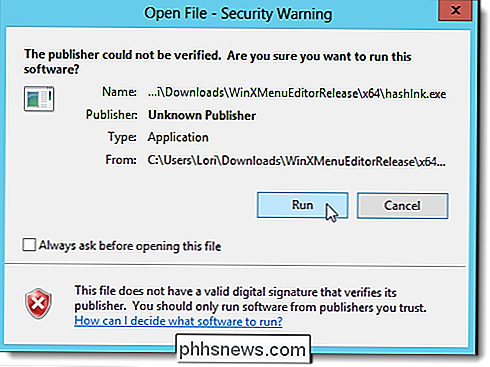
Du kan også fjerne snarveier fra den nye gruppen eller fra standardgruppene. Velg snarveien og klikk på Fjern snarvei. En bekreftelsesdialogboks vises for å sikre at du vil fjerne snarveien.
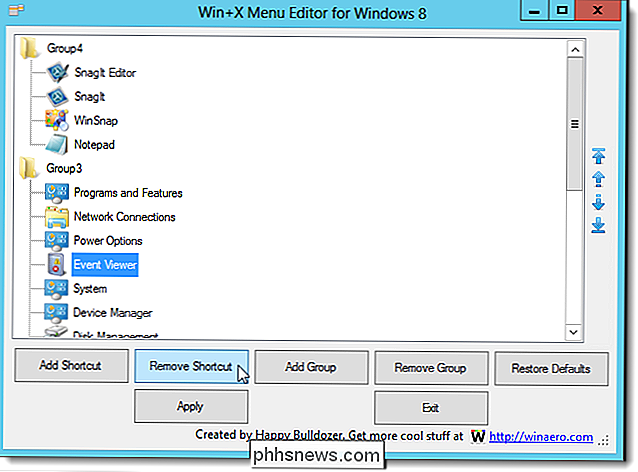
For å legge til endringene i Win + X-menyen, klikk på Bruk. Dette starter Windows Explorer, så alle Explorer-vinduer du har åpnet vil nå bli stengt.
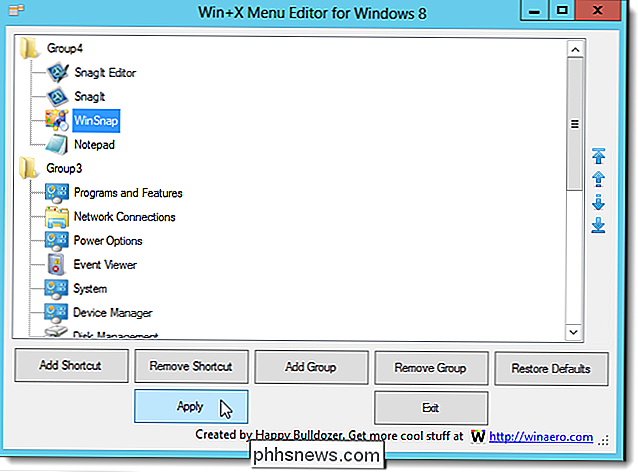
Dine egne snarveier er nå tilgjengelige på Win + X-menyen.
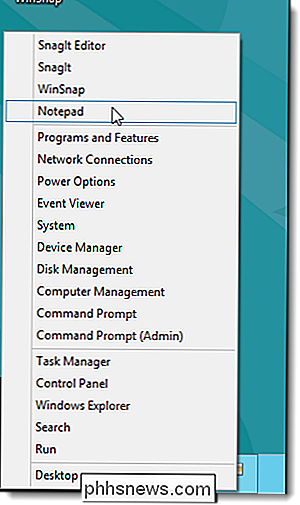
For å gå tilbake til standard Win + X-menyen, klikk på Gjenopprett standardverdier på Win + X Menyredigeringsvinduet.
Win + X Menyredigering lar deg ikke omdøpe eller flytte gruppene eller flytte snarveier mellom gruppene.

Vil du ikke oppdatere våroppskrifterne ennå? Slik stopper du det
Microsoft er klar til å frigjøre Spring Creators Update, også kjent som Redstone 4, noen gang i april. Du kan sette pause på oppdateringen for å unngå å motta den umiddelbart, så lenge du bruker Windows 10 Professional, Enterprise eller Education. RELATED: Alt nytt i Windows 10s våropphavsmannoppdatering, tilgjengelig i april 2018 Dessverre lar Windows 10 Home ikke deg å forsinke oppdateringer.

Slik finner du en liste over hver app du har installert fra Google Play
Hvis du har hatt en smarttelefon i rimelig tid, har du sikkert installert og avinstallert flere apper enn du bryr deg om å huske. Slik får du tilgang til en liste over alle appene du har installert på Android-telefonene dine over tid. Denne funksjonen er innebygd i Google Play-butikken, slik at du faktisk kan ta en titt på hele listen fra alle Enheten er logget på Google-kontoen din.



