Slik automatiserer du volum, panning og andre effekter i GarageBand

Muligheten til å automatisere spor er en av GarageBands kraftigere funksjoner. Automatisering lar deg justere volumet, panorering, ekko og andre effekter på forskjellige punkter i sangen din. Måten GarageBand implementerer denne funksjonen, er faktisk veldig grei og intuitiv og lett å komme i gang med.
Slik automatiserer du et spor
For å begynne å automatisere et spor, klikk på den umerkede "Automation Button" øverst på instrumentet liste, som skal bytte og bli gul. Sørg for at du har minst ett spor og minst en sløyfe i det sporet, eller du vil ikke få noe å automatisere.
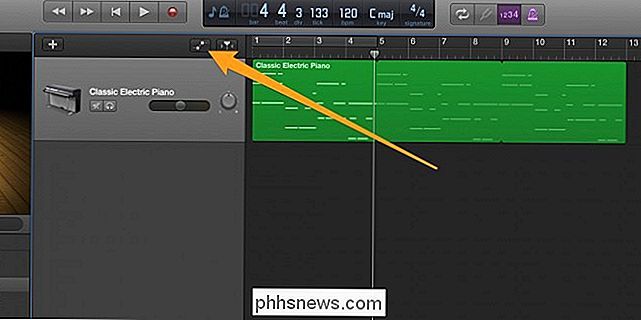
Sløyfene dine blir mørke, og du bør nå se et rullegardinvindu med alle de forskjellige alternativene du kan automatisere for hvert instrument. Vi begynner med å automatisere sporets volum.
Merk at hvis du vil legge til nye løkker eller redigere eksisterende, må du deaktivere automatiseringseditoren ved å klikke på knappen igjen.
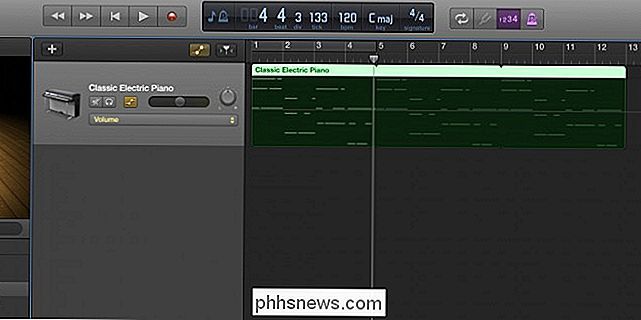
Begynn med å holde nede Kommando og klikke hvor som helst i sporet regionen, som vil skape et nytt punkt. Du kan lage nye poeng ved å klikke på Kommando og dra eksisterende punkter rundt med musen. Ved å skape bakker mellom punkter, kan du automatisk justere volumet som sporet spiller, og skape en fade-in eller fade-out effekt. Med skarpe dråper kan du effektivt dempe bestemte områder av et spor.
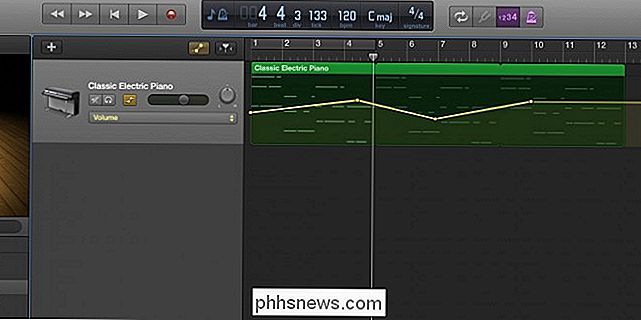
Hvis du klikker på rullegardinmenyen, kan du se en liste over alternativene du kan automatisere.
De grunnleggende alternativene for hvert instrument er Volum, Pan, Ekko og reverb. Volumet kontrollerer hvor høyt et spor er, Pan skifter et spors lyd mot et øre, og ekko og reverb er svært lik en nøkkelforskjell: et ekko på et spor er forskjellig fra det opprinnelige sporet, nesten som sporet ble kopiert og forsinket for kort tid, og en reverb på sporet er et veldig kort ekko som høres sammen med det opprinnelige sporet.
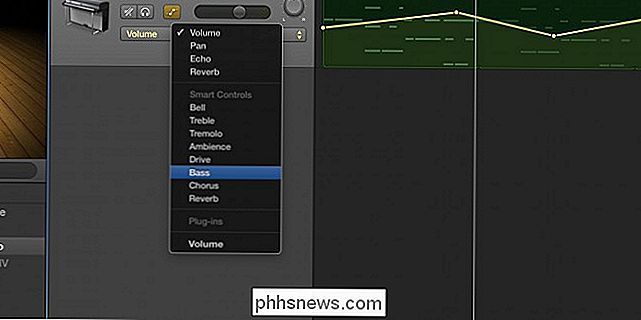
Avsnittet "Smart Controls" av alternativene varierer fra instrument til instrument. For eksempel er alternativene for å konfigurere for trommene helt forskjellige fra pianoet. Faktisk gir alternativene til trommene kontroll over Apples automatiske trommer som du ikke ville ha noe annet.
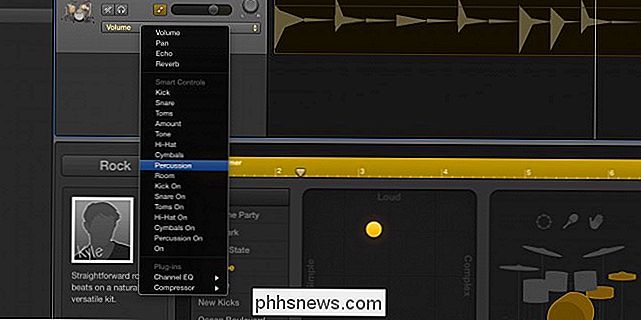
I dette eksemplet begynner volumet av trommens Hi Hats å bli høyt og sakte reduseres i løpet av sporet . Du kan kontrollere hvert stykke trommelen individuelt, justere volumet eller slå elementene på og av.

Slik automatiserer du Equalizer
Den innebygde Visual equalizer (eller EQ) er et veldig kraftig verktøy, og blir enda mer kraftig med muligheten til å automatisere den. Hvis du ikke allerede har EQ aktivert, kan du aktivere den ved å dobbeltklikke på et instrument og klikke på "EQ" -knappen.
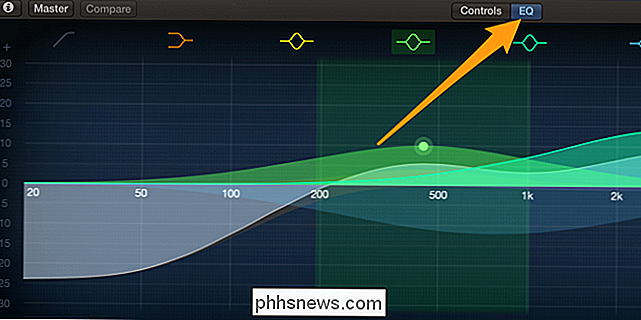
Nå når EQ er aktivert, vises det i rullegardinmenyen for mulig automatiseringer, med egen utvidbar meny. Denne menyen inneholder over 30 alternativer for å automatisere, men du vil bare virkelig bruke noen få. Du kan konfigurere EQ, men du vil, og alt du ikke automatiserer, forblir det samme i hele sporet.
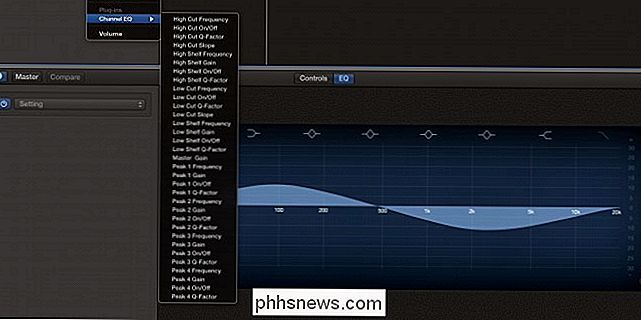
EQ har høy og lav hylle, høy og lav cutoff og 4 topper. For hver av disse kan du automatisere frekvensen, som styrer den horisontale posisjonen på EQ. For hyllene og toppene kan du styre gevinsten, som styrer hvor mye roligere eller høyere denne frekvensen vil være. Du kan bytte hvert punkt på og av med på / av-innstillingen, og du kan til og med kontrollere Q-faktoren, som styrer tettheten til toppen, noe du ikke kan gjøre uten automatisering i Visual EQ.

Slik endrer du plasseringen til Dropbox-mappen din
Som standard lagres Dropbox-mappen din i mappen Brukere på C: Users (eller Hjem-mappen i OS X og Linux). Hvis du vil flytte det et annet sted, er prosessen ganske enkelt. Hvorfor vil du flytte Dropbox-mappen din i første omgang? Det avhenger virkelig av oppsettet ditt. Kanskje du har en mindre stasjon for operativsystemet ditt (som en SSD), og bruk en større, sekundær stasjon for lagring.

Slik sletter du informasjonskapsler / hurtigbuffer for et enkelt nettsted på iPhone eller iPad
Det er veldig enkelt å rydde hurtigbufferen på iPhone eller iPad, men det logger deg ut av hvert enkelt nettsted som du Tidligere logget på, og tørk av eventuelle andre informasjonskapsler basert på informasjonskapsler. Så hva om du bare vil tørke informasjonskapsler eller cache for et enkelt nettsted?



