Slik sletter du automatisk private data når du lukker nettleseren din

Nettlesere lagrer vanligvis din private datahistorikk, informasjonskapsler, søk, nedlastinger og mer - og bare slett den når du spør. Hvis du stadig rydder den, kan du automatisk slette private data når du lukker den.
Merk at hvis du angir at nettleseren din automatisk skal slette informasjonskapslene dine når du lukker den, må du logge på nettstedene du bruker hver gang du åpner nettleseren din. Hvis du sletter cachefiler, får nettsteder til å lastes sakte etter at du har startet nettleseren på nytt. Slik har dette også ulemper. Det er opp til deg om disse ulempene er verdifulle av personvernet.
Merk at du kan bruke privat surfing i de fleste av disse nettleserne for å forhindre at historikk, informasjonskapsler og annen informasjon blir lagret.
Google Chrome
Google Chrome inkluderer ikke muligheten til å automatisk slette alle dine private data når du lukker den. Du kan imidlertid få Chrome til å slette informasjonskapsler automatisk ved avslutning eller bruk en utvidelse for å få det til automatisk å fjerne alt.
For å komme i gang, åpne Chrome-menyen og velg "Innstillinger".
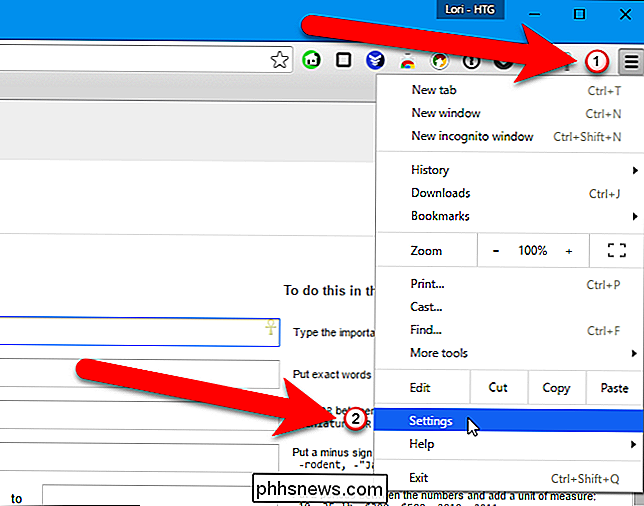
Klikk på koblingen Vis avanserte innstillinger nederst på Innstillinger-siden.
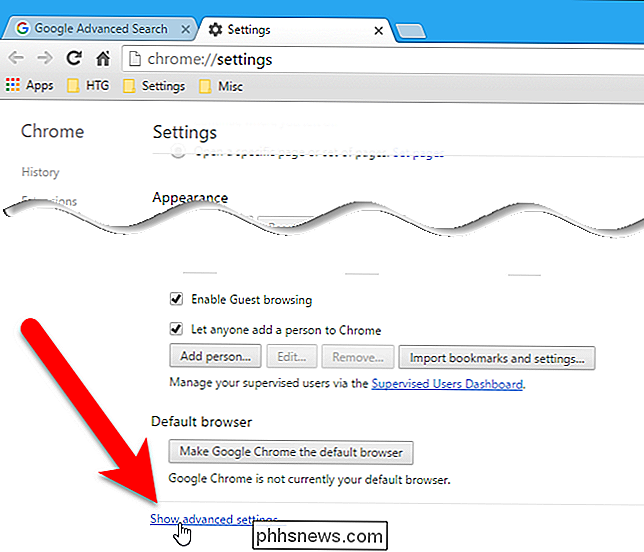
Klikk på "Innholdsinnstillinger" -knappen under Personvern-overskriften.
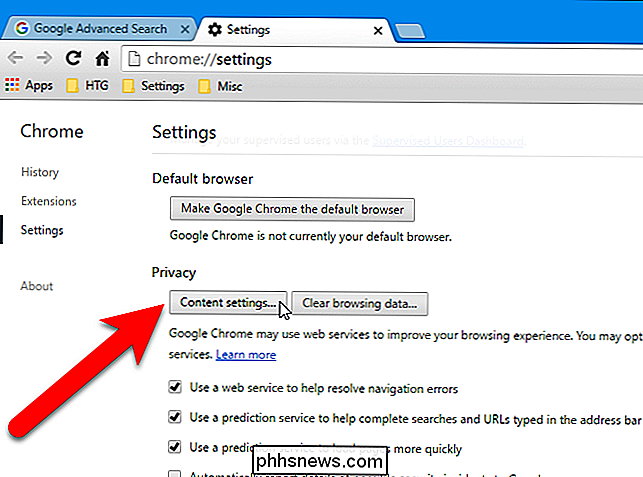
Under Cookies, velg "Hold bare lokale data til jeg slipper nettleseren min" og klikk "OK". Når du lukker Chrome, vil det nå automatisk slette informasjonskapslene dine.
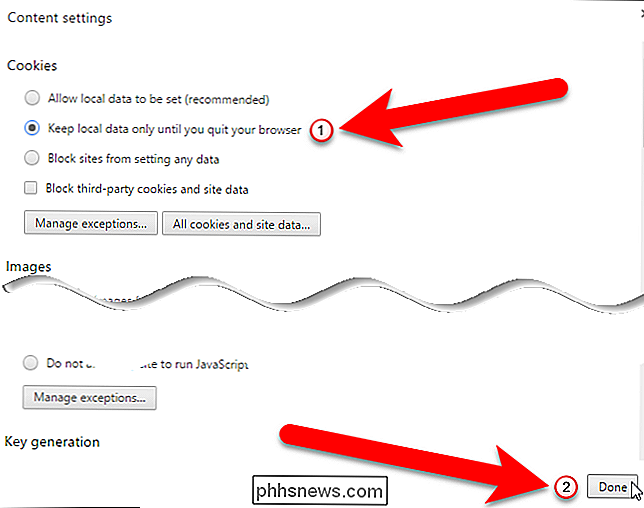
Hvis du vil slette alle dine private data når du lukker Chrome - ikke bare informasjonskapsler - installer klikk og ren forlengelsen fra Chrome Nettmarked.
Etter installasjonen , klikk på "Klikk og ren" -knappen på verktøylinjen på nettleseren din og klikk på "Alternativer".
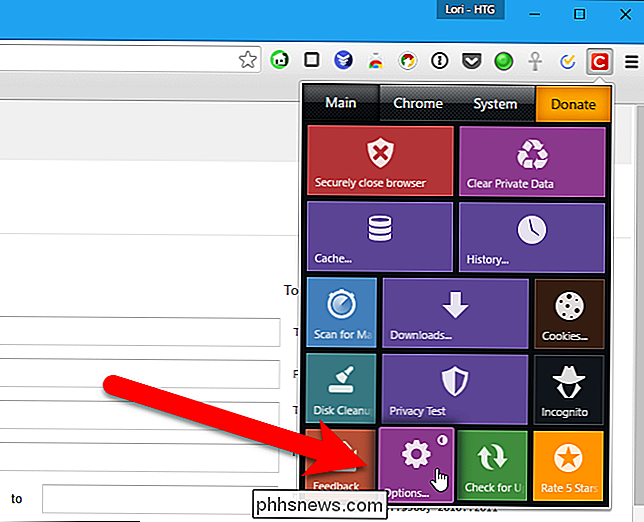
Merk av for «Slett privat data når Chrome lukkes» under Extra. Du kan også kontrollere hvilke typer data som skal slettes automatisk ved hjelp av alternativene i dette vinduet.
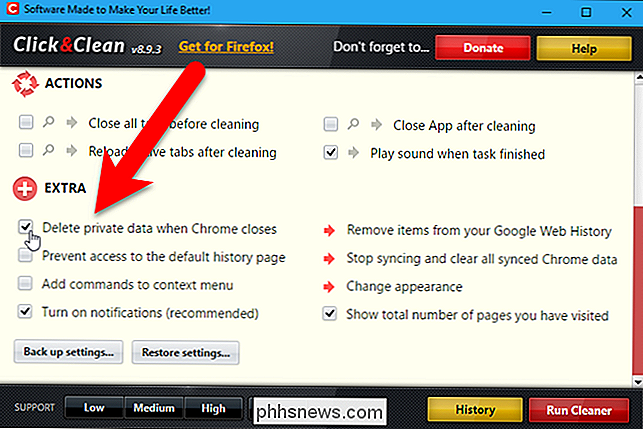
Du kan også fjerne nettlesingsloggen manuelt når du vil.
Mozilla Firefox
Firefox har den innebygde evnen til å rydde Alle dine private data når du lukker det - ingen utvidelser kreves. For å komme i gang, åpne Firefox-menyen og klikk på "Alternativer".
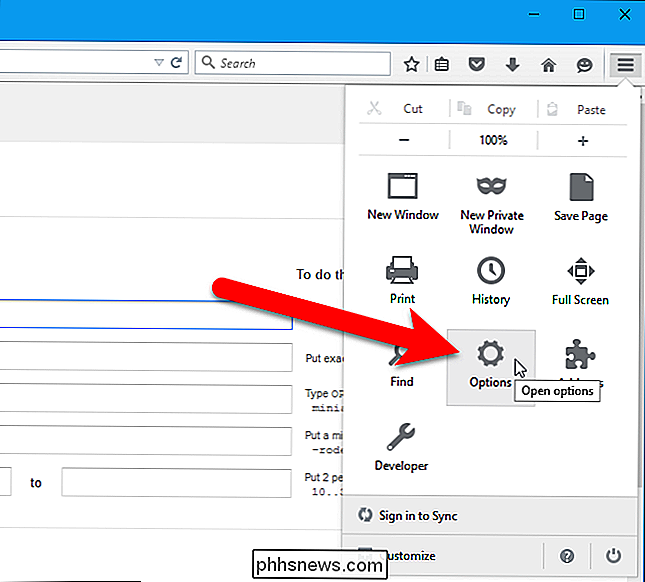
Klikk på "Personvern" i venstre rute.
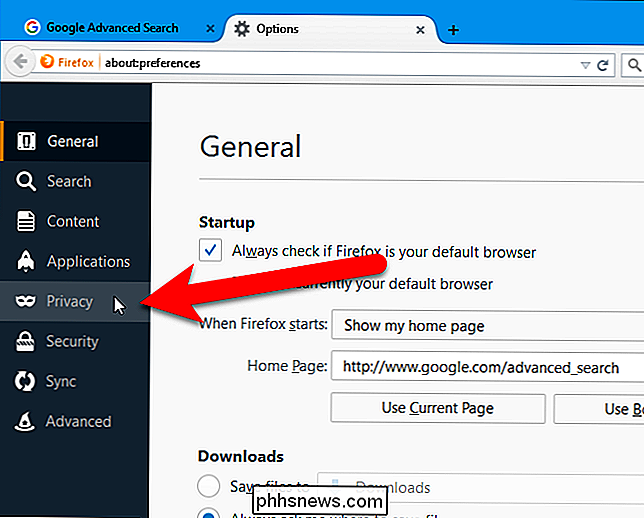
Under historikk, velg "Bruk egendefinerte innstillinger for historie" fra rullegardinlisten "Firefox vil".
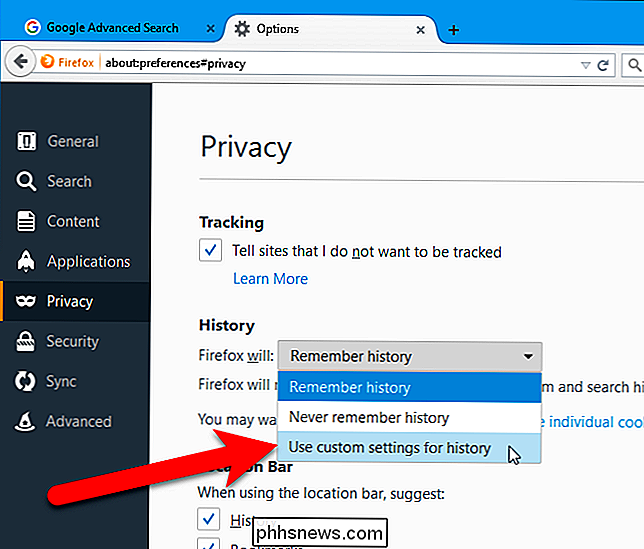
Så merk av for "Slett historie når Firefox lukkes".
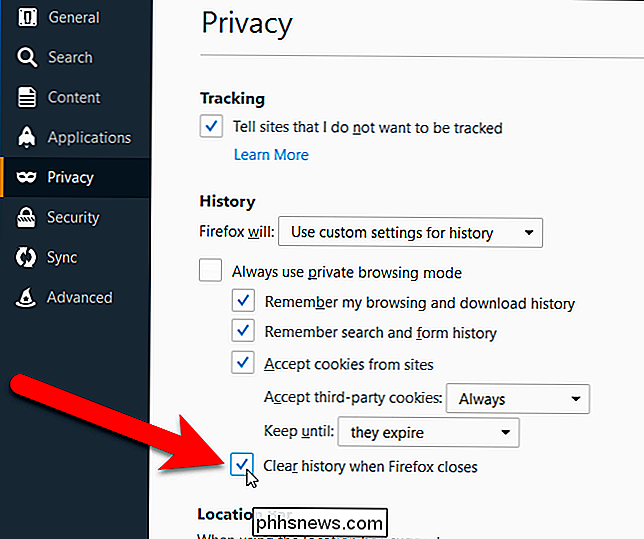
For å velge hva du vil at Firefox skal tømme når du avslutter, klikker du på "Innstillinger".
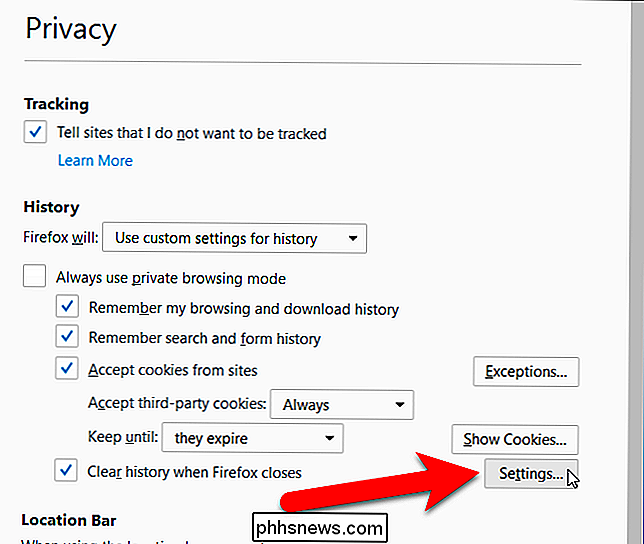
Merk av i boksene for typer historikk og data du vil at Firefox skal tømme ved utgang og klikke på "OK".
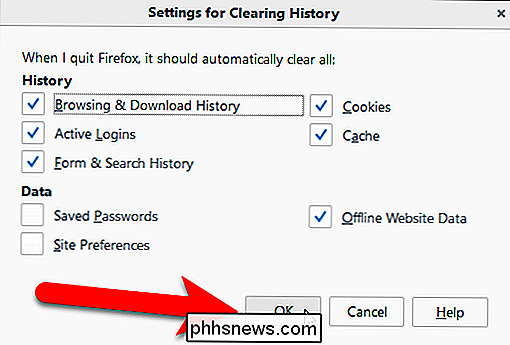
Du kan også fjerne nettlesingsloggen manuelt i Firefox når som helst.
Internet Explorer
Internet Explorer har den innebygde muligheten til å rydde sin private data når du lukker den. Klikk på tannhjulikonet og velg "Internett-alternativer" for å komme i gang.
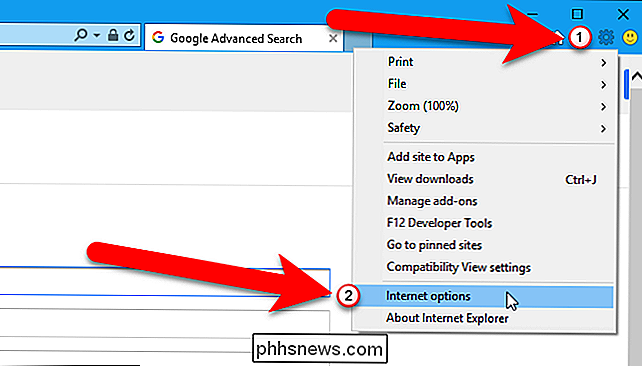
I kategorien Generelt klikker du på "Slett nettlesingshistorikk ved utgang" -boksen. For å velge hvilke typer data du vil at Internet Explorer skal rydde når du avslutter nettleseren, klikker du på "Slett".
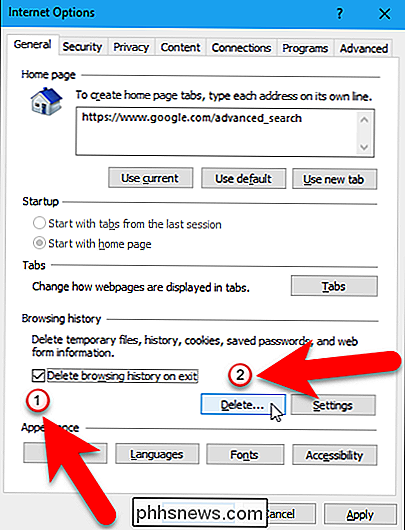
Du vil kanskje fjerne merket for "Bevar Favoritter nettsteddata" eller Internet Explorer beholder informasjonskapsler og cachefiler for nettsteder du har lagret som favoritter.
Klikk på "Slett" når du er ferdig. Internet Explorer sletter umiddelbart dine private data og fjerner det hver gang du lukker nettleseren.
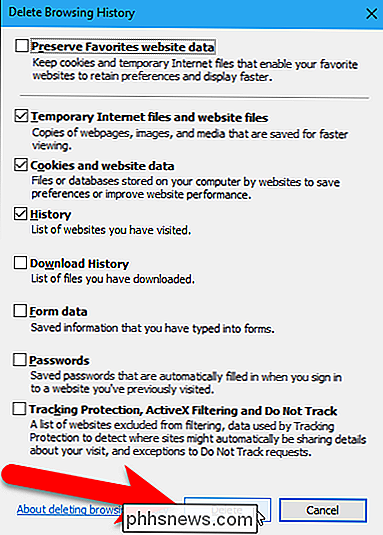
Du kommer tilbake til dialogboksen Alternativer for Internett, så klikk "OK" for å lukke den.
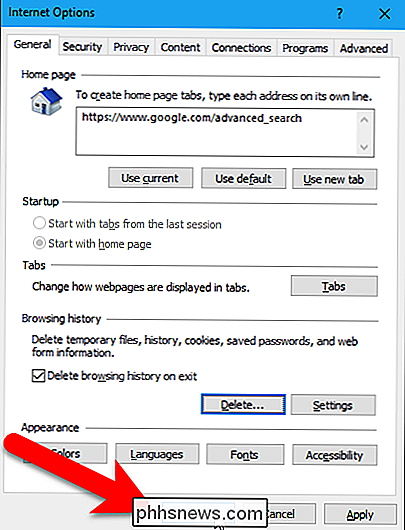
Du kan også fjerne nettlesingsloggen din manuelt i Internet Explorer når du vil.
Microsoft Edge
Din nettleserhistorikk i Microsoft Edge kan også slettes automatisk når du avslutter nettleseren. Du må imidlertid kjøre Windows 10 bygge 14267 eller høyere. Du kan sjekke hvilken bygge og versjon av Windows 10 du har.
Klikk på "Mer" -knappen øverst til høyre i nettleservinduet.
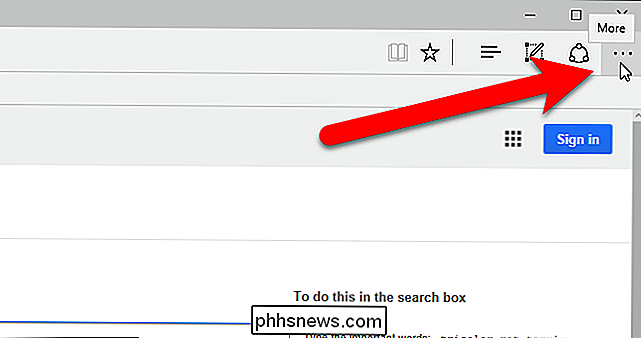
Velg "Innstillinger" fra menyuten.
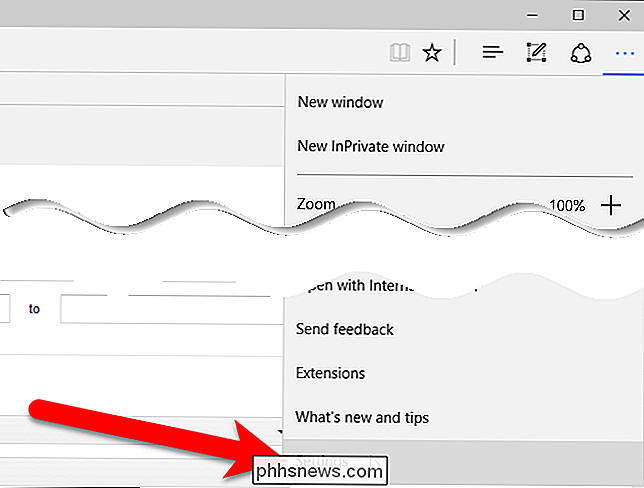
Klikk på " Velg hva du skal slette "under Fjern nettleserdata.
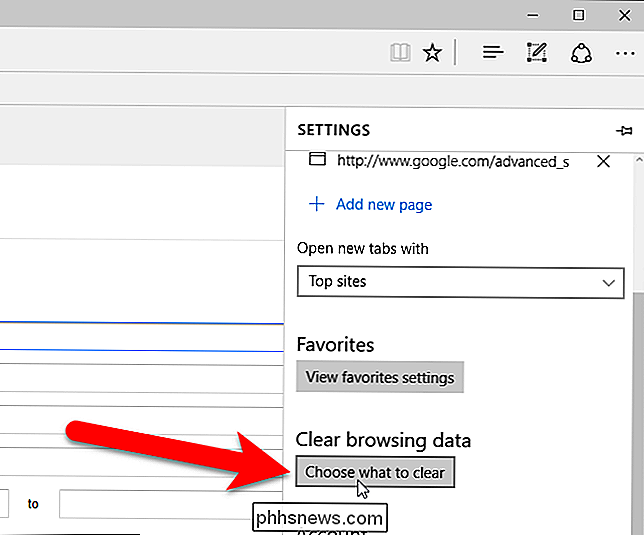
Merk av for boksene for elementene du vil slette når du avslutter Edge. Deretter klikker du på "Slett alltid dette når jeg lukker nettleseren" skyveknappen, slik at den blir blå. For å slette de valgte typene av nettleserdata manuelt, klikk på "Slett".
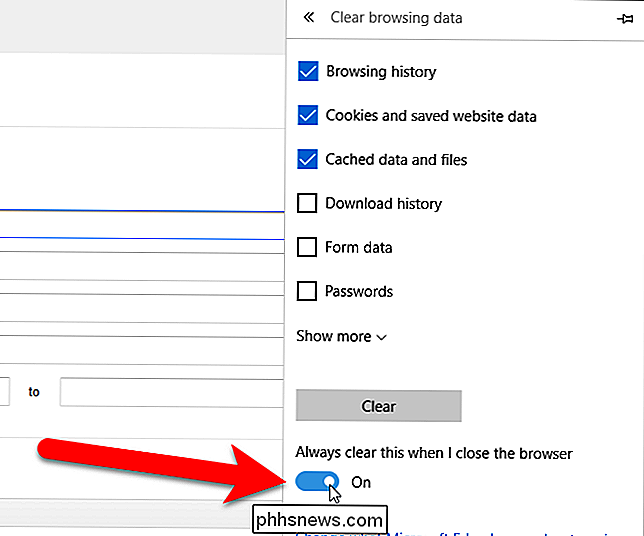
Opera
Opera inneholder ikke en funksjon som automatisk kan slette alle dine private data når den lukkes. Du kan imidlertid ha Opera-rydde informasjonskapsler automatisk, samt forhindre Opera i å lagre nettlesingsloggen.
For å slette informasjonskapsler i Opera, gå til Opera-menyen> Innstillinger.
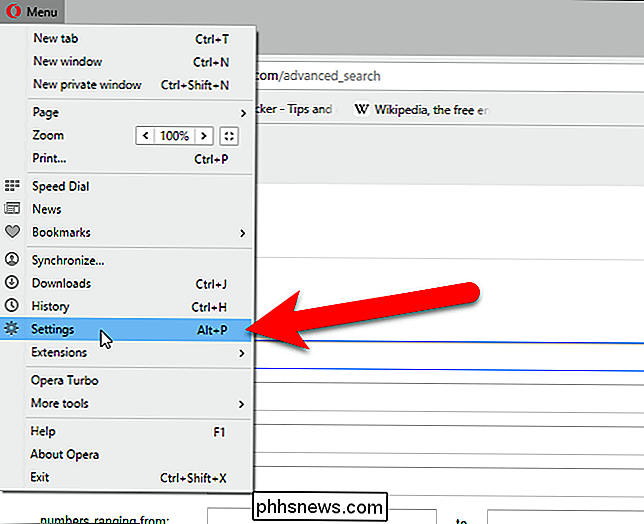
Under Cookies, velg "Bare oppbevar lokale data inntil jeg slipper nettleseren min ". Når du lukker Opera, vil det nå automatisk slette informasjonskapslene dine når du lukker nettleseren.
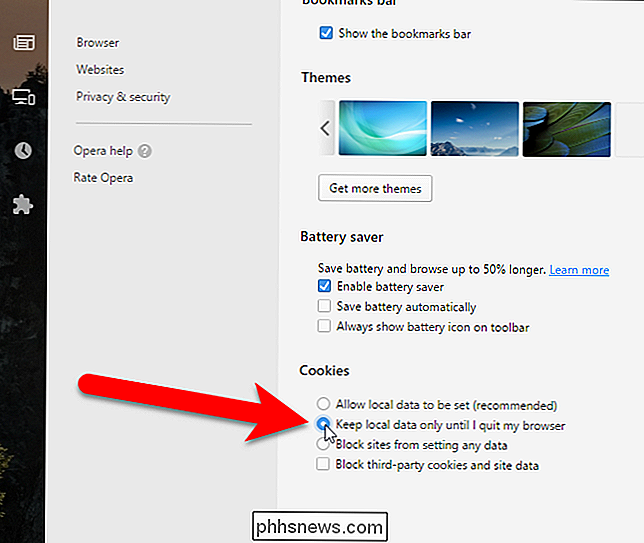
For å slette andre nettleserdata manuelt i Opera, gå til Opera-menyen> Innstillinger og klikk "Personvern og sikkerhet". I delen Personvern klikker du på "Slett nettlesingsdata" -knappen. Velg hva du vil slette og tidsrammen du vil slette nettleserdataene til.
Merk at du må lukke nettleseren din helt for å slette sine private data. Hvis du for eksempel har flere Firefox-vinduer åpne og bare lukker en av dem, vil ikke Firefox automatisk slette alle dine private data. Du må lukke alle Firefox-vinduer først.

Slik lager og administrerer du lister med Alexa
Til for øyeblikket vil Alexa bare la deg lage en handleliste og en gjøremålsliste. Nå kan du lage hvilken som helst liste du vil ha. Her er hvordan du får det til å skje. RELATED: De forskjellige måtene du kan legge til i Amazon-ekko-handlelisten Husk at du fortsatt har standard "Shopping" og "To-do" -lister som du kan bruke, men du kan nå opprette andre lister til forskjellige formål, enten du bruker stemmen din med Amazon Echo eller gjennom Alexa-appen på telefonen.

Aktiver administratorkontoen (skjult) i Windows 7, 8 eller 10
Mange som er kjent med tidligere versjoner av Windows, er nysgjerrige på hva som skjedde med den innebygde administratorkontoen som alltid ble opprettet som standard. Er denne kontoen fortsatt, og hvordan kan du få tilgang til den? Kontoen er opprettet i Windows 10, 8, 7 eller Vista, men siden den ikke er aktivert, kan du ikke bruke den.



