Slik tilpasser du iPhone eller iPads kontrollsenter

Fra og med iOS 11 kan du nå tilpasse kontrollsenteret du ser når du sveiper opp fra bunnen av iPhone eller iPad-skjermen. Du kan fjerne snarveier du aldri bruker, legge til nye snarveier og omorganisere snarveiene for å gjøre kontrollsenteret ditt eget.
RELATED: Hva er nytt i iOS 11 for iPhone og iPad, tilgjengelig nå
Kontrollsenteret Nå har også forbedret 3D Touch-støtte, slik at du kan trykke hardt på en snarvei for å vise mer informasjon og handlinger. Du kan for eksempel trykke hardt på musikkkontrollen for å vise flere avspillingskontroller eller trykke raskt på lommelyktgen for å velge et intensitetsnivå. På en iPad uten 3D Touch, bare lang trykk i stedet for hardt trykk.
Du finner disse tilpasningsalternativene i Settings-appen. Gå til Innstillinger> Kontrollsenter> Tilpass kontroller for å komme i gang.
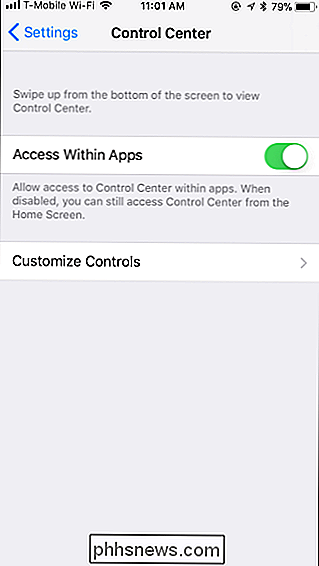
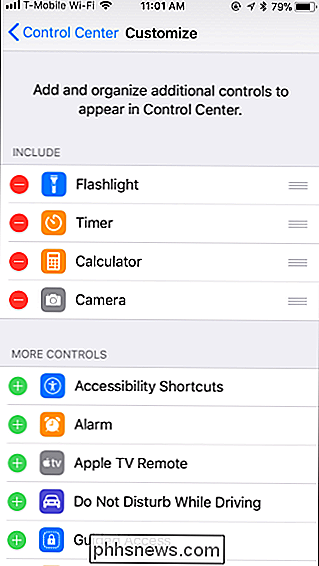
For å fjerne en snarvei, trykk på den røde minus-knappen til venstre. Du kan fjerne standard lommelykt, Timer, Kalkulator og Kamera snarveier, hvis du vil.
For å legge til en snarvei, trykk på den grønne pluss-knappen til venstre. Du kan legge til knapper for tilgjengelighetsgenveier, alarm, Apple TV-fjernkontroll, ikke forstyrr under kjøring, guidet tilgang, lavt strømtilstand, forstørrelsesglass, notater, skjermopptak, stoppeklokke, tekststørrelse, talememoer og lommebok, hvis du vil.
For å omorganisere rekkefølgen som snarveier vises i kontrollsenteret, berør du bare og drar håndtaket til en snarveis til høyre. Du kan når som helst sveve opp fra bunnen av skjermen for å se hvordan kontrollsenteret ser ut med tilpasningene dine. Når du er ferdig, må du bare forlate Innstillinger-appen.
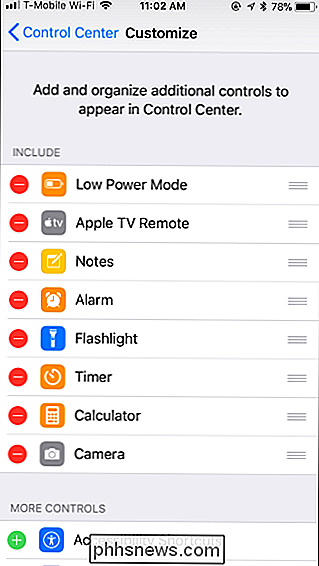
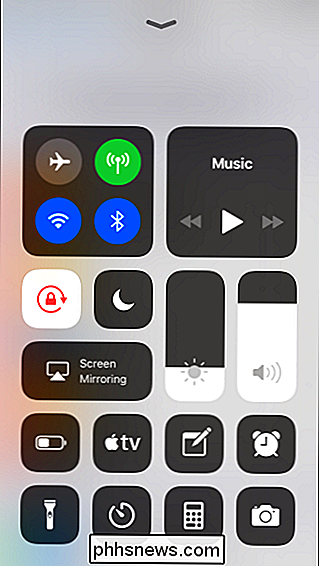
Du kan ikke fjerne eller omorganisere følgende standard snarveier, som ikke vises i det hele tatt på Tilpass-skjermen: Trådløs (Flymodus, Cellular Data, Wi-Fi , Bluetooth, AirDrop og Personal Hotspot), Musikk, Skjermrotasjonslås, Ikke forstyrr, Skjermspegling, Lysstyrke og Volum.

Slik overfører du filer og programmer fra en Mac til en annen
Du har en helt ny Mac. Gratulerer! Men alle filene og programmene dine er fortsatt på din gamle Mac. Slik overfører du dem med bare noen få klikk. Du kommer kanskje til en ekstern harddisk, og det er ikke en dårlig ide, men det er en enklere måte. Macens innebygde Migreringsassistent tar tak i dokumenter, programmer og systeminnstillinger fra en Mac og setter dem på en annen.

Slik skjuler du nummermerket for varsler i Windows 10
Meldinger i Windows 10 er integrert i handlingssenteret. Det hvite Action Center-ikonet indikerer at du har nye varsler, og tallmerket viser deg hvor mange. Hvis du ikke vil se det merket, er det enkelt å deaktivere. RELATED: Slik bruker og konfigurerer du det nye varslingssenteret i Windows 10 For å deaktivere tallmerket, høyreklikk Handlingen Center-ikonet og velg "Ikke vis antall nye varsler" i popup-menyen.



