Slik rengjør du en flash-enhet, SD-kort eller internt stasjon for å fikse partisjon og kapasitetsproblemer

Hvis USB-flash-stasjonen, SD-kortet eller en annen stasjon ikke virker ganske riktig, "rengjøring" stasjonen og fjerning av partisjoner er en mulig løsning. Dette kan løse problemer med en stasjon som ikke kan formateres eller en som viser feil kapasitet.
RELATED: Slik administrerer du partisjoner på Windows uten å laste ned annen programvare
Dette trikset sletter også partisjoner som du kan ikke slettes med vanlige verktøy, som det grafiske Disk Management-diskpartisjoneringsverktøyet som er innebygd i Windows. Prosessen som vi dekker her, sletter helt partisjonstabellen fra en disk, slik at du kan sette den opp igjen.
Advarsel : Denne prosessen tørker hele platen du velger, så vær sikker på at du sikkerhetskopierer noen viktige filer først. Du bør også være veldig forsiktig med å spesifisere den riktige disken, eller du kan ved et uhell slette den feilen.
Trinn 1: Start en kommandoprompt som administrator
Først må du starte et kommandopromptvindu som administrator . I Windows 10 eller 8.1 høyreklikker du Start-knappen (eller trykker Windows-tast + X) og velger "Kommandoprompt (Admin)."
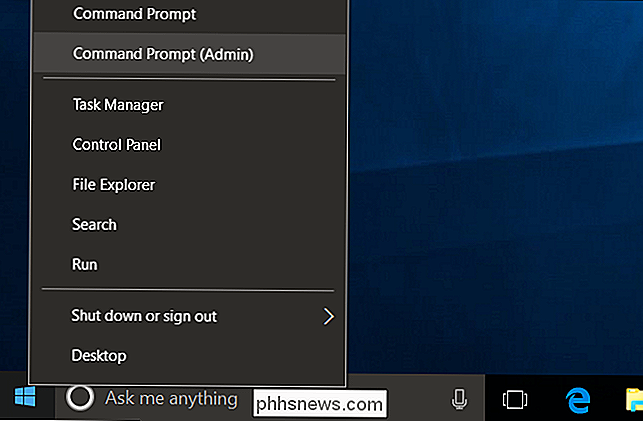
Merknad : Hvis du ser PowerShell i stedet for Kommandoprompt på strømbrukerne meny, det er en bryter som oppsto med Creators Update for Windows 10. Det er veldig enkelt å bytte tilbake til å vise kommandoprompt på Power Users-menyen hvis du vil, eller du kan gi PowerShell et forsøk. Du kan gjøre stort sett alt i PowerShell som du kan gjøre i kommandoprompt - inkludert kommandoen vi bruker i denne artikkelen, pluss mange andre nyttige ting.
Åpne Start-menyen i Windows 7 og søk etter " cmd. "Høyreklikk snarveien" Kommandoprompt "som vises, og velg deretter" Kjør som administrator ".
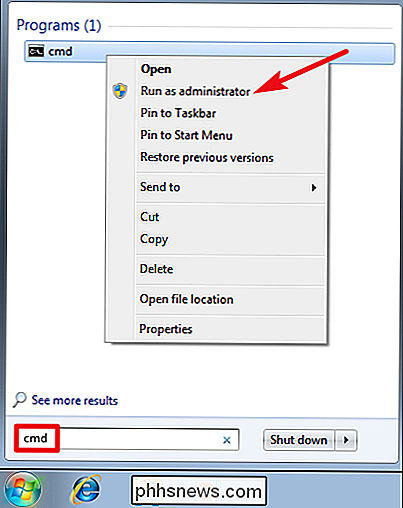
Trinn to: Bruk" diskpart "til å rengjøre en disk
Vi brukerdiskpartenkommandoen for å rengjøre disken. Før du fortsetter, må du være sikker på at du har koblet til USB-minnepinnen, SD-kortet eller hvilken som helst annen stasjon du vil rense.
For å starte diskpartverktøyet, skriv inn følgende kommando i kommandoprompt og trykk deretter på Enter:
diskpart
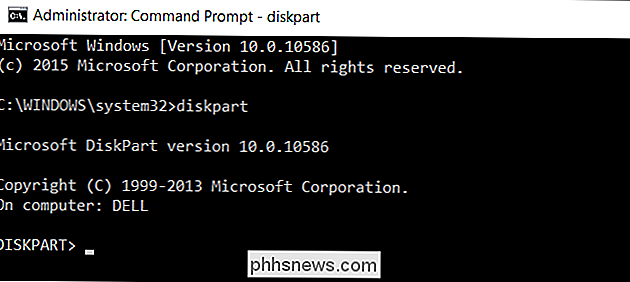
Merk at meldingen endres til "DISKPART>" for å indikere at du nå utsteder kommandoer til verktøyet.
Neste, hardiskpartliste diskene som er koblet til datamaskinen ved å skrive inn Følg kommandoen og trykk deretter på Enter:
listeskive
Undersøk utdataene til kommandoen for å identifisere nummeret på disken du vil rengjøre. Vær forsiktig her! Hvis du velger feil disk nummer, vil du rense feil disk og du kan miste viktige data.
I skjermbildet nedenfor kan vi se at "Disk 0" er 238 GB i størrelse og "Disk 1" er 14 GB i størrelse. Vi vet at vår spesielle USB-stasjon er 14 GB i størrelse. Dette forteller oss at Disk 1 er USB-stasjonen koblet til datamaskinen, og Disk 0 er datamaskinens interne systemstasjon.
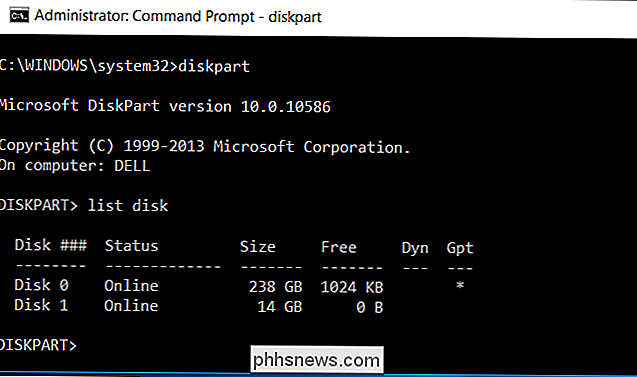
RELATED: Slik administrerer du partisjoner på Windows uten å laste ned annen programvare
Hvis du har eventuelle problemer med å identifisere riktig disknummer, kan du også slå opp Disk Management-verktøyet. Det vil vise deg disknummerene sammen med bokstavene Windows har tildelt det, noe som gjør det enklere å identifisere en bestemt disk.
Når du vet hvilket disknummer du vil velge, skriver du inn følgende kommando, erstatter # med nummeret på disken du identifiserte ovenfor. Igjen, vær helt sikker på at du har riktig disknummer.
velg disk #
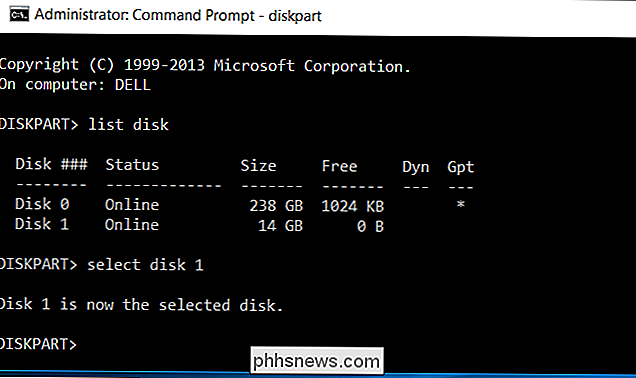
Nå som du har valgt disken, vil eventuelle kommandoer du utsteder til verktøyetdiskpart, bli utført på valgt disk. For å tømme den valgte diskens partisjonstabell, skriv følgende kommando, og trykk deretter på Enter. Husk at denne kommandoen vil tømme disken helt, så vær sikker på at du har sikkerhetskopierte viktige filer.
ren
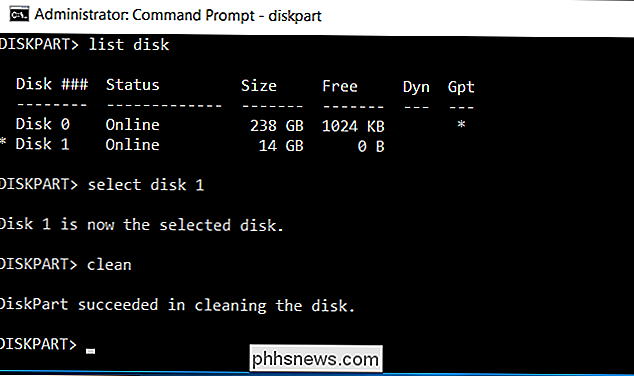
Du får se en melding om at "DiskPart har klart å rydde disken" hvis alt fungerte riktig. Du er nå ferdig. Lukk vinduet Kommandoprompt for å fortsette.
Trinn tre: Partisjon og formater disken
Du bør nå kunne initialisere, partisjonere og formatere disken som du normalt ville, ved hjelp av det grafiske Disk Management-verktøyet som er innebygd i Windows. Du kan også bruke kommandoendiskpartfor å gjøre dette, men det er sannsynligvis lettere å bruke grafisk grensesnitt.
For å starte Disk Management på Windows 10 eller 8.1, høyreklikk Start-knappen og velg "Disk Ledelse". I Windows 7, trykk Windows Key + R, skriv "diskmgmt.msc" i dialogboksen Kjør som vises, og trykk på Enter.
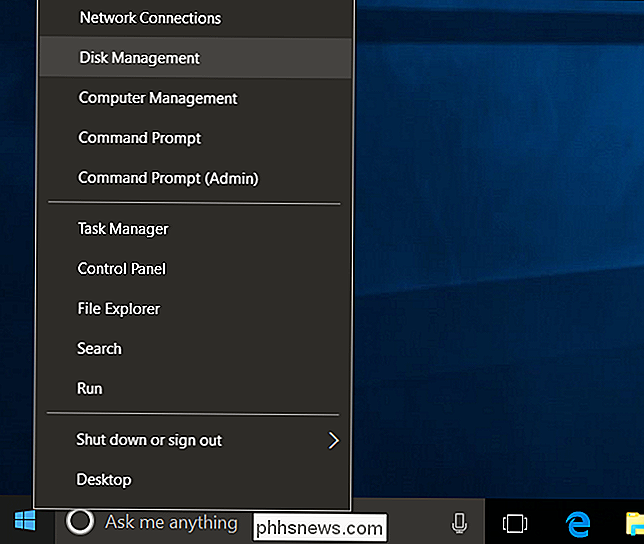
Du får se at disken nå ikke har partisjoner. Høyreklikk på ikke-allokert plass og velg "Ny enkelt volum" for å opprette en partisjon på disken og formater den med ønsket filsystem. Som standard vil Windows opprette en enkelt partisjon som strekker seg over hele stasjonen.
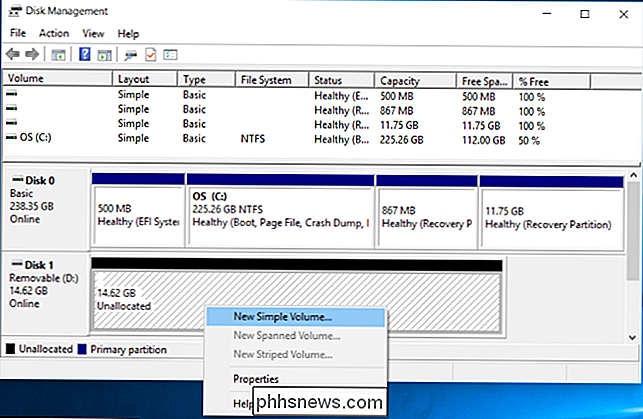
Hvis denne metoden ikke fungerte, for eksempel, hvis du har renset stasjonen, men det syntes ikke å fungere normalt når du prøver å partisjonere det, eller hvisdiskpartikke kan se disken eller rense den riktig - det er mulig at stasjonen er fysisk skadet og ikke lenger fungerer som den skal. Men "rengjøring" av stasjonen meddiskparter en løsning som kan bringe tilbake til livsstasjoner som ellers ville virke ødelagte.

Hvordan finner man egentlig gode spill på damp?
Det er sagt at det er noen verktøy bygget inn i damp som tillater Du finner mer pålitelig de beste spillene, i hvert fall i henhold til andre Steam-brukere. Slik bruker du dem. Bruk søkeverktøyene Fra nesten hvilken som helst liste på Steam, som Spesials-listen over rabatterte titler eller en manuell tekstsøk, er det et enkelt alternativ du kan gjøre for å dra ut filteret dramatisk Antall innlegg.

Slik får du Spotify til å krysse mellom sanger som en faktisk DJ
Når du hører på en live DJ, stopper en sang ikke med å spille og deretter en annen start etter en kort pause. I stedet overgår sporene til hverandre. En populær teknikk for å gjøre dette kalles "crossfading". De to sporene overlapper i noen sekunder, volumet går ned til det første sporet når det kommer opp for det andre.



