Slik sletter du Dropbox-hurtigbufferen i Windows, MacOS og Linux

Når du sletter sensitive filer fra Dropbox-kontoen din, tror du kanskje at du har slettet dem permanent. Filene forblir imidlertid i en skjult cachemappe på harddisken din for effektivitet og nødsituasjon som ryddes automatisk hver tredje dag.
Hvis du trenger plassen, kan du manuelt rydde hurtigbufferen ved å slette disse filene. Det vil ikke spare mye plass permanent, men hvis du slettet en ganske stor fil, kan det gjøre en betydelig forskjell.
Slik fjerner du Dropbox-hurtigbufferen i Windows
For å få tilgang til Dropbox-hurtigmappen i Windows, trykk Windows + X på tastaturet for å få tilgang til Power User-menyen og velg "Kjør".
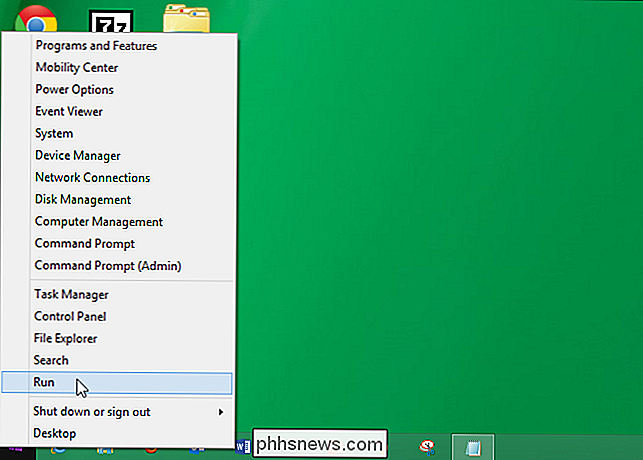
Skriv (eller kopier og lim inn) kommandoen i "Åpne" redigeringsboksen i dialogboksen "Kjør" og klikk "OK."
% HOMEPATH% Dropbox .dropbox.cache
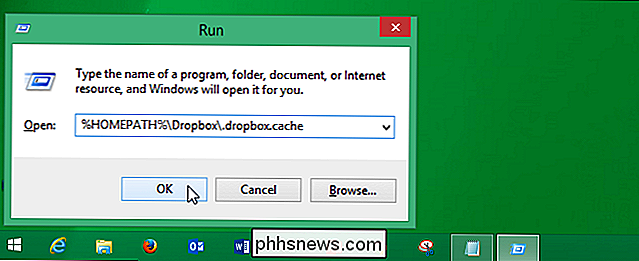
RELATED: Lær hvordan du trygt sletter filer i Windows
Velg alle filene og mappene i ".dropbox.cache" mappe og trykk på Slett-tasten for å slette dem. Filene blir flyttet inn i papirkurven, så du må tømme papirkurven for å slette dem permanent.
MERK: Du kan også trykke på "Skift + Slett" for å slette dem med det samme, omgå "Papirkurven" eller slett å slette filene.
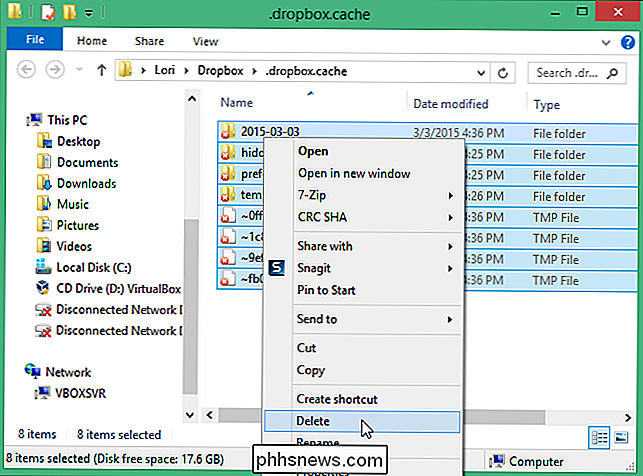
RELATED: Fjerne "Fil i bruk" Slett feil på nettverksdrivere ved å deaktivere Windows Thumbnail Generation
Du kan se følgende dialogboksen "Fil i bruk" når du prøver å slette filer fra mappen ".dropbox.cache". I Windows har alle mapper som inneholder visuelle medier (bildefiler og filmer) en database med miniatyrbilder ("thumbs.db" -filen) som gir miniatyrbilder for filene hvis du bytter til noen av de tilgjengelige miniatyrbildene i Windows Utforsker. Når du åpner en mappe som inneholder filen "thumbs.db", låses Windows den filen fordi den er i bruk. Derfor, når du sletter innholdet i filen, forteller Windows deg at filen "thumbs.db" ikke kan slettes fordi den er i bruk. Det er greit; resten av innholdet ditt bør slettes. Du kan deaktivere miniatyrbilder fra Windows for å slette denne thumbs.db-filen hvis du velger det.
Slik fjerner du Dropbox-hurtigbufferen på en Mac
Den enkleste måten å fjerne Dropbox-hurtigbufferen i MacOS er å gå til hurtigmappen ved å bruke Finder's "Go to Folder" -alternativ. Når Finder er åpen, klikker du Gå i menylinjen, og klikker deretter "Gå til mappe".
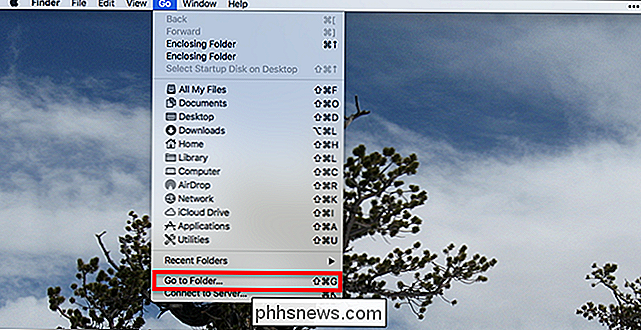
Alternativt kan du bruke hurtigtastkommandoen Kommando + Skift + G. Uansett vil et vindu dukke opp og spørre hvilken mappe du vil åpne.
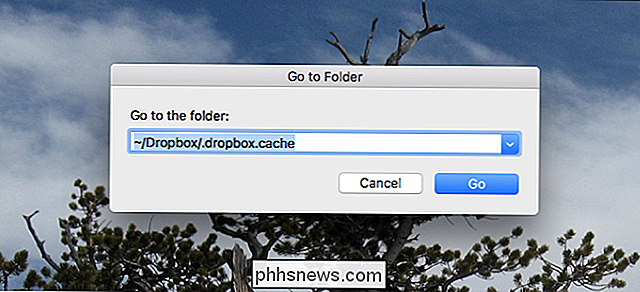
Du vil gå til~ / Dropbox / .dropbox.cache, forutsatt at Dropbox-mappen er i standardplasseringen. For å raskt forklare: "~" refererer til din hjemmemappe, "/ Dropbox" er Dropbox-mappen din, og "/.dropbox.cache" er den skjulte mappen Dropbox bruker som sin cache.
Hit "Enter" eller Klikk på "Gå", og hurtigmappen åpnes.
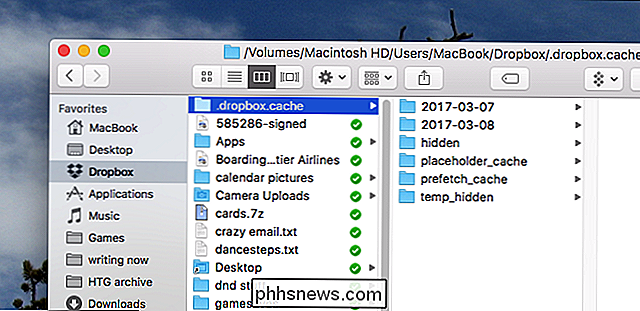
Du kan bla gjennom dette for å se hvilke filer som er hurtigbufrede, eller slette alt ved å dra alle mapper til papirkurvmappen på dokken din.
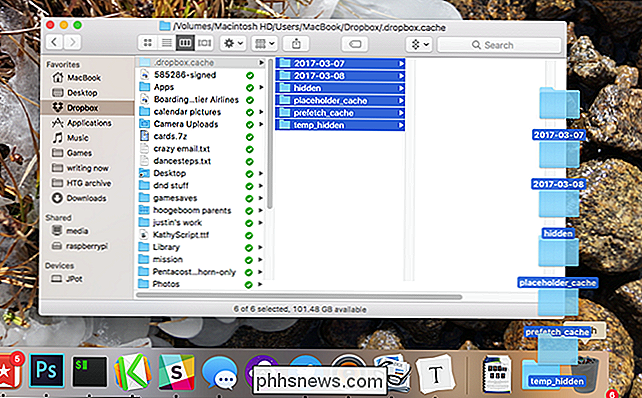
På samme måte må du Macs Dropbox-cache er tom.
Slik fjerner du Dropbox-hurtigbufferen i Linux
For å slette elementene i Dropbox-hurtigmappen i Linux, viser vi deg hvordan du bruker Linux Mint. Prosedyren er stort sett den samme i Ubuntu, og lignende i andre Linux-distribusjoner.
Åpne filbehandling eller dobbeltklikk på "Hjem" -ikonet på skrivebordet.
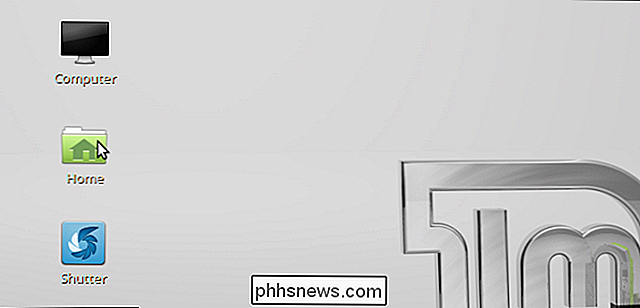
Du må sørge for at skjulte filer vises. For å gjøre dette i Mint, åpne "Vis" -menyen og kontroller at det er et merketrykk foran alternativet "Vis skjulte filer". Du kan også trykke Ctrl + H for å bytte skjult filvisning.
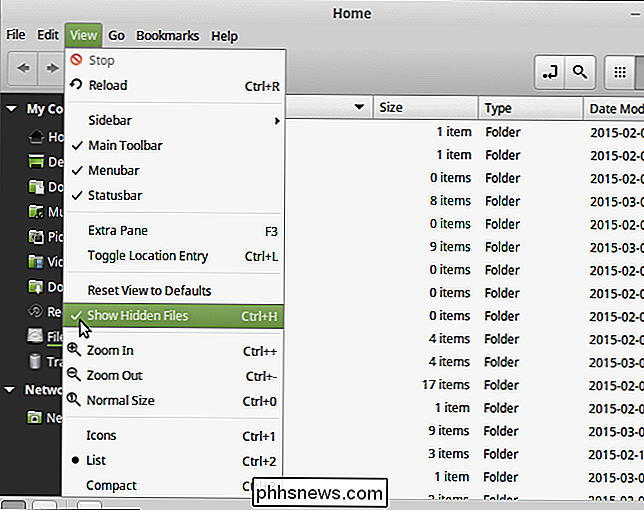
Hodet til mappen "Dropbox" og dobbeltklikk på den.
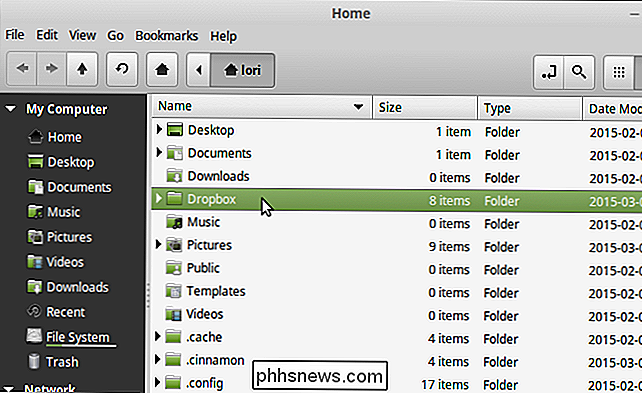
I mappen Dropbox dobbeltklikker du mappen ".dropbox.cache". Legg merke til "." I begynnelsen av mappenavnet. Det indikerer at mappen er en skjult mappe.
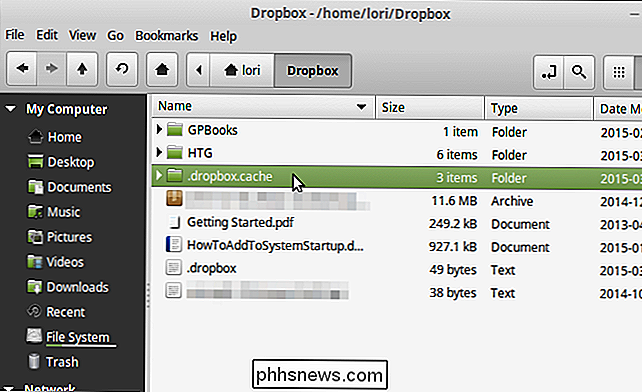
Velg alle mappene og filene i mappen .dropbox.cache, høyreklikk på dem og velg "Slett" (for å slette filene permanent) eller "Flytt til papirkurven" (for å flytte filene til papirkurven).
MERK: Du kan også sikkert slette filer i Linux.
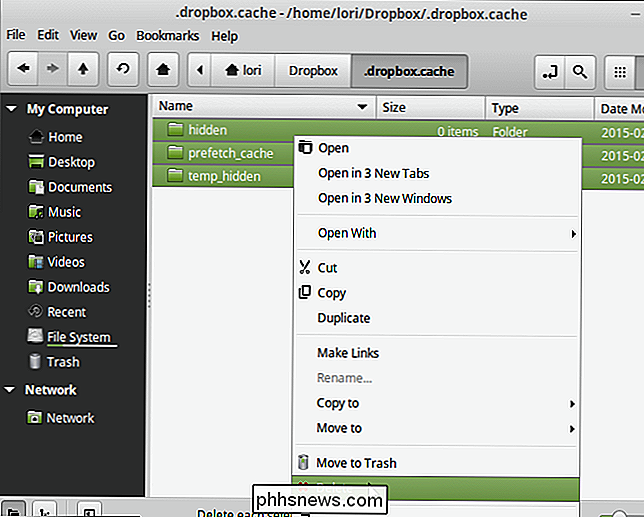
Hvis du har flyttet filene til papirkurven, kan du permanent slette filene ved å høyreklikke på "Papirkurv" under "Min datamaskin" i venstre rute , og velg "Tøm søppel" fra popup-menyen.
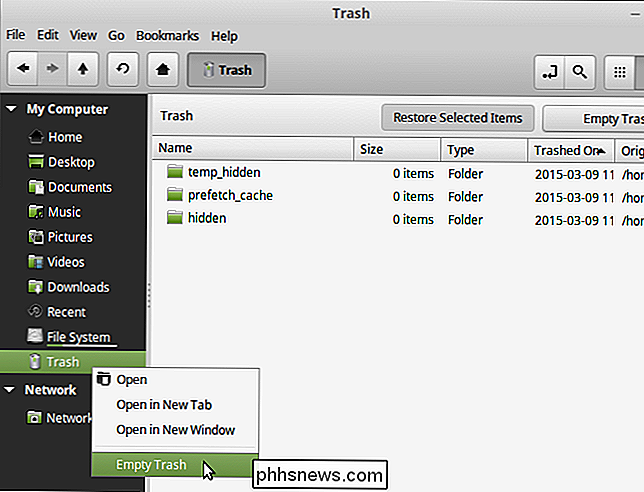
Dropbox beholder slettede filer på sine servere i 30 dager. Hvis du sletter hurtigbufferfilene på datamaskinen, påvirker ikke de slettede filene som er lagret på sine servere. Filer slettet fra Dropbox-kontoen din kan likevel gjenopprettes innen 30 dager, selv om du har fjernet Dropbox-hurtigmappen på datamaskinen.

Den ultimate veiledningen til å forhandle kabelen din, mobiltelefonen og andre regninger
Dine leverandører - fra kabelselskapet til søppelfirmaet ditt - er mer enn glade for å heve prisene og hylle deg for penger. Men med mindre du kommer i ansiktet om det, vil de aldri senke dem. Nøkkelen til å lagre en haug med penger er strategisk forhandling. Det er utallige artikler på internett som hevder at du kan spare penger bare ved å spørre om lavere rente, men få kommer virkelig inn i det nitty-gritty å gjøre det anrop.
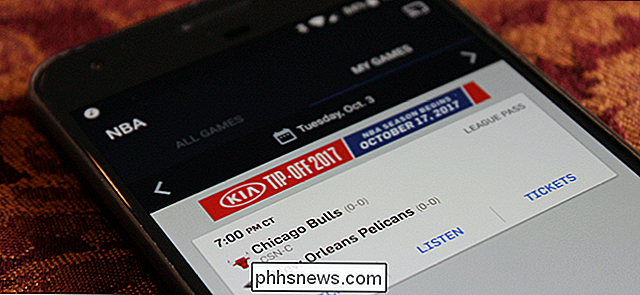
De billigste måtene å streame NBA Basketball (uten kabel)
Jeg elsker NBA basketball. Hvert år blir jeg veldig spent i begynnelsen av september fordi jeg vet at tip-off nærmer seg. I år måtte jeg også finne ut hvordan jeg skal se Bulls (tap nesten hvert spill) med en kombinasjon av streaming-pakker. Det er morsomt. Og litt deprimerende. Heldigvis kan du dra nytte av min forskningstid - jeg har gjort stort sett alle legwork for hver streaming-pakke, slik at du kan velge hvilken som passer best for deg.



