Slik bytter du Windows lydutganger med en hurtigtast

Windows er bra på mange ting. Håndtering av lydenheter er ikke en av dem. Til tross for at de fleste stasjonære PCer leveres med flere lydutgangsmuligheter (standard stereo, surround, foran og bak, osv.), Er det fortsatt en smerte å faktisk bytte mellom dem. La oss se om vi kan endre det.
Den gammeldags måten
Før du prøver å bytte lydutgang på den enkle måten, må du vite hvordan du gjør det på den harde måten, hvis du bare skal gjøre deg kjent med hvordan Windows strukturerer lydalternativer. Høyreklikk på volumknappen i oppgavelinjen fra skrivebordet Windows 7, 8 eller 10, og klikk deretter på avspillingsenheter. Hvis du er i Tablet-modus, går du til hovedmenyen "Innstillinger" og søker etter "Lyd "Og klikk på resultatet med høyttalersymbolet.
Dette bringer deg til lydmenyen med fanen Avspilling uthevet. Her ser du en liste over alle tilgjengelige lydutganger - stasjonære PCer har sannsynligvis noen få bærbare PC-er generelt bare én, pluss eventuelle ekstra lydenheter som er lagt til via USB.
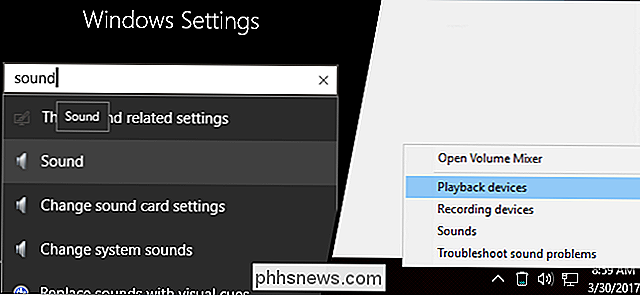
I bildet nedenfor kan du se min hoved skrivebordshøyttalere på det innebygde Realtek-lydkortet, og det USB-baserte Logitech-headsettet. Det grønne merket angir at Realtek-høyttalere er min nåværende utgangsenhet, mens Logitech får et grønt telefonikon fordi det er standardkommunikasjonsenheten.
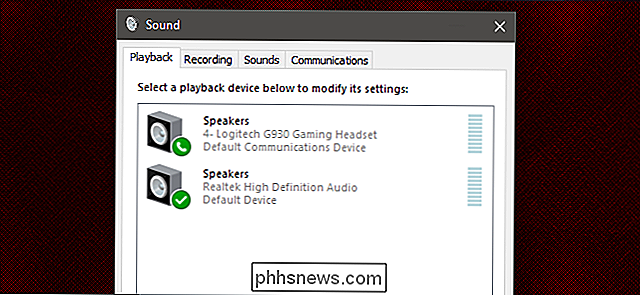
Realtek-høyttalere utfører for øyeblikket systemlyder siden de er satt som standard. For å bytte til Logitech-hodesettet, høyreklikk på det og klikk deretter på "sett som standard enhet." Dette vil gjøre hodetelefonen standard for både lydutgang og kommunikasjon.

Åpenbart åpner denne menyen og endres manuelt fra høyttalerne til hodesettet hver gang du vil bytte, er mindre enn effektivt, spesielt hvis du ofte skifter til spill eller konferanser. Nedenfor er noen bedre alternativer. Men før vi fortsetter, kan du omdøpe noen av enhetene dine hvis Windows har gitt dem identiske navn.
Høyreklikk på en enhet og klikk på "Egenskaper", der du kan endre navnet på det du vil. Jeg endrer Logitech-headsettet fra "Høyttalere" (som er mindre enn nyttig) til "Headset."

Den raske måten: Opprett en hurtigtast med SoundSwitch
SoundSwitch er et gratis program som sitter i Windows-oppgavelinjen og venter på en kommando for å bytte lydutgang. Det er perfekt for spillere som meg, siden jeg ofte bytter mellom stereohøyttalere på skrivebordet mitt og min Logitech-hodesett for multiplayer-spill. Du kan laste ned programmet fra utvikleren her.
Trinn ett: Installer programmet
Dobbeltklikk installasjonsprogrammet for å starte prosessen. Følg instruksjonene på skjermen, som vanlig. I dialogboksen ferdigstillelse velg "Start SoundSwitch."
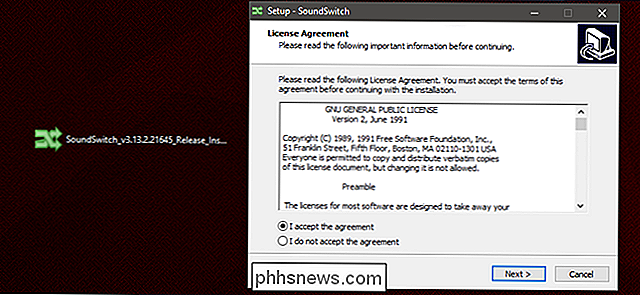
Trinn to: Juster kilder
SoundSwitch kjører nå, men det er ikke et fullvinduet program, det er nede i oppgavelinjen. Hvis du ikke ser det, utvider du varslene, høyreklikker du deretter på det nye høyttalersymbolet og klikker på "Innstillinger."
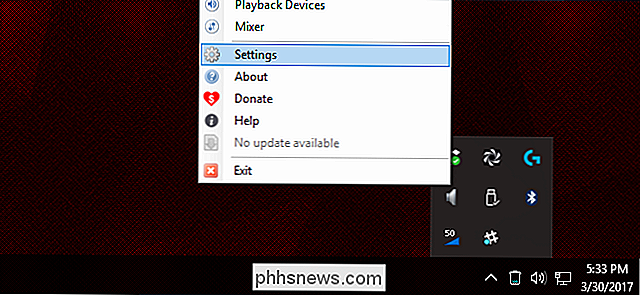
På denne siden ser du standard Playback-enheter. Velg alle de som du vil bytte mellom ved å sjekke dem på listen - du kan bare ha to eller flere mengder. Sett deretter inn hurtigtasten du vil bruke til å sykle gjennom dem i feltet nederst. Jeg har valgt Ctrl + Alt + F1, men du kan ha omtrent en felles kombinasjon. Klikk på "Lukk" når du er ferdig.

Nå når du trykker på hurtigtast, skifter du gjennom lydutgangene dine (eller sykler dem hvis du har mer enn to). Du kan sette opp en separat hurtigtast i opptak-kategorien hvis du også har flere lydinnganger.
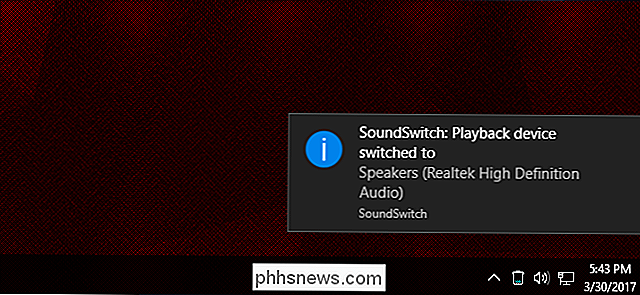
Alternativ metode: Konfigurer flere hurtigtaster Med NirCmd
NirCmd er et freeware verktøy som lar brukerne lage snarveier til mange Vanlige Windows-funksjoner, som å slå av skjermer eller justere volumet. Alt er kontrollert med syntaks og uttrykk, noe som kan være litt uhåndterlig, men NirCmd åpner opp mange flere tilpasningsalternativer enn SoundSwitch. Du kan laste den ned her.
Trinn ett: Trekk ut NirCmd
NirCmd er en bærbar app, slik at du ikke trenger å installere den, du må bare lagre mappen et sted trygt. Trekk ut NirCmd-mappen et sted som er lett tilgjengelig - sett det på skrivebordet hvis du bare tester denne metoden.
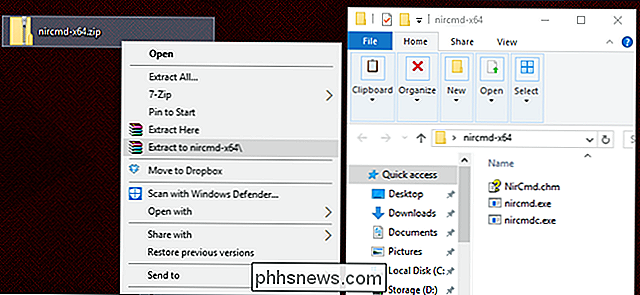
Trinn to: Opprett den første snarveien
I den nye NirCmd-mappen høyreklikker du programmet nircmd.exe og klikk deretter Send til> Skrivebord (opprett snarvei). Gå tilbake til skrivebordsmappen for å se den.
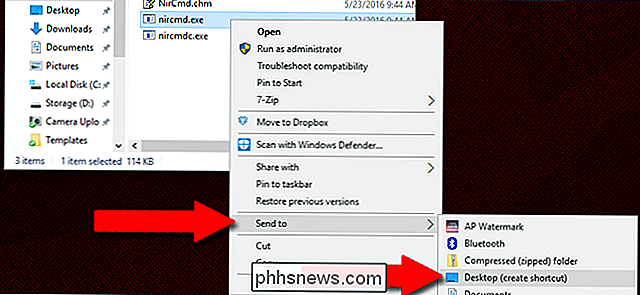
Trinn tre: Endre snarvei-kommandoen
Høyreklikk den nye snarveien og klikk på "Egenskaper". Nå skal vi legge til snarveien med en kommando for NirCmd program som forteller at det skal tilordnes en av lydenhetene til standardinnstillingen. Åpne lydmenyen på Playback-fanen (se ovenfor) for å få navnet på enheten du trenger.
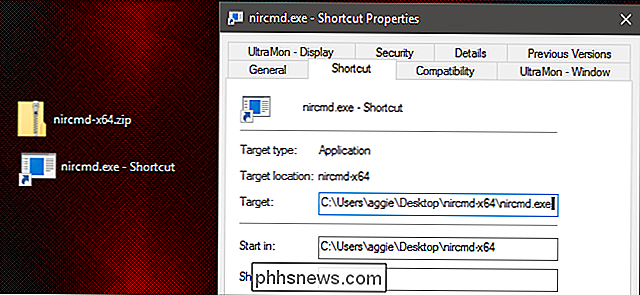
Uansett hvor NirCmd-programmet er, legger du til .exe-filnavnet med kommandoen for lydenheten . Syntaxen du vil ha er:
setdefaultsounddevice "ditt lydenhetnavn"
Så for min datamaskin, med .exe-filen i mappen C: Users aggie Desktop nircmd-x64 nircmd.exe og min den første enheten som heter "Headset", må kommandoen full snarvei og modifikator være:
C: Brukere aggie Desktop nircmd-x64 nircmd.exe setdefaultsounddevice Headset
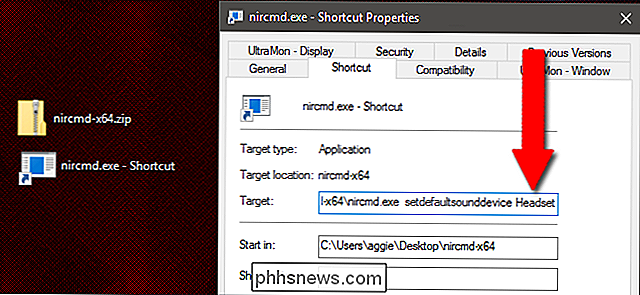
Trinn fire: Tilordne hurtigtast
Nå i samme Egenskaper-skjerm, kan vi tildele snarvei til snarveien. For demonstrasjonens formål, la oss gå med Ctrl + Alt + F1. Bare klikk på snarveisfeltet og skriv inn kommandoen.
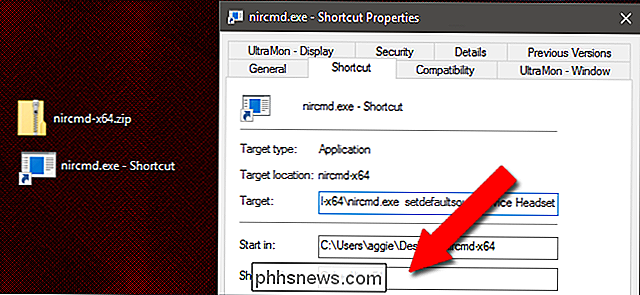
Nå er snarveien og hurtigtastfunksjonen i bruk. Test hurtigtastet, og du vil se at standardenheten endres over i lydmenyen (hvis den ikke er angitt til den enheten allerede). Gå tilbake til skrivebordet og gi nytt navn til snarveien din noe passende, for eksempel "Headset-kommando."
Trinn fem: Flere lydenheter
Gå nå tilbake til starten av denne delen og opprett en annen NirCmd-snarvei, denne gangen bruker lydnavnet av den andre enheten din. I mitt tilfelle ville det være "nircmd.exe setdefaultsounddevice Speakers." Sett en ny hurtigtast som er fornuftig i kontekst-minen ville være Ctrl + Alt + F2.
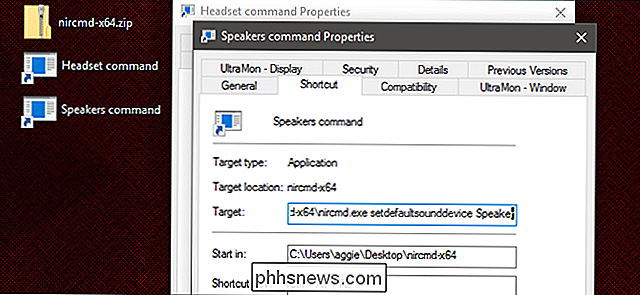
Gjenta denne prosessen til du har et sett med hurtigtaster som vil aktivere alle lydenhetene du vil ha.

Slik setter du opp Google WiFi-systemet
Mesh Wi-Fi-nettverk er alt raseri i det siste, og selv Google har kommet inn på moroa. Slik oppretter du Google WiFi for å bli kvitt døde steder i alle hjørner av huset eller leiligheten. RELATERT: Hva er Wi-Fi-systemer for nettverket, og hvordan fungerer de? du er ikke kjent med hvilket nett Wi-Fi er og hvordan det fungerer, vi har en explainer som kan få deg til å bli fanget opp.

Hva er hiberfil.sys og hvordan sletter jeg det?
Du sannsynligvis leser dette fordi du la merke til en gigantisk hiberfil.sys-fil som sitter på stasjonen, og du lurer på om du kan bli kvitt det for å frigjøre noe plass. Her er hva den filen er og hvordan du kan slette den hvis du vil. Hva er hiberfil.sys-filen? Avhengig av hvilken versjon av Windows du bruker, har du flere alternativer for å spare strøm når du bruker ikke PCen din.



