Slik oppretter du et kryptert diskbilde i OS X
Leter du etter en måte å kryptere en mappe med sensitive data på din Mac? Du kan kryptere hele harddisken din ved hjelp av File Vault, men dette kan være overkill for de fleste. Heldigvis har OS X en innebygd funksjon som lar deg lage et kryptert diskbilde som inneholder alt du vil ha inne i bildet.
Den eneste måten å åpne diskbildet er å skrive inn passordet. Du kan kopiere diskbildet som en vanlig fil, og den blir ulæselig med mindre den er låst opp på en Mac. Samlet sett er det som å lage din egen krypterte filbeholder.
Vær også sikker på å sjekke ut artikkelen min om hvordan du trygt krypterer en USB-flash-stasjon, noe som er en annen god måte å lagre sensitive data på.
Opprett kryptert diskbilde
For å opprette diskbildet (DMG) på Mac-en din, må du først opprette en mappe som inneholder alle dataene du vil kryptere. Vær oppmerksom på at når du oppretter diskbildet, forblir den originale ukrypterte mappen fortsatt på systemet ditt, og du bør slette den umiddelbart.
For å komme i gang, gå videre og åpne Diskverktøy ved å gå til Programmer eller ved å klikke på Spotlight- ikonet (forstørrelsesglass) øverst til høyre og skrive inn Diskverktøy.

Når Diskverktøy er åpen, gå videre og klikk på File - New Image - Image from Folder .
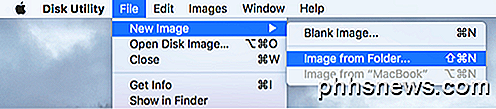
Du må nå velge mappen du vil kryptere som et diskbilde.
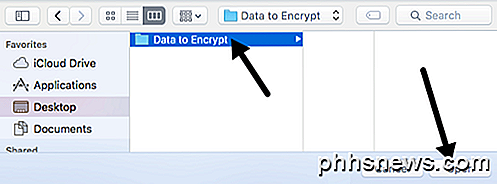
Klikk på Åpne, og du får dialogboksen Lagre som, der du må gi det nye bildet et navn og velge mellom et par alternativer.
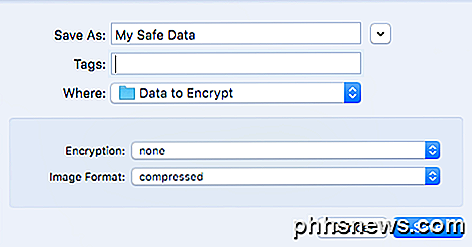
Som standard lagrer den det nye diskbildet i samme mappe som du krypterer. Under kryptering kan du velge mellom 128-biters eller 256-biters AES-kryptering . Sistnevnte vil bli tregere på grunn av sterkere kryptering, men dataene dine blir bedre beskyttet. Når du velger noen av krypteringsalternativene, blir du bedt om å skrive inn et passord.
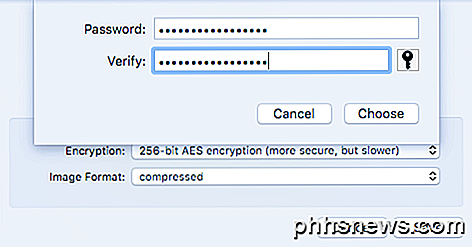
Pass på at du oppgir et veldig langt og sterkt passord fordi dette er den eneste sikkerheten som beskytter dataene dine. Hvis en hacker får tak i filen, kan de prøve å bruke et brute force-angrep for å bestemme passordet. Alt over 12 tegn med bokstaver, tall og symboler vil ta svært lang tid å knekke selv på en veldig rask datamaskin eller klynge av datamaskiner.
For bildeformat kan du velge fra skrivebeskyttet, komprimert, lese / skrive, DVD / CD-master eller hybridbilde. For vårt formål bør du velge enten skrivebeskyttet eller lese / skrive. Hvis du velger det sistnevnte alternativet, kan du legge til flere filer / mapper på ditt krypterte bilde på et senere tidspunkt.
Klikk på Lagre og det nye bildet ditt vil bli opprettet. Merk at hvis du velger 256-biters AES-kryptering, kan det ta litt tid før diskbildet ditt blir opprettet.
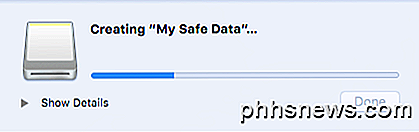
Nå når du går for å åpne bildefilen, får du en melding om å spørre om passordet. Pass på at du IKKE sjekker husk passordet i nøkkelringboksen .
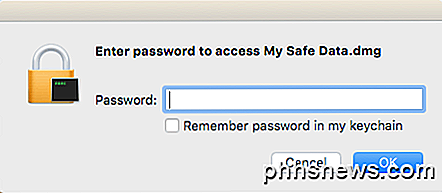
Hvis du skriver inn passordet riktig, vil bildet bli montert som en stasjon, og hvis du valgte les / skriv for bildeformatet, kan du legge til eller fjerne elementer fra det krypterte bildet, akkurat som en vanlig stasjon. Når du legger til noe på stasjonen, blir det automatisk kryptert og beskyttet.
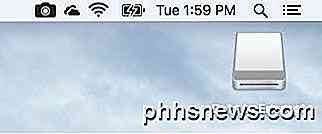
Lag tom kryptert bilde
Det er også verdt å merke seg at du ikke nødvendigvis må opprette et kryptert bilde fra en mappe. Du kan også åpne Diskverktøy og deretter klikke på File - New Image - Blank Image .
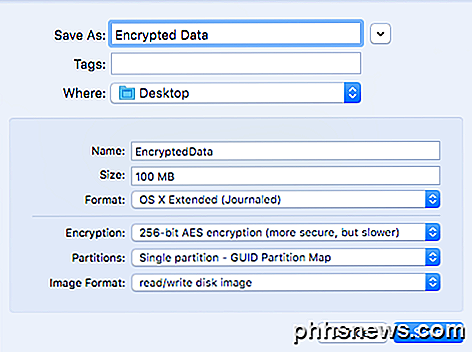
Her ser du et par flere alternativer. For det første kan du angi størrelsen på diskbildet og filsystemformatet. Det anbefales at du holder deg til OS X Extended (Journaled) slik at alle sikkerhetsfunksjoner støttes.
For Partisjoner, kan du velge mellom Single partisjon - GUID Partition Map eller Single partition - Apple Partition Map . Alle de andre innstillingene er de samme som tidligere nevnt.
Samlet sett er det en flott måte å sikre data på din Mac fra nysgjerrige øyne uten å måtte installere noe tredjeparts programvare eller aktivere File Vault på hele systemet. Hvis du har noen spørsmål, vær så snill å kommentere. Nyt!

Slik finner du de tapt Windows- eller Office-produktnøklene
Hvis du planlegger å reinstallere Windows, men ikke finner produktnøkkelen din, har du lykke fordi den er lagret i Windows-registret. Det er bare ikke lett å finne, og det er umulig å lese uten hjelp. Heldigvis er vi her for å hjelpe. Som du ser på skjermbildet ovenfor, lagres produkt IDen i registret, men er i et binært format som ikke kan leses av mennesker, med mindre du er en slags Cylon .

Hurtig tips: Sett iPhone-enheten ned for å spare batterilevetid
IOS 9 brakte en nyttig ny funksjon du kanskje ikke har lagt merke til ennå. Kjent som "Facedown detection", kan iPhone oppdage når den er plassert med forsiden ned og vil ikke slå på skjermen når meldinger kommer. Dette kan spare mye batteristrøm hvis du regelmessig mottar varsler. Slik fungerer det med Facedown Detection RELATERT: Alt du trenger å vite om hvordan du forbedrer iPhone-batterilevetiden din Mens teknologien som er involvert, er litt mer kompleks, tipset er enkelt.



