Slik gjenoppretter du Eero Home Wi-Fi-systemet

Hvis du planlegger å flytte inn på et nytt sted, selger Eero-systemet, eller har bare problemer med det, så gjør du det fabrikk tilbakestille den slik at du kan begynne frisk fra kvadrat 1.
Det er noen få måter du kan tilbakestille Eero-systemet på fabrikken: via Eero-appen på telefonen eller ved å bruke tilbakestillingsknappen på baksiden av en av Eero enheter.
Slik nullstiller du fra Eero-appen
Dette er kanskje den raskeste og enkleste måten å tilbakestille hele Eero-systemet på, og det tørker helt opp alt slik at det starter fra begynnelsen.
Å starte, åpne opp Eero-appen og trykk på menyknappen øverst til venstre på skjermen.
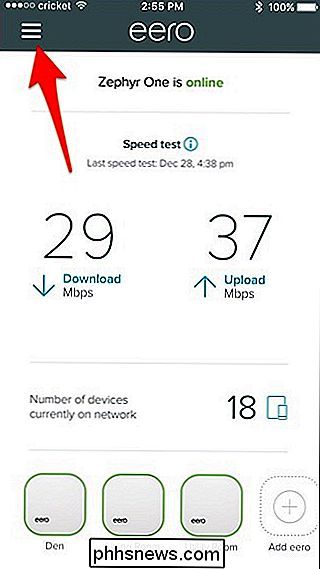
Velg "Nettverksinnstillinger" fra listen.
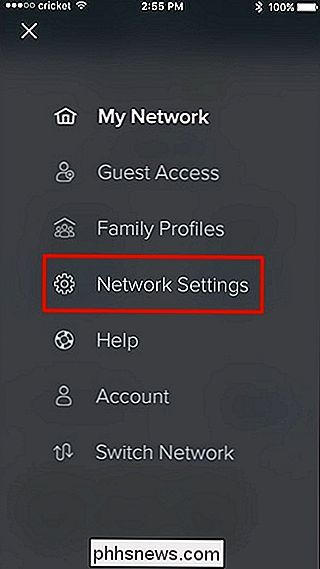
Trykk på "Avanserte innstillinger" nederst.
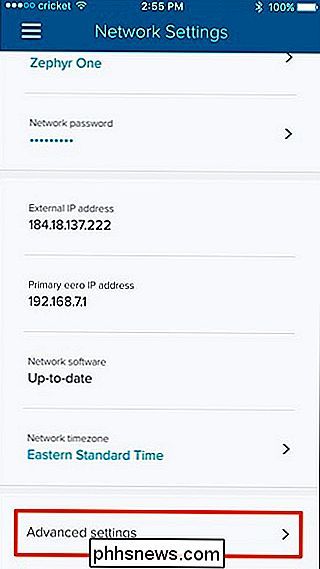
På Neste skjerm, velg "Slett nettverket ditt" nederst.
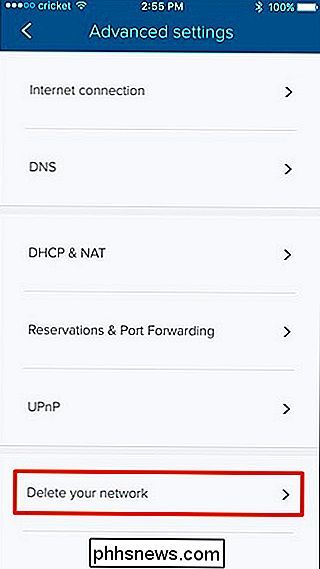
Pass på å lese advarslene og trykk "Slett nettverk" nederst for å fullstendig nullstille everythin g.
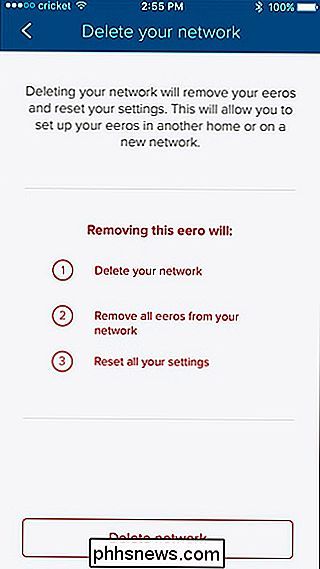
Trykk på "Slett nettverk" igjen når popup-vinduet vises.
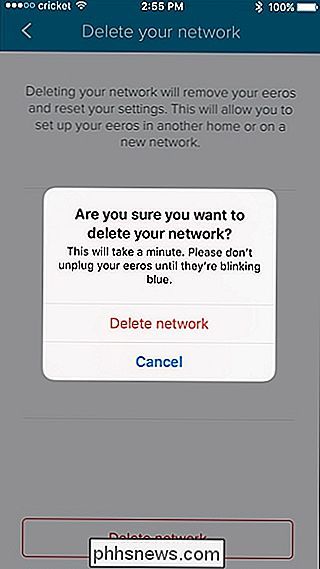
Etter det blir du tatt til oppsettskjermen der du kan starte installasjonsprosessen på nytt. Eller bare lukk den ut hvis du planlegger å selge Eero-enhetene.
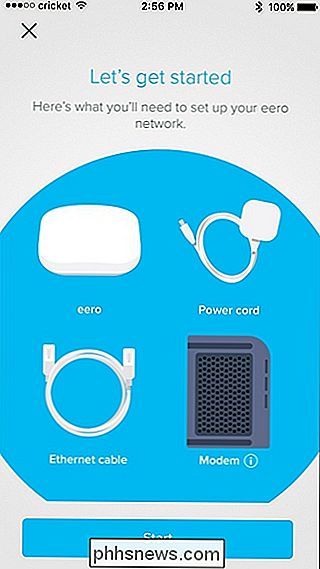
Slik tilbakestiller du Tilbakestill-knappen
Ved å bruke tilbakestillingsknappen på baksiden av Eero-enheten kan du få alternativer for to forskjellige typer tilbakestillinger: en myk tilbakestilling og en hard reset. En hard tilbakestilling oppnår det samme som å tilbakestille den gjennom Eero-appen, men en myk tilbakestilling beholder fortsatt noen av nettverksinnstillingene.

Eero sier nærmere bestemt at en myk reset vil slette alle nettverkskonfigurasjoner fra Eero, men behold sine økter. "Dette vil holde Eero koblet til nettverket ditt, og eventuelle logger og avanserte innstillinger (som IP-reservasjoner og portvideresendingskonfigurasjoner) vil fortsatt bli lagret.
For å utføre en myk tilbakestilling, ta bare en utfoldet papirklipp , sett den inn i nullstillingshullet, og hold nede tilbakestillingsknappen til LED-lampen på Eero-enheten blinker gult, noe som vil vare ca. sju sekunder.
For å utføre en hard reset, hold nulstillingsknappen til lampen blinker rødt, som vil vare rundt 15 sekunder.
Pass på at enhetene er tilkoblet til Eero-systemet er fullstendig nullstilt, da LED-lampen på hver enhet begynner å blinke blått når tilbakestillingen er fullført.

Slik bruker du Google til å søke bare på e-post, hendelser og andre ting
Du bruker sannsynligvis Google-søk for å finne ut alt fra filmvisningstider til hvor høy Jeff Goldblum er. Du kan imidlertid også bruke den vanlige Google-søkesiden for å finne e-post, kalenderhendelser og pakker. Slik finner du bare dine egne ting med et raskt Google-søk. Som et eksempel, si jeg vil finne e-posten for filmbilletter jeg kjøpte nylig fra AMC.

Slik installerer du Kodi på din Amazon-brann-tv eller brann-TV-stang
Hvis du har brukt mye tid på å utforske set-top-boksen, har du sannsynligvis hørt om Kodi . Tidligere kalt XBMC, kan Kodi utvide Fire TVs funksjonalitet med flere kanaler og innhold. Saken er, det kan være litt vanskeligere å installere enn på andre plattformer. Slik gjør du det. Trinn 1: Gjør brann-TV-en klar RELATERT: Kodi er ikke et piratkopieringsprogram Før du kan gjøre noe, må du gjøre brann-TV klar , som i utgangspunktet innebærer å tillate Apps fra ukjente kilder-i et nøtteskall betyr dette at du kan installere apper fra utenfor Appstore.


