Slik setter du opp Google WiFi-systemet

Mesh Wi-Fi-nettverk er alt raseri i det siste, og selv Google har kommet inn på moroa. Slik oppretter du Google WiFi for å bli kvitt døde steder i alle hjørner av huset eller leiligheten.
RELATERT: Hva er Wi-Fi-systemer for nettverket, og hvordan fungerer de? du er ikke kjent med hvilket nett Wi-Fi er og hvordan det fungerer, vi har en explainer som kan få deg til å bli fanget opp. Men i hovedsak er nettverks Wi-Fi-systemer et sett med trådløse rutere som du plasserer rundt huset ditt. Derfra forbinder de alle sammen og tepper bombe huset ditt med det beste Wi-Fi-signalet mulig.
Google WiFi er bare ett av de mange trådløse Wi-Fi-systemene på markedet, som ligner Eero eller Luma. Slik oppretter du det.
Start med å unboxing Google WiFi-enhetene og ta en til å bruke som hovedenhet som du kobler til modemet ditt (eller ruteren, hvis du ønsker å beholde de avanserte funksjonene til din gammel ruteren). Du trenger strømledningen, så vel som ethernetkabelen som følger med.
Deretter kobler du inn den første Google WiFi-enheten til et stikkontakt og kobler den andre enden til USB-C-porten på bunnen av enheten. Ta deretter Ethernet-kabelen og koble den ene enden til Ethernet-porten på modemet ditt og den andre enden til den grønne Ethernet-porten på Google WiFi-enheten. Hvis du har en modem / ruterkombinasjon, kan du bare koble Ethernet-kabelen til en av de nummererte Ethernet-porter på kombinasjonsenheten.

Google WiFi-enheten vil automatisk slå på. Mens det gjør det, gå videre og last ned Google WiFi-appen til iPhone eller Android-enheten.

Når appen er installert, åpner du den og klikker på "Logg inn" nede i nedre høyre hjørne av skjermen.
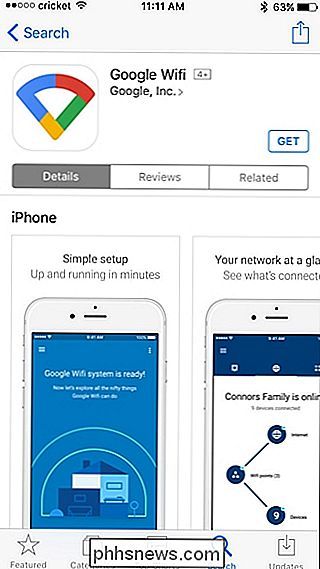
Hvis du har flere Google-kontoer koblet til enheten, velger du den du vil bruke med Google WiFi. Ellers klikker du på "Legg til konto" for å logge på Google-kontoen din.
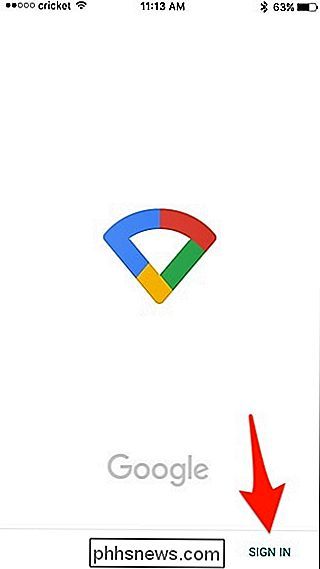
Deretter klikker du på "Kom i gang" nederst til høyre.
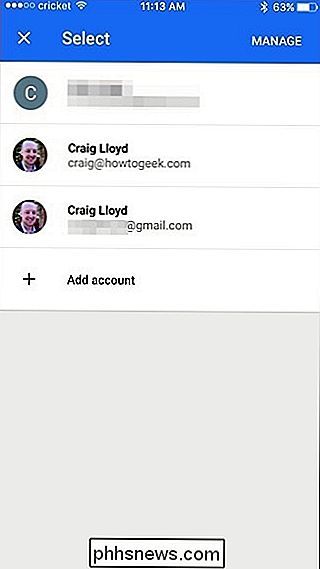
Appen begynner automatisk å lete etter Google WiFi-enheten som du hekta opp. Når den finner det, vil den be deg om å skanne QR-koden på bunnen av enheten. Du kan enten bruke kameraet på telefonen ved å trykke på "Scan Code", eller taste inn koden manuelt ved å velge "Type Code".
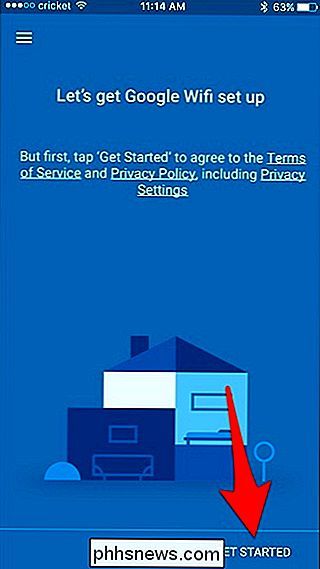
Deretter velger du fra listen hvor Google WiFi-enheten din er plassert, og deretter "Next".
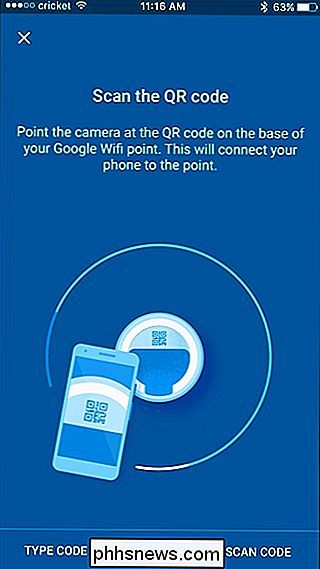
Deretter skriver du inn et nytt Wi-Fi-nettverksnavn, da Google WiFi lager et helt nytt Wi-Fi-nettverk. Hit "Next" når du er ferdig.
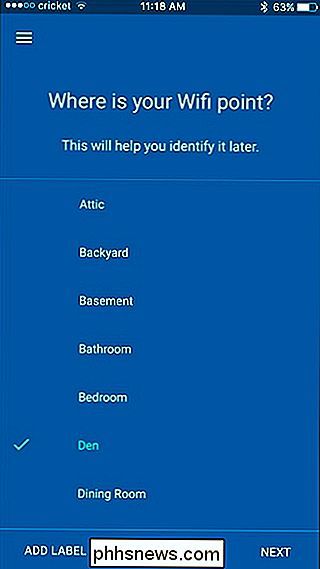
På neste skjerm, skriv inn et passord som brukerne vil skrive inn for å få tilgang til nettverket. Trykk på "Opprett nettverk" når du er ferdig.
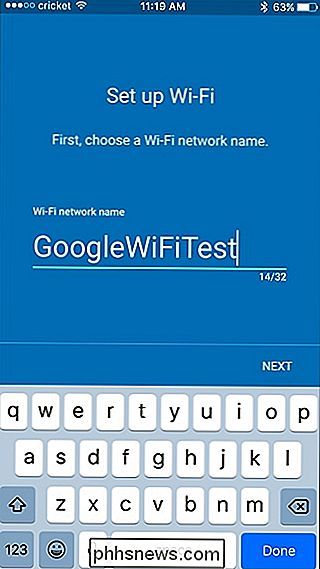
Appen tar et øyeblikk å lage ditt Wi-Fi-nettverk.
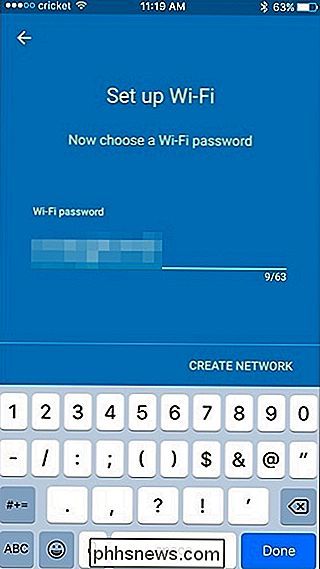
Alt du trenger å gjøre nå, er å gå inn i telefonens innstillinger og bytte til den nye Wi-Fi-enheten. nettverk som ble opprettet av Google WiFi.
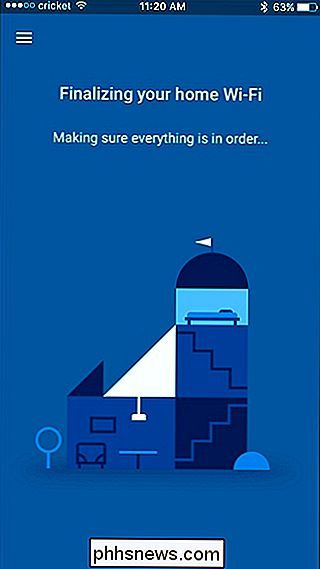
Deretter kan du gå tilbake til appen og begynne prosessen med å sette opp flere Google WiFi-enheter rundt huset ditt. Begynn med å velge hvor mange flere enheter du vil konfigurere, og trykk på "Neste" nederst.
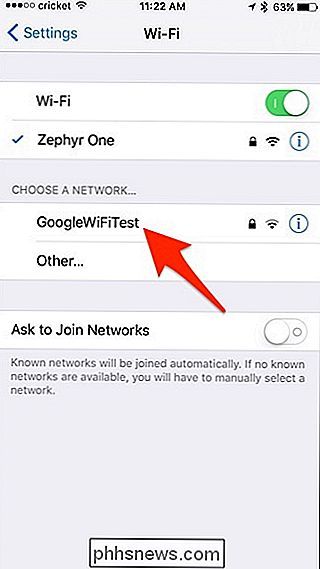
Gå videre og koble til neste Google WiFi-enhet, og klikk "Neste" i appen til du kommer til romvalgsskjermbildet . På samme måte som før, velg rommet som den andre enheten befinner seg i, og klikk "Neste".
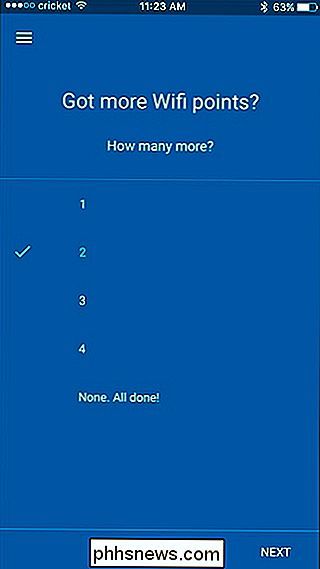
Når den er koblet til, testes nå forbindelsen for å se om avstanden mellom disse to enhetene er tilstrekkelig. Hit "Test Now" nederst til høyre.
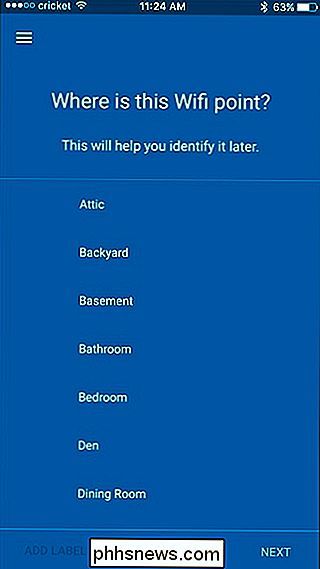
Gi det et øyeblikk for å kjøre testen, og når det er gjort, trykk på "Neste". Hvis det står et problem, må du flytte den andre enheten litt nærmere hovedenheten for å få en bedre tilkobling.
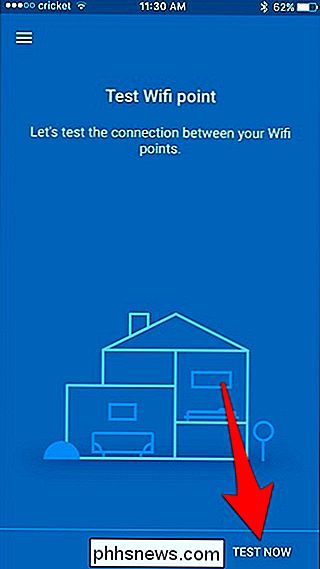
Du gjentar samme prosess for å konfigurere den tredje Google WiFi-enheten din, inkludert hvor den er plassert og kjører Wi-Fi-testen.
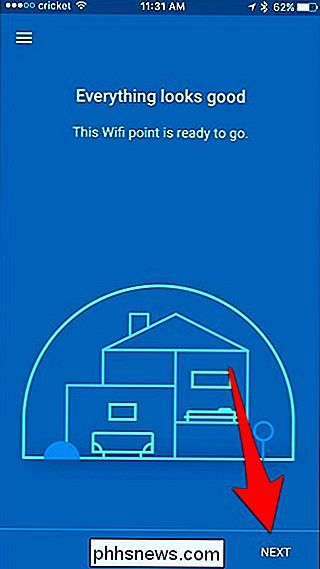
Etter det vises en oversikt over Wi-Fi-nettverket på skjermen. Sørg for at alt ser bra ut, og klikk deretter på "Neste".
Deretter må Google WiFi-enhetene kanskje bruke en oppdatering, noe som kan ta noen minutter, så la det gjøre ting og det vil gi deg beskjed når det er ferdig.
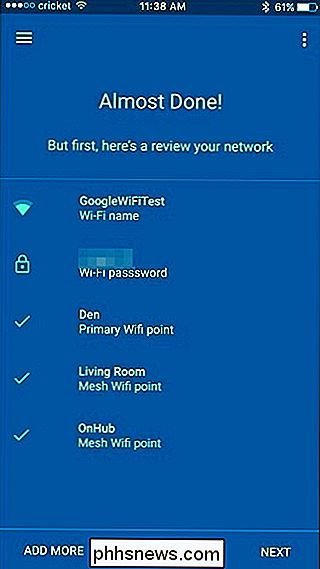
Når oppdateringen er fullført, trykk på "Utforsk" for å bli tatt til hovedskjermen i appen.
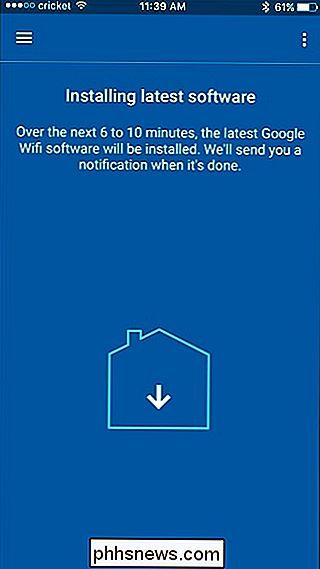
Du har tre faner å velge mellom. Den første kategorien er hovedskjermbildet der forskjellige kort vises når noe nytt skjer med nettverket ditt.
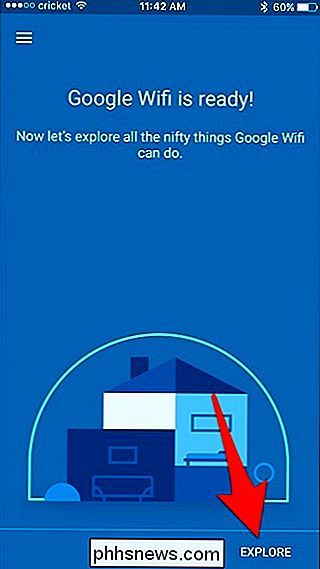
Midtfanen viser en oversikt over Wi-Fi-nettverket, for eksempel hvor mange nettverksenheter du bruker og hvor mange enheter er koblet til nettverket ditt. Du kan trykke på noen av kretsene for å få enda flere detaljer.
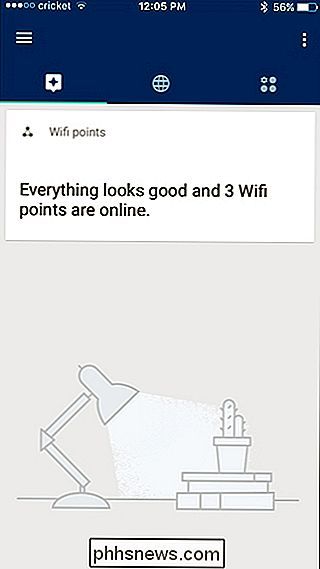
Den siste kategorien er hvor alle innstillingene er, for eksempel Wi-Fi for Wi-Fi, konfigurering av Wi-Fi for familien og utførelse av nettverkstester.
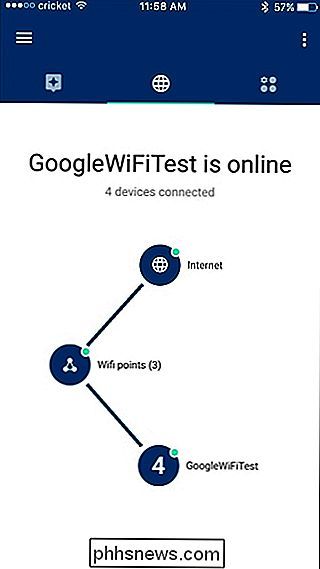
Det er alt er der til det! Det er ganske mange trinn, men de er enkle å følge, og det tar egentlig bare 5-10 minutter å få Google WiFi-nettverket ditt helt klart og klart.
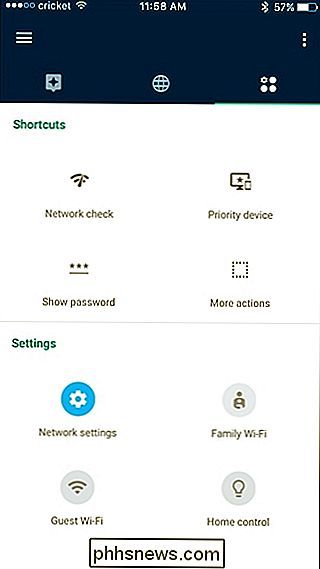

Slik nullstiller du ditt glemt passord i Windows 10
Vi har alle gjort det før. Du setter deg ned for å logge deg på Windows-maskinen, skriv inn hva du synes er passordet, og du skjønner at du har glemt hva det var! Du krypterer for å prøve forskjellige kombinasjoner av bokstaver og tall for å se hva som passer, men ingenting fungerer. Hva gjør du nå? Heldigvis er prosessen med å gjenopprette passordet ditt i Windows 10, det samme som det har vært i Windows 8 og over, om enn med noen få små tweaks.

Slik endrer du videokvaliteten på Nest Cam-kameraet ditt
Nest Cam kan ta opp i full 1080p HD, men hvis Internett-tilkoblingen din ikke kan håndtere denne typen streaming - eller hvis du trenger bare ikke noe som er krystallklart - her er hvordan du endrer videokvaliteten til Nest Cam. Start ved å åpne Nest-appen på telefonen og peke på Nest Cams livevisning.



