Slik åpner du kontorfiler uten å ha hacket

RELATERT: Grunnleggende datasikkerhet: Hvordan beskytte deg mot virus, hackere og tyver
Microsoft Office-dokumentfiler du laster ned fra Internett kan skade PCen din. Kontorfiler kan inneholde farlige makroer, men makroer er ikke den eneste risikoen. Med nye malware-angripende PCer gjennom farlige Office-dokumenter som ikke engang inneholder makroer, holder du deg trygg i Office, er bare en av sikkerhetspraksisene du bør følge.
Hold deg i beskyttet visning
Når du laster ned og åpner et kontor dokument, vil den åpne i "Beskyttet visning" som standard. Du får se en gul bannermelding øverst på skjermen, og advarsler deg for å bli i Beskyttet visning, med mindre du må redigere dokumentet. Beskyttet visning lar deg vise - men ikke redigere dokumentet. Dette bidrar til å beskytte PCen din. Du bør kun aktivere redigering for et dokument dersom det kommer fra en kilde du stoler på.
For eksempel stopper Beskyttet visning den nåværende Dridex-skadelig programvare i sporene. Men hvis du velger å aktivere redigering, kan det farlige Office-dokumentet bruke en utnytte i Microsoft Office til å angripe systemet.
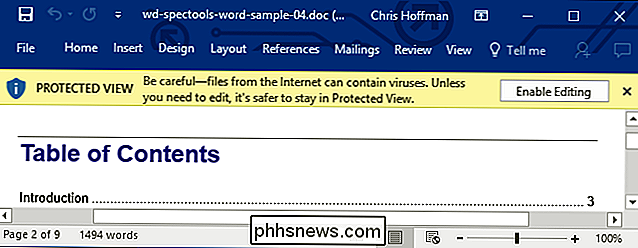
Du kan administrere innstillingene for Beskyttet visning i Fil> Valg> Tillat senter> Tillat senterinnstillinger> Beskyttet visning. Sørg for at alternativene "Beskyttet visning" her er aktivert.
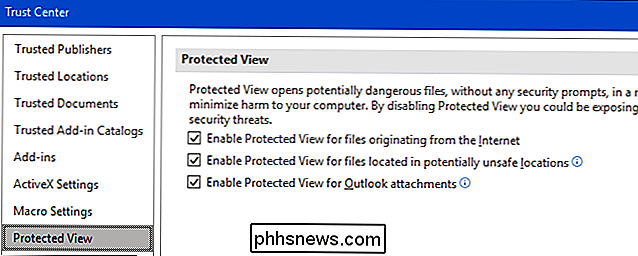
Ikke aktiver makroer
RELATERT: Makroer forklart: Hvorfor Microsoft Office-filer kan være farlig
Du bør ikke kjøre makroer med mindre du er sikker på at de er fra en klarert kilde. Makroer er farlige fordi de i utgangspunktet bare er programmer som er innebygd i Office-dokumenter. De farligste Office-filene har tidligere brukt makroer til å angripe datamaskiner.
Hvis du ender opp med å åpne et kontopapir som inneholder en makro og du gjør det mulig å redigere, vil du se en annen melding "SIKKERHETSSVAR", og informere deg om at " Makroer er deaktivert. "Du bør ikke aktivere makroer for dokumentet, med mindre du absolutt stoler på kilden, er sikker på at dokumentet er greit, og faktisk trenger å aktivere makroene av en eller annen grunn.
Den dårlig kalt" Aktiver innhold "-knappen faktisk aktiverer makroer i det nåværende dokumentet, noe som kan sette PCen i fare hvis makroene gjør noe farlig.
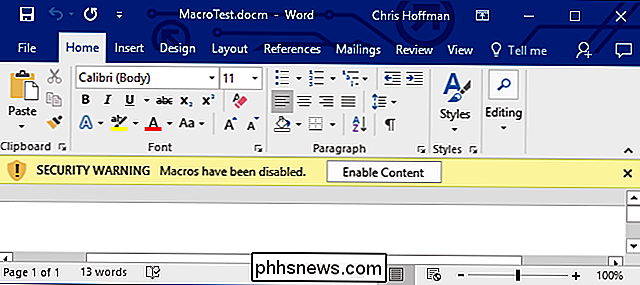
Du kan administrere makrosikkerhetsinnstillingene dine på Arkiv> Valg> Trust Center> Trust Center Settings> Makroinnstillinger.
The Standardalternativet er "Deaktiver alle makroer med varsel", som forhindrer at makroer kjører og viser det gule bannervarselet. Du kan velge "Deaktiver alle makroer uten varsling" for å deaktivere alle makroer og aldri vise deg et varsel hvis du vil.
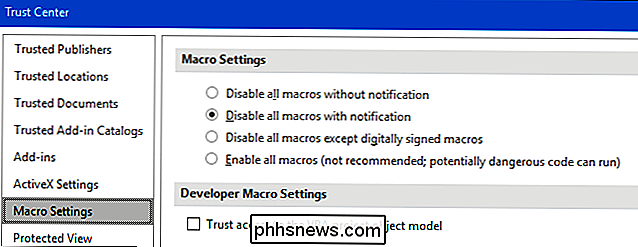
Hold Office oppdatert
Det er viktig å holde Microsoft Office oppdatert, akkurat som du bør holde operativsystemet ditt , nettleser og PDF-leser oppdatert. Office-applikasjoner har vært et populært mål gjennom årene, og Microsoft utsteder regelmessig oppdateringer for å fikse sikkerhetshull.
"Gi meg oppdateringer for andre Microsoft-produkter når jeg oppdaterer Windows" i Windows Update på Windows 7, 8 og 10 lager oppdateringer for Windows Update for de installerte Microsoft Office-programmene dine også. Bare hold dette alternativet aktivert, installer oppdateringer fra Windows Update regelmessig, og Office-programmene dine blir oppdatert.
Merk at Microsoft kun støtter Office 2010, Office 2013, Office 2016 og Office 365 med sikkerhetsoppdateringer . Office 2007 og tidligere støttes ikke lenger. Microsoft støtter hver versjon av Office i 10 år.
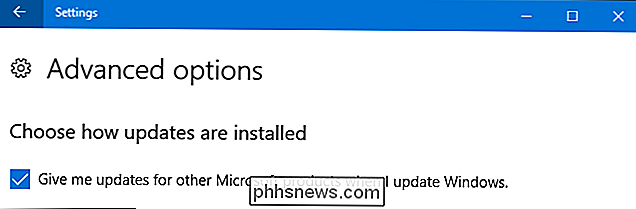
Åpne en Office-applikasjon på en Mac, og klikk på Hjelp> Søk etter oppdateringer for å se etter og installere de nyeste oppdateringene. Velg "Last ned og installer automatisk" her, og Microsoft AutoUpdate-verktøyet oppdaterer automatisk dine Office-applikasjoner.
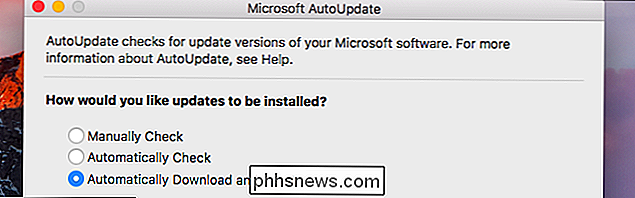
Åpne risikofylte dokumenter i et annet program
Hvis det er et Office-dokument du vil vise eller redigere, og du er bekymret for å åpne det kan du alltid åpne dokumentet i et annet program.
Du kan for eksempel laste opp filen til Microsoft OneDrive og åpne den i Office Online. Du kan også laste opp dokumentet til Google Disk-kontoen din, og åpne den i Google Dokumenter. Dette er begge webapplikasjoner som kjører i nettleseren din, så filer du åpner på denne måten, vil ikke kunne bruke utnytter i Office-skrivebordsprogrammer.
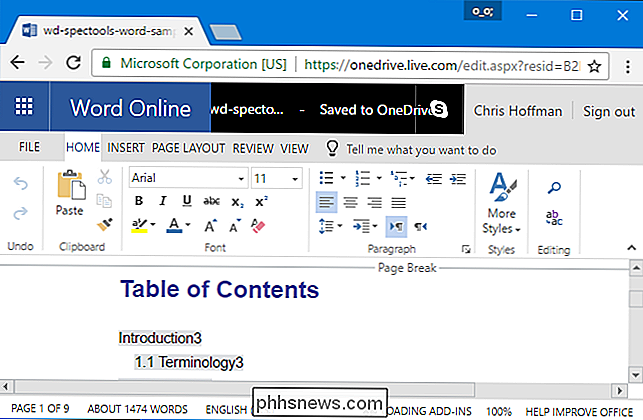
Å ta bort alt dette, er å holde Office oppdatert, og ikke aktivere redigering eller makroer for dokumenter du ikke stoler på. Kontorets standard sikkerhetsinnstillinger blokkerer disse funksjonene av en grunn.

Slik deaktiverer du søkeloggen for iOS 10-spotlight
Spotlight-søk på iOS 10 husker nå dine tidligere søk. Hvis du trykker på søkelyset for Spotlight på iPhone eller iPad, ser du en liste over søk du har utført. Slik fjerner du den listen - eller skjul den helt. RELATED: Slik bruker du Spotlight Search på iPhone eller iPad Først åpner du appen Innstillinger på iPhone eller iPad og klikker på Generelt> Spotlight Søk.

Hvordan se hvem som er sett og skjermbilde Snapchat-historien din
Snapchat handler om gjennomsiktighet. Du kan alltid se nøyaktig hvem som har sett historien din og, viktigst, hvis noen har tatt et skjermbilde av det før det forsvinner. Slik gjør du det. Gå til skjermbildet Historier i Snapchat og trykk på de tre små prikker ved siden av historien din for å se alle snaps i den.



