Slik aktiverer du Googles "Material Design" i Chrome

Google har i løpet av de siste par årene flyttet seg mot en enhetlig brukeropplevelse med grensesnittet Material Design. Det startet med Android, og vi har sett mange Google Apps-som Drive, Docs og Sheets-få dette rene, moderne makeover. Chrome (og i forlengelse, Chrome OS) har sett berøringer av Material Design her og der, men mange av disse designremmene er fortsatt i testing.
RELATED: De beste Chromebooks du kan kjøpe, 2017 utgave
Hvis du ønsker å modernisere måten Chrome ser ut og føles på, finnes det imidlertid flere eksperimentelle materialdesignelementer som enkelt kan slås på. Hver enkelt må aktiveres individuelt, så det er litt av en omhyggelig prosess. Vi går deg gjennom det.
Husk, det er en grunn til at disse ikke er på som standard ennå: de er fortsatt i utgangspunktet i «beta». Det betyr at alt kanskje ikke fungerer perfekt hele tiden, og du kan Opplev flere feil enn normalt under vanlige oppgaver. Hvis du verdsetter stabiliteten i løpet av eksperimentet, kan du kanskje vente til disse er på som standard. Du kan selvfølgelig alltid endre ting igjen på lager hvis du opplever uheldige resultater.
Klar? La oss komme i gang.
Gå først inn i Chrome's flaggemeny ved å skrive dette i Chromes adresselinje:
krom: // flagger
Trykk Enter, og du får en fin advarsel øverst fortelle deg hva å forvente å justere ting i denne menyen - men alt verdt å gjøre har minst noen kostnad, ikke sant?
Herfra, trykk Ctrl + F på tastaturet for å åpne boksen "Søke Page". Skriv inn "materialdesign" i boksen. Disse innstillingene er spredt over hele siden, så det er mye enklere å bare søke etter søkeordene og tilpasse dem derfra.

Det skal være omtrent 17 treff for søkeordene - ikke bekymre deg, men noen av disse er duplikater. Det er egentlig bare ti innstillinger eller så, og bare åtte av dem er verdt å endre. For å navigere gjennom listen, bruk opp / ned pilene på slutten av søkeboksen.
Her ser du alle alternativene du skal aktivere, sammen med en kort titt på hva de gjør:
- Materialdesign i resten av nettleserens brukergrensesnitt: Siden den øverste krom allerede er Material Design-tema (siden august 2016 eller så), vil denne innstillingen bruke temaet til noen av de finere detaljene, som dialogbokser, bobler og lignende. Det er subtilt, men verdt å slå på.
- Bruk brukermenyen for Material Design: Dette temaer den stasjonære brukermenyen. Flott for Chrome-nettlesere med flere brukere, men fortsatt verdt å slå på for enkeltbrukere, hvis ikke noe annet enn fullstendighet.
- Aktiver Material Design Policy-siden: Dette gir Chrome: // politikk siden en Material Makeover. Igjen, dette er for fullstendighet mer enn noe annet - når er den siste gangen du selv så på policy-siden, uansett?
- Aktiver bokmerker for materialdesign: Dette er en mye mer fremovervendt endring siden den gjelder en meny du kan faktisk bruke. Det gjør bokmerkemenyen til å se så mye finere ut:
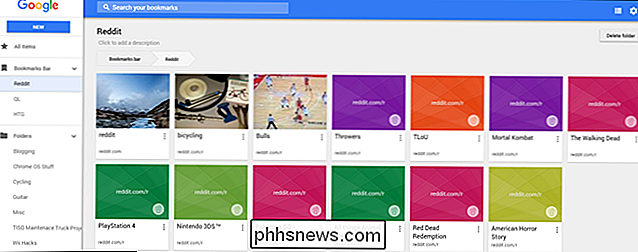
- Aktiver Materiale-tilbakemelding: Hvis du må rapportere et problem, blir det nå Materialtema.
- Aktiver materialhistorikk: På samme måte som bokmerkene side, kan du gi Historie-menyen en fin makeover. Og når det ser bedre ut, vil det fungere bedre.
- Aktiver Material Design-innstillinger: Gi innstillingsmenyen en tiltrukket oppdatering. Dette er også en stor på Chrome OS. Du kan også sjekke dette ut uten å aktivere det ved å gå på
krom: // md-innstillingeri Chrome's Omnibox.
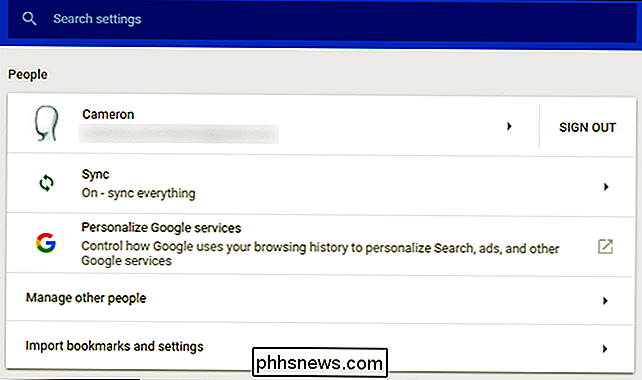
- Aktiver Material Design Extensions: Gi Chrome Extensions-siden en ny frakk av maling. Det vil også gjøre det enklere å lese.
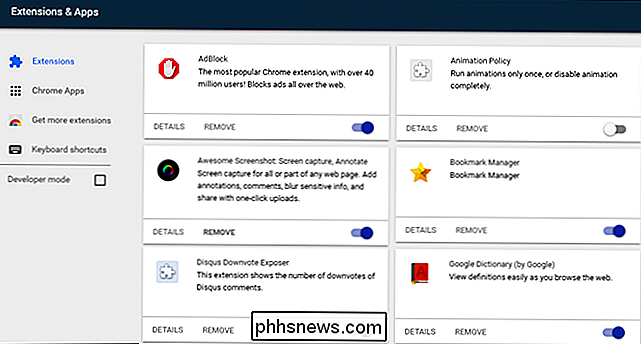
Ikke bekymre deg for de to siste Security Chip og Security Chip-animasjonene - bare la dem være alene.
Så snart du bytter en av de ovennevnte innstillingene til "Aktivert", vises en dialog nederst på skjermen slik at du vet at Chrome må startes på nytt før endringene finner sted. Du trenger ikke å starte på nytt for hver innstilling, skjønt-gå videre og aktiver dem alle, deretter trykk på omstartsknappen. De vil alle bli aktivert på en gang. Jeg liker å gjøre ting på den enkle måten.
Og det er ganske mye det. Chrome bør føle seg mye mer moderne med det oppdaterte grensesnittet, og i noen tilfeller kan det til og med forbedre arbeidsflyten din, avhengig av hvordan du bruker disse menyene selvfølgelig.
Som sagt i begynnelsen, er disse innstillingene fremdeles i utgangspunktet beta . Hvis du begynner å legge merke til at Chrome virker rart, kan du se på disse innstillingene som skyldige, spesielt hvis du ser bugginess i en av de finjusterte menyene. På det tidspunktet, hvis du vil gå tilbake til måten ting pleide å være, deaktiver bare de innstillingene du aktiverte tidligere.

Slik hindrer du Windows-brukere fra å endre skrivebordsbakgrunnen
Hvis du vil hindre brukere av en PC fra å endre skrivebordsbakgrunnen, er det ikke så vanskelig å gjøre. Slik gjør du det. RELATED: Slik hindrer du Windows-brukere fra å endre skjermspareren Enten du har PCer i et hjem eller en liten bedrift, er det ganger du kanskje ikke vil ha brukere av PC for å endre skrivebordsbakgrunnen.

Slik skjuler du din aktive status på Facebook Messenger
Hvis du bruker Facebook Messenger av en eller annen grunn, kan alle dine venner som også bruker tjenesten, fortelle når du er aktiv. Dette gjør det vanskelig å ignorere folk du ikke ønsker å snakke med. Heldigvis er det enkelt å skjule din aktive status. Deaktiver aktiv status på mobilen Hvis de fleste brukere bruker Messenger på mobil, kan det være litt forvirrende å finne hvor du kan deaktivere din aktive status fordi den er gjemt vekk på et ganske bisarrt sted.



