Slik jobber du med eksterne enheter på en Chromebook

Chromebooks inneholder bare en liten mengde intern lagring. Imidlertid støtter de eksterne lagringsenheter som USB-minnepinner, eksterne harddisker og microSD-kort. Bruk en ekstern lagringsenhet for å utvide Chromebook-lagring eller overføre filer mellom Chromebook og andre datamaskiner, inkludert Windows-PCer og Mac-maskiner.
Google inkluderer støtte for en rekke filsystemer, og alt du kobler til, bør bare fungere mest. Du kan til og med koble til en ekstern diskett via USB for å få tilgang til filer som er lagret på DVDer og CDer. Kontroller Chromebooken din for å se hvilke eksterne lagringsporter den tilbyr.
Støttede filsystemer
RELATED: Hva er forskjellen mellom FAT32, exFAT og NTFS?
Chrome OS støtter en rekke filsystemer på flyttbare enheter. Den støtter FAT16, FAT32 og exFAT filsystemer på tvers av plattformen. Den støtter også Windows NTFS-filsystemet med full lese- og skrivesupport.
Det kan også lese Mac HFS + -filsystemet, men det kan ikke skrive til det. Chromebooks støtter MTP-protokollen for digitale kameraer og musikkspillere, og for eksterne diskstasjoner som kobles via USB, kan Chromebooks lese ISO9660- og UDF-filsystemene på plater.
Du er sannsynligvis best på å formatere din eksterne stasjon som exFAT. Faktisk, hvis du formaterer en USB-stasjon eller SD-kort fra Chrome OS, formaterer den automatisk stasjonen som exFAT uten å spørre om hvilket filsystem du vil bruke.
Slik får du tilgang til et stasjon og arbeider med filer
Hvis du vil bruke en ekstern lagringsenhet på Chrome OS, kobler du bare den til Chromebooken din og åpner Fil-appen. Stasjonen vises i venstre rute i fil-appen, under Google Disk og nedlastingsmappen, som inneholder alle filene som er lagret lokalt på Chromebook.
Hvis du vil flytte filer til stasjonen, kan du enten dra og slippe dem fra Nedlastingsmappen eller Google Disk, eller høyreklikk dem, velg "Kopier" og deretter høyreklikk i stasjonen og velg "Lim inn". Når du bruker dialogboksen "Lagre som" for å laste ned en fil i Chrome OS, kan du velge å laste den direkte til en ekstern disk.
Vanlige hurtigtaster som Ctrl + A for å velge alle filer, Ctrl + C for å kopiere filer , Ctrl + X for å kutte filer, og Ctrl + V for å lime inn filer fungerer også her. Høyreklikk inne i stasjonen og velg "Ny mappe" - eller trykk Ctrl + E - for å opprette en ny mappe på stasjonen.
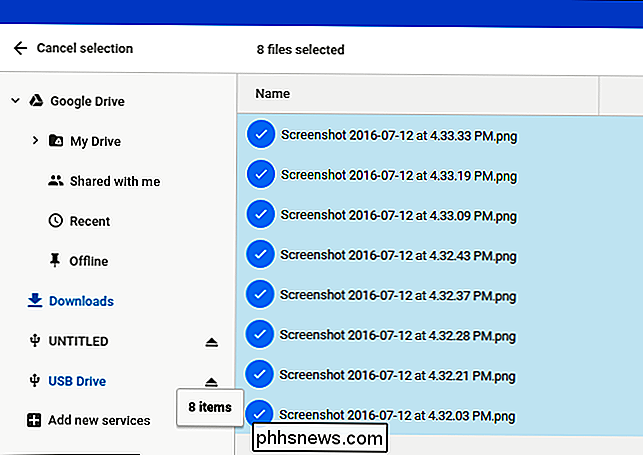
Alternativene i øverste høyre hjørne av vinduet lar deg endre visningen, slik at du kan se et rutenett med miniatyr forhåndsvisninger i stedet for en liste over filer og sortere filene etter filnavn, størrelse, type eller dato endret. Det er også en søkeknapp for raskt å finne filer.
Mange filer, inkludert videoer, musikkfiler, bilder, PDF-filer og andre dokumenter kan åpnes direkte fra den eksterne stasjonen. Bare lagre dem på stasjonen og dobbeltklikk dem.
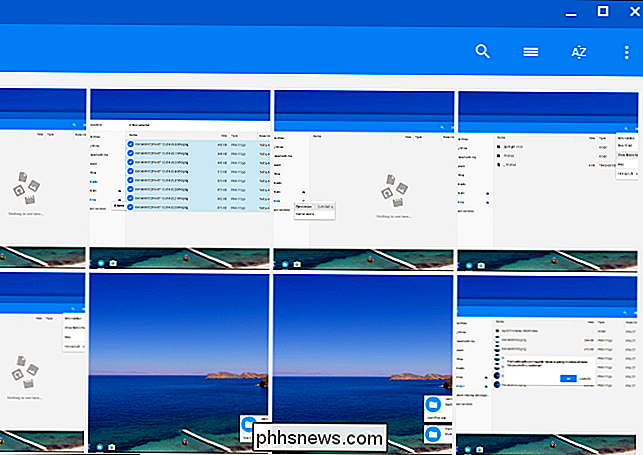
Slik ser du hvor mye lagringsplass er tilgjengelig
RELATED: Hvordan ser du hva som tar opp plass på Chromebooken din?
For å se hvor mye lagring Plass er tilgjengelig på din eksterne stasjon, velg den i venstre rute og klikk deretter på menyknappen øverst til høyre i Filer-vinduet. Du får se en indikasjon på hvor mye plass som er igjen. Slett filer fra stasjonen for å få mer plass. Du kan også bruke dette trikset for å se hvor mye plass som er tilgjengelig på Chromebook. Bare velg mappen "Nedlastinger" først, og klikk deretter på menyknappen. (Selv om denne eksperimentelle funksjonen gir deg mer informasjon.)
Det er også et alternativ å vise normalt skjulte filer her.
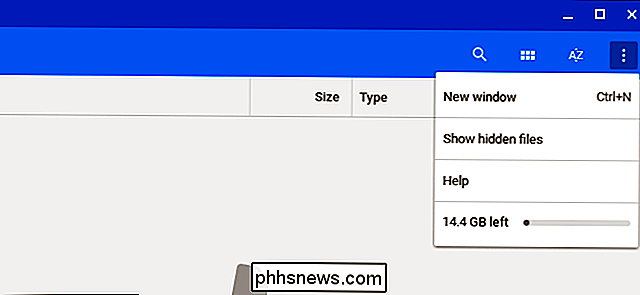
Slik formaterer du en stasjon
For å slette og formatere stasjonen, høyreklikk navnet på stasjonen og velg "Format Device". Chrome OS vil formatere stasjonen med exFAT-filsystemet. Det er ikke mulig å velge et annet filsystem, endre stasjonens partisjonlayout, eller navnet på stasjonen.
Advarsel : Formatering av en stasjon vil slette gjeldende filsystem og eventuelle filer på stasjonen for øyeblikket.
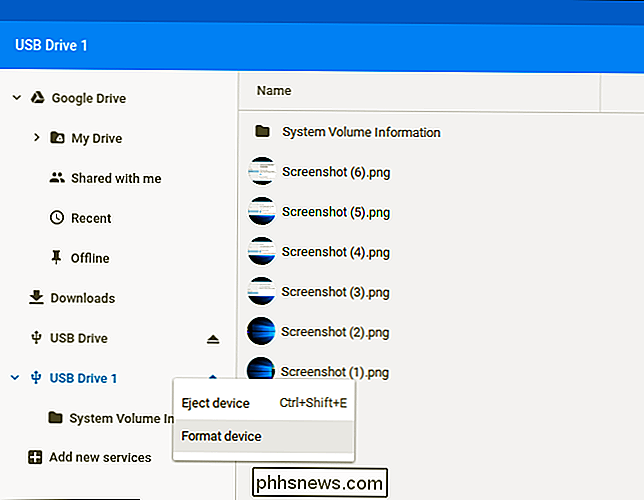
Hvordan kaste ut en stasjon
RELATERT: Når skal du "skubbe ut" din drev på riktig måte?
Når du er ferdig med stasjonen, må du kaste den ut før du fjerner den fra Chromebook. Dette beskytter mot tap av data ved å sørge for at Chromebook er ferdig med å skrive til stasjonen før du fjerner den. Det er den samme grunnen at du skal "trygt fjerne" stasjoner på Windows
For å gjøre det, klikk enten på "Eject" ikonet til høyre for stasjonens navn i Fil-appen eller høyreklikk stasjonen og velg "Eject Device" .
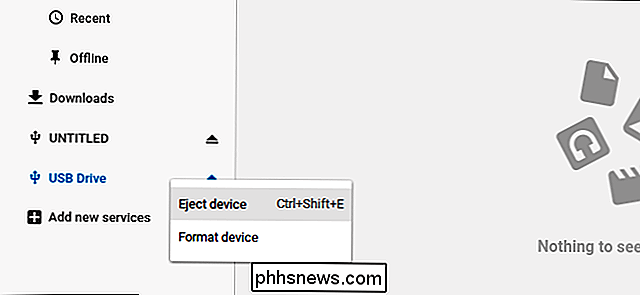
Eksterne lagringsenheter virker bra i Chrome OS, men du finner ikke mange ekstra funksjoner. For eksempel er det ikke mulig å partisjonere enheten din eller omdøpe den uten å gå til en Windows-, Mac- eller Linux-datamaskin. Og mens du kan koble en DVD-stasjon til Chromebooken din via en USB-kabel, kan du bare få tilgang til filene på den. Det er ingen måte å spille kopieringsbeskyttede DVD-filmer uten å rive dem først. Men hvis alt du trenger er litt ekstra plass, vil en ekstern stasjon gjøre trikset.

Overfør Dropbox-kontoen din med plassoppgraderinger, apper og mer
Dropbox er en fin måte å lagre filer på i skyen og få tilgang til dem enkelt fra enheter som er store og små. I dag tar vi en titt på hvordan du kan overbelaste Dropbox-opplevelsen din med oppgradering av ledig plass, appintegrasjon og mer. Hva er Dropbox og hvorfor skal jeg bry deg om Supercharging noe?

Slik deler du din Nest-termostat med andre brukere
Hvis du har flere personer i huset ditt, og vil at alle skal ha tilgang til Nest Thermostat fra deres telefoner, kan du dele tilgangen til enheten med andre brukere. Gitt, du vil kanskje ikke at barna skal ha tilgang til nesttermostaten din, men deling av tilgang med din betydelige andre kan være praktisk hvis en av dere ønsker å justere termostaten fra telefonen din, så la enheten være låst slik at barna ikke kan rote med den.


