Slik legger du til en trådløs eller nettverksskriver i Windows 10
Har du nettopp fått en ny trådløs eller nettverksskriver for ditt hjem eller kontor, og du må installere den på Windows 10? Sammenlignet med gamle dager, legger du til skrivere i Windows i dag, er det vanligvis en ganske enkel prosess, så lenge skriveren ikke er gammel.
Jeg har faktisk allerede snakket om å installere skrivere før, men min tidligere artikkel var fokusert på manuelt å legge til en nettverksskriver ved hjelp av IP-adressen. Det er faktisk et alternativ for siste utvei hvis du ikke kan få skriveren installert automatisk av Windows 10 først.
Før vi begynner, la oss snakke om hvordan du håndterer skrivere i Windows 10, fordi det har blitt litt forvirrende. I Windows 10 kan du legge til / fjerne / administrere skrivere fra Kontrollpanel eller Innstillinger-appen.
Administrer skrivere i Windows 10
For å komme til kontrollpanelets skriverbehandling, klikk på Enheter og Skrivere . Jeg finner fortsatt dette grensesnittet mer kjent siden det har eksistert siden Windows XP.

Du får se en liste over alle skriverne og andre enheter som kan være på nettverket. Den andre måten er å klikke på Start, deretter Innstillinger og deretter på Enheter .
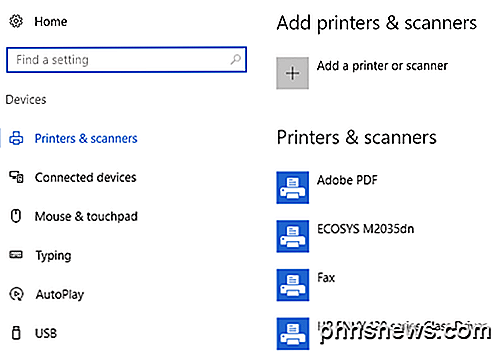
Det er egentlig ingen grunn til at det er to måter å gjøre dette på, men det er bare det som er i Windows 10. Du kan velge hver vei, og du får alle de samme alternativene, så det spiller ingen rolle.
Legge til en skriver i Windows 10
La oss nå komme inn i de faktiske trinnene for å legge til en skriver til Windows 10. I denne artikkelen antar vi at du har koblet skriveren til enten det trådløse nettverket eller det kablede nettverket. Så lenge ruteren din automatisk gir ut IP-adresser ved hjelp av DHCP, må du få skriveren tilkoblet nettverket rett fram.
For trådløse skrivere, se bare instruksjonene for hvordan du konfigurerer skriveren med de trådløse nettverksinnstillingene. De fleste nye trådløse skrivere lar deg gjøre dette på skjermdisplayet på skriveren, men noen eldre trådløse skrivere krever at du kobler skriveren direkte til en datamaskin først, konfigurer de trådløse innstillingene og koble den fra.
Når skriveren er koblet til, fortsett og klikk på Legg til en skriver i dialogboksen Enheter og skrivere på PCen.
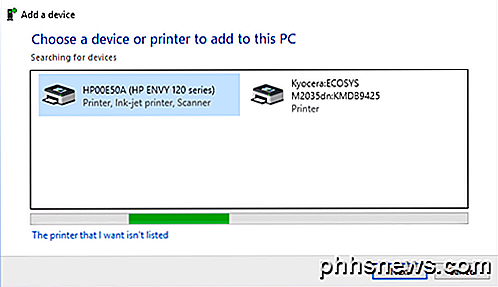
Nå, hvis skriverne er på og tilkoblet, bør magi skje, og noen skrivere på nettverket som ikke allerede er lagt til datamaskinen, skal vises i listen. Hvis de ikke vises, bør du klikke på Skriveren jeg vil ha, er ikke oppført link nederst for å feilsøke. Gå ned til Feilsøke installere skrivere i Windows 10- delen for å lese mer om hvordan du løser vanlige problemer.
Hvis alt er bra, klikk på skriveren du vil installere, og klikk deretter Neste .
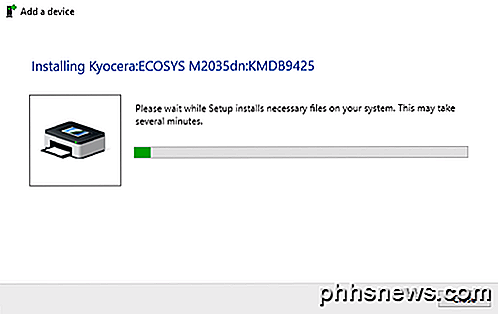
Windows konfigurerer automatisk skriveren ved å installere de riktige skriverdriverne på systemet. Hvis det er tilgjengelig, laster det ned driverne fra selve skriveren.
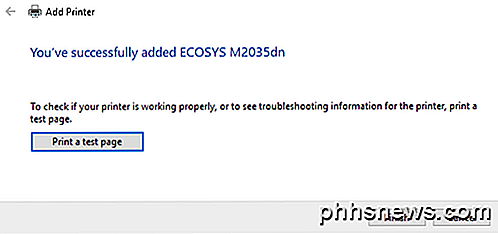
Etter noen sekunder skal skriveren være lagt til, og du kan skrive ut en testside. Merk at denne prosedyren vil finne trådløse eller kablede skrivere på nettverket.
Feilsøking Installere skrivere i Windows 10
Nå vil du sannsynligvis ikke være på dette nettstedet hvis alt gikk så bra som vist ovenfor, så la oss snakke om noen av problemene som kan oppstå. For det første, hva hvis ingenting vises i listen over skrivere?
Det første du må gjøre er å klikke på det . Skriveren jeg vil ha, er ikke oppført link. Dette vil hente opp dialogboksen Finn en skriver .
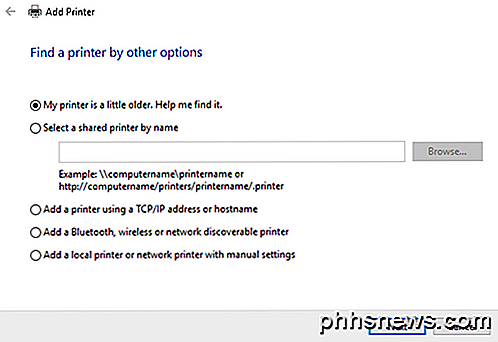
Du bør starte med det første alternativet ( Min skriver er litt eldre. Hjelp meg å finne den. ) Som det vil utføre en ny skanning, men med forskjellige metoder for å oppdage forskjellige typer skrivere.
Hvis du er i et kontormiljø av noe slag med en delt skriver, kan du gå videre og skrive inn hele banen til skriveren, som du må få fra administratoren din. Legg til en skriver ved hjelp av et TCP / IP-adresse eller vertsnavn, er i utgangspunktet det forrige innlegget jeg skrev om skrivere, som jeg linket til øverst i denne artikkelen.
Det siste alternativet, Legg til en lokal skriver eller nettverksskriver med manuelle innstillinger, er i utgangspunktet hvis du har en skriver som fortsatt bruker en seriell eller parallell port. Den legger til en Bluetooth, trådløs eller nettverksoppdagbar skriver er hoveddialogboksen som kommer opp når du klikker på Legg til en skriver, og den vil bare utføre en annen normal skanning.
Hvis ingen av alternativene ovenfor fungerer for deg, kan det være et problem med utskriftssystemet på din Windows 10-maskin. Det neste alternativet er å kjøre skriverens feilsøkingsverktøy. Du kan klikke på Start, skrive inn feilsøking av skriveren og deretter klikke på Finn og fikse utskriftsproblemer .
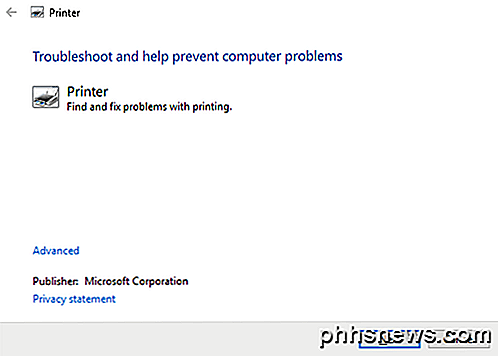
Du kan også laste ned en annen feilsøkingsprogramvare fra Microsoft og kjøre det for å se om det kan løse eventuelle problemer. Til slutt, hvis du har en eldre skriver som ikke har en Windows 10-driver, kan du kanskje bare oppgradere til en ny skriver. Du kan alltid prøve å installere en driver for Windows 8 eller Windows 7, men det kan ikke fungere på grunn av høyere sikkerhetsinnstillinger i Windows 10. Hvis du har noen spørsmål, legg inn en kommentar. Nyt!

Advarsel: Krypterte WPA2 Wi-Fi-nettverk er fortsatt utsatt for snooping
Nå vet de fleste at et åpent Wi-Fi-nettverk lar folk avlyse trafikken din. Standard WPA2-PSK-kryptering skal forhindre at dette skjer - men det er ikke så idiotsikkert som du kanskje tror. Dette er ikke stor breaking news om en ny sikkerhetsfeil. Snarere er det slik WPA2-PSK alltid har blitt implementert.

OTT Guide for å sikre ditt digitale liv etter døden
Når det gjelder den digitale verden, er jeg den eneste i familien min som vet mye om det. Dessverre bruker min kone bare hennes iPhone for e-post, Facebook, chatting og spill. Det handler om det. Jeg, derimot, administrerer Alt annet relatert til Internett eller datamaskiner. Jeg administrerer våre banktjenester, investeringer og kredittkort.J



