Microsoft tilbyr flere forskjellige måter å kjøre de forskjellige Office-programmene på som skrivebordsprogrammer, som mobilapper til Android eller iPhone / iPad, og online i en nettleser. Som du kanskje kan forestille deg, er online- og mobilversjonene ikke like robuste som desktopversjonen, men du kan fortsatt finne dem nyttige. Og for noen av dere kan de være alt du trenger. Her er nedbrytingen.

Microsofts tilbud kan noen ganger være litt, skal vi si forvirrende. Kontoret er ikke noe unntak. Du kan kjøpe eller abonnere på den fullstendige desktopversjonen. Abonnementsalternativet gir også tilgang til mobilappene deres for iPhone, iPad, Android og Chromebooks. Og du kan bruke en nettversjon gratis i nettleseren din.
Office 365 (eller Office 2016) Desktop
Den desktopversjonen av Office er den fullstendige versjonen du mest sannsynlig er kjent med fra tidligere år. Dette er de fullstendige skrivebordsappene du installerer på Windows PC eller Mac. Du kan kjøpe denne versjonen på en av to måter:
RELATED:
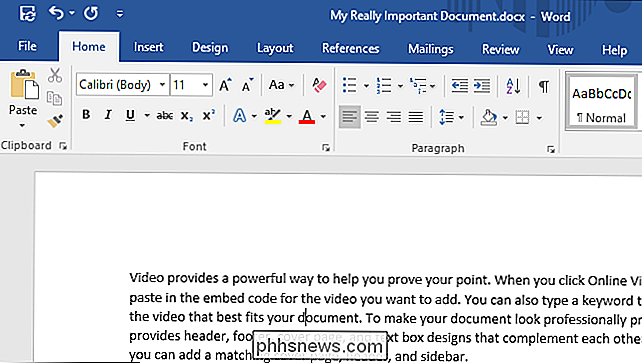
Hva er forskjellen mellom Office 365 og Office 2016?
Office 2016: Dette er den tradisjonelle frittstående appen. Du betaler forhåndskostnaden, får en lisens og installerer den på datamaskinen.
- Office 365: Dette er den nyere abonnementsmodellen. Du betaler månedlig (eller årlig) abonnementsavgift. Så lenge du fortsetter abonnementet ditt, har du alltid den nyeste versjonen av Office-inkludert store nye oppdateringer. Abonnementet kommer også med noen ekstra fordeler, som en stor mengde OneDrive-lagring, en månedlig tildeling av Skype-minutter, og tilgang til mobilversjonene av Office-appene.
- Vi har dekket forskjellen mellom Office 365 og Office 2016 i detalj før, så hvis du vil lære mer om hvilken versjon som kan være bedre for deg, foreslår vi at du gir en veiledning. Office 365 Mobile Apps (for iPhone, Android og Chromebooks)
RELATERT:
De beste Android-appene du bør bruke på Chromebook-enheten din
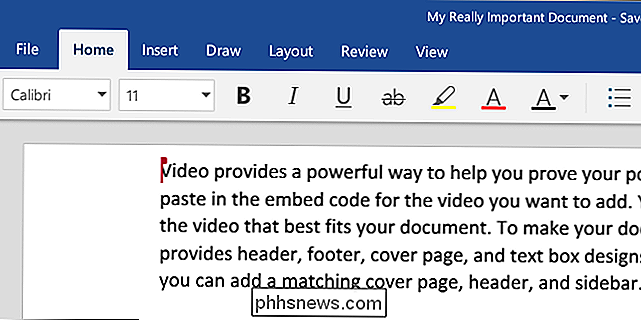
Office 365 Mobile Apps inkluderer versjoner av Word, Excel, PowerPoint, OneNote og Outlook for iOS- og Android-plattformene. Du kan også bruke de fleste Office Mobile Apps for Android på en Chromebook, forutsatt at du har en Chromebook som støtter Android-apper (selv om noen ikke støtter PowerPoint). For å bruke mobilappene må du ha et betalt Office 365 abonnement. Det abonnementet gir deg tilgang til både stasjonære og mobile apper - du trenger ikke et eget abonnement.
Mobilappene tilbyr et mer begrenset funksjonssett enn deres fullstendige skrivebordsmodeller (mer om det i et øyeblikk), men utseende og følelse er stort sett det samme. Mobilappene tilbyr også tilgang til Internett, noe som betyr at du kan se og redigere dokumenter selv når du ikke er koblet til Internett.
Office 365 Online
Office 365 Online lar deg vise og redigere Office-dokumenter gratis på webområdet ditt nettleser (som Google Dokumenter, men fra Microsoft). Alle de samme apps-Word, Excel, PowerPoint og OneNote-er tilgjengelige. Du trenger ikke abonnement for å bruke Internett-applikasjonene, selv om du må logge på med en gratis Microsoft-konto.
Office 365 Online-appene tilbyr omtrent det samme settet av funksjoner du vil finne i mobilappene. Den store forskjellen (bortsett fra å være fri) er at Office 365 Online ikke tilbyr offline tilgang; Du må være koblet til Internett for å se og redigere dokumenter.
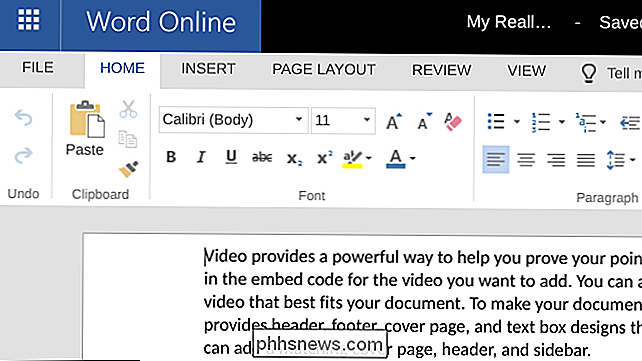
Alle tre versjoner (desktop, mobilapps og online) tilbyr sømløs integrering med OneDrive, så det er enkelt å holde oversikt over dokumenter når du flytter mellom plattformer.
Er ikke-skrivebordsversjonene gode nok?
La oss være klare på forhånd: de ikke-desktopversjonene av Office er ingen erstatning for den fullstendige desktopversjonen. Office 365 Online og Office 365 Mobile Apps tilbyr begge et funksjonssett som ligner på hva du vil finne i sine Google Docs-kolleger. De er flotte hvis du bare trenger de grunnleggende funksjonene, eller hvis du av og til trenger å se eller gjøre mindre endringer i dokumenter (uten kompatibilitetsproblemer du vil ha på å bruke Google Docs, LibreOffice eller en annen pakke med programmer).
Noen av de viktigste funksjonene du finner i mangler i nettverks- og mobilappene er for eksempel:
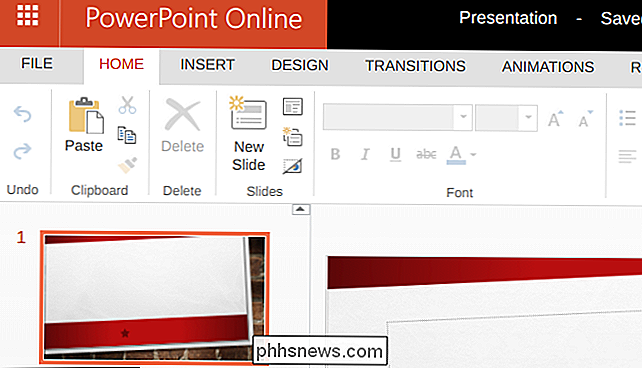
Word:
Du kan ikke lage bildetekster, sitater, bibliografier, innholdsfortegnelser. Du kan ikke opprette eller bruke stiler. Og du vil ikke ha tilgang til noen av de mer avanserte gjennomgangs-, korrektur- eller sideoppsettverktøyene.
- Excel: Du kan ikke opprette pivottabeller, bruke betinget formatering, opprette eksterne dataforbindelser eller referanser, eller få tilgang til mange
- OneNote: Du kan ikke redigere innebygde filer, bruke optisk tegngjenkjenning (OCR) til å oversette håndskrift til tekst, bruke Outlook-oppgaveintegrasjon eller dra nytte av malstøtte.
- PowerPoint: Du kan ikke opprette egendefinerte animasjoner, bruke overskrifter og bunntekster, eller integrere Excel-diagrammer. Du kan heller ikke dra nytte av avanserte design- eller korrekturverktøy.
- Og det er mye mer, noe mindre, funksjoner du ikke vil kunne dra nytte av i online- eller mobilversjonen av Office, også. For en komplett liste, se beskrivelsen av Office Online Service på Microsoft TechNet. Mens denne listen snakker spesielt om Office 365 Online-opplevelsen, gjelder de fleste av de samme unntakene også for mobilappene. MERK: Noen av disse funksjonene vi nevnte, er
synlige
i nett- og mobilappen versjoner av Office; du kan ikke bare lage dem der. For eksempel kan du ikke opprette et innholdsfortegningsskjema i versjoner av online- eller mobilversjoner, men du vil kunne se en som ble opprettet i desktopversjonen. Hvilken versjon av Office skal du bruke? Hva versjon av Office er best for deg, avhenger av dine behov. Hvis du trenger den fullstendige desktopversjonen, kan du bestemme om du vil gå med det frittstående Office 2016 eller det abonnementsbaserte Office 365. Merk at hvis du også vil bruke mobilappene, trenger du det Office 365-abonnementet uansett.
Når det gjelder bruk av Office 365 Online eller Office 365 Mobile Apps, finner vi at de virkelig er gode nok hvis du bare trenger tilgang til grunnleggende funksjoner, eller hvis du for det meste trenger å se (og kanskje utføre mindre endringer til) dokumenter som er opprettet med full desktopversjon.
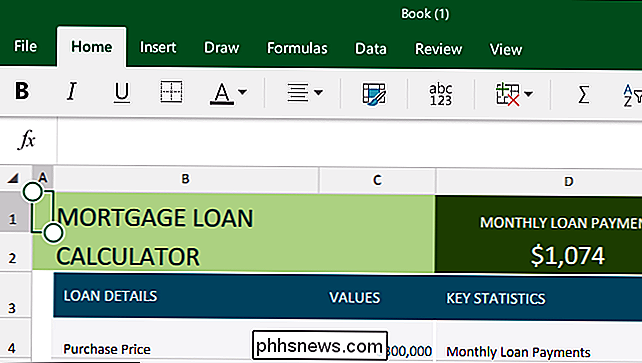
Hvis du allerede har et Office 365-abonnement, anbefaler vi at du bruker mobilappene, hovedsakelig fordi de tilbyr muligheten til å jobbe offline. Du kan bruke dem helt fint på Android, iPhone eller iPad, eller til og med på Chromebook.
Hvis du ikke allerede har et Office 365-abonnement og ikke bryr seg om offline-tilgang, anbefaler vi at du holder deg til gratis online app-det vil la deg i det minste gjøre det grunnleggende, gratis, med bare en nettleser.

Slik bestiller du og oppretter en gratis firkantet kredittkortleser
De fleste bærer ikke mye penger rundt lenger. Det kan være super upraktisk hvis du er en uavhengig kunstner eller en liten bedriftseier. Heldigvis tilbyr Square en gratis kredittkortleser (selv om det belaster transaksjonsgebyrer) som du kan koble til telefonen. Slik får du gratis leseren og begynner å ta kredittkortbetalinger fra kunder eller kunder.

Forskjellen mellom alle Philips 'Hue-lyspærer
Det var ikke så lenge siden at Philips introduserte sitt Hue-smarte belysningssystem, og siden da har selskapet utvidet sin oppstilling for å inkludere Det er ganske enkelt en ordre med lyspærer og lysarmaturer å velge mellom. Men det kan være litt forvirrende når man kjøper rundt Philips Hue-lys for å legge til hjemme, da det finnes massevis av forskjellige pærer.



