Slik installerer og setter du opp Eufy Lumos Wi-Fi Smart Pærer

Hvis du vil ha smarte lys i huset ditt, men ikke er fan av å legge til enda et smarthome-hub til mixen, Disse Eufy Lumos smarte pærer bruker Wi-Fi og krever ikke et hub. Slik setter du dem opp.
RELATED: Slik setter du opp Eufy Smart Plug
Tilskrevne, smarte pærer som er avhengige av et hub er ikke så vanskelig å installere og sette opp heller, men med Wi -Fi smarte pærer som Lumos-serien, alt du trenger å gjøre er å skru opp pæren, og den er klar til å settes opp. Det er ingen hubber å håndtere.
Last ned EufyHome-appen til telefonen din. Det er gratis og tilgjengelig for iPhone og Android-enheter.
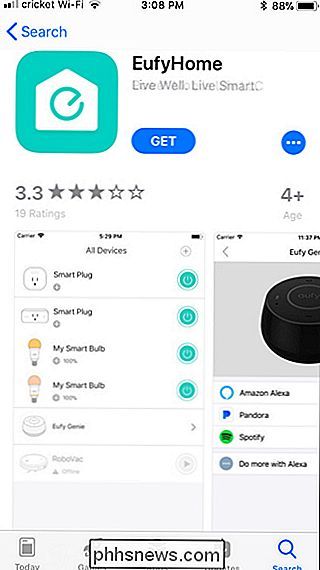
Når det er installert, brann du opp appen, sveiper til høyre og klikker på "Experience Now" -knappen.
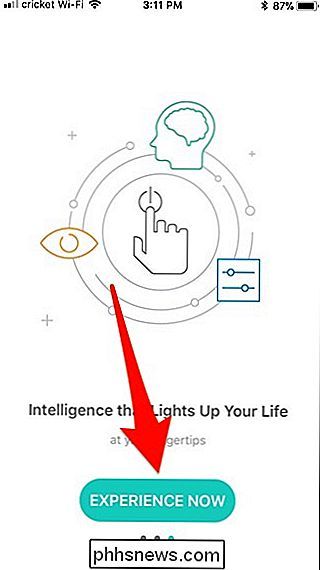
Pek på "Registrer deg" for å opprette en konto (eller velg "Logg inn" hvis du allerede er en).
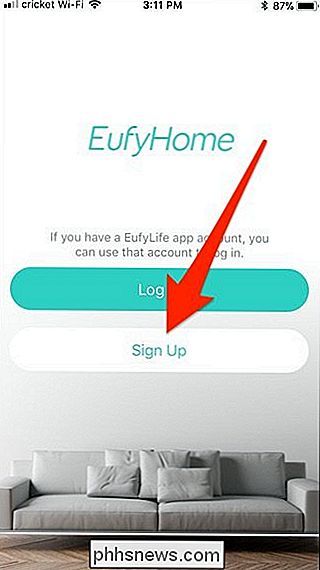
Skriv inn e-postadressen din, opprett et passord, og skriv inn navnet ditt. Trykk på "+" -knappen øverst til høyre for å legge til en ny enhet.
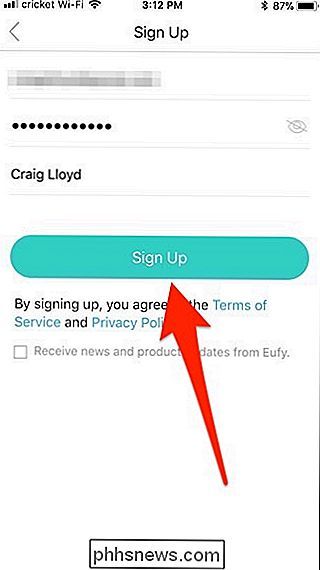
Finn og klikk på typen smart pære du vil være å sette opp. Her setter vi opp en Lumos-hvitlampe.
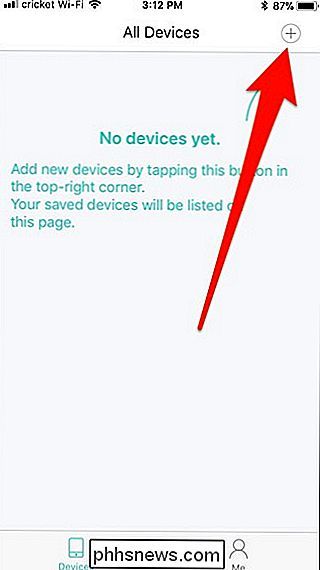
På neste skjerm klikker du på knappen "Sett opp en ny lumosvit" (eller hvilket produkt du setter opp).
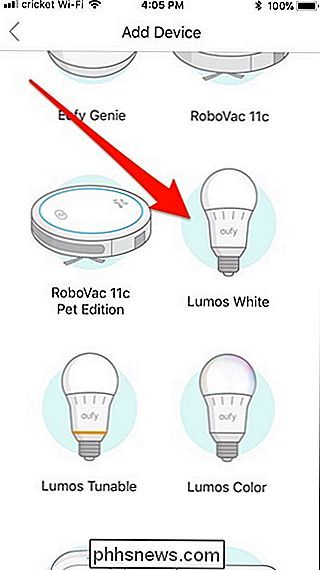
Du blir bedt om å skru opp pæren og slå på bryteren til lampen. Gjør det og pæren blinker tre ganger for å fortelle deg at den er klar. Hit "Next" i appen.
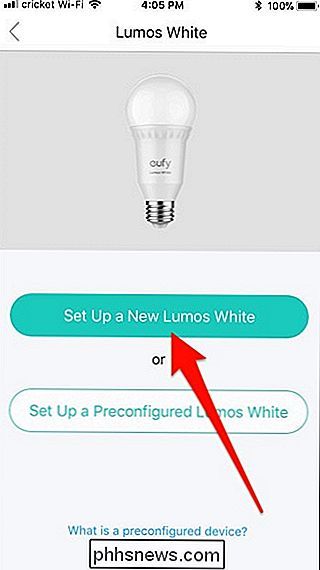
Nå er det på tide å koble pæren til Wi-Fi-nettverket ditt. Hvis du er på en iPhone, trykker du på "Gå til Wi-Fi-innstillinger" nederst. På Android klikker du på "+ Legg til" ved siden av pæren.
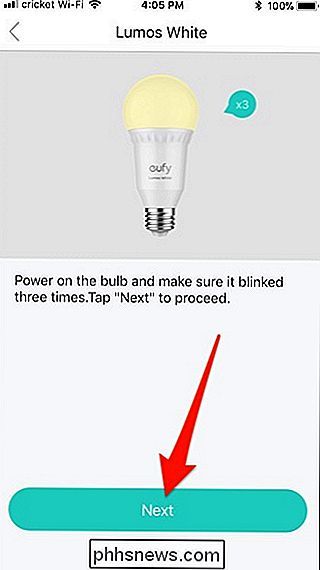
På iPhone trykker du på "Wi-Fi" og kobler deretter til Eufy Lumos Wi-Fi-nettverket. Når du er koblet til, gå tilbake til EufyHome-appen.
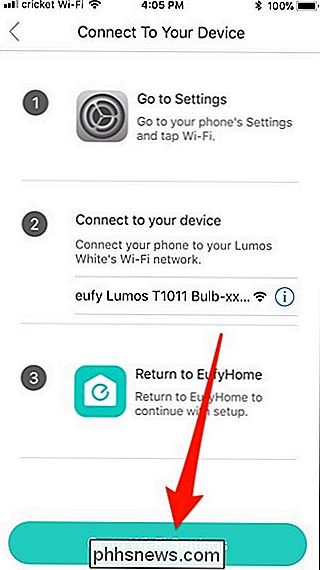
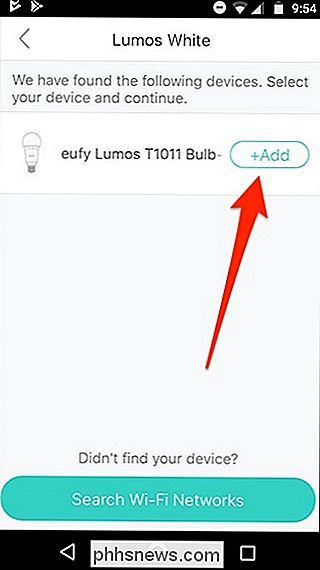
På Android, velg bare Wi-Fi-nettverket du vil ha pæren tilkoblet.
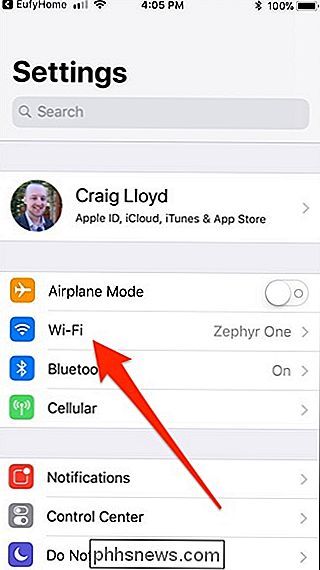
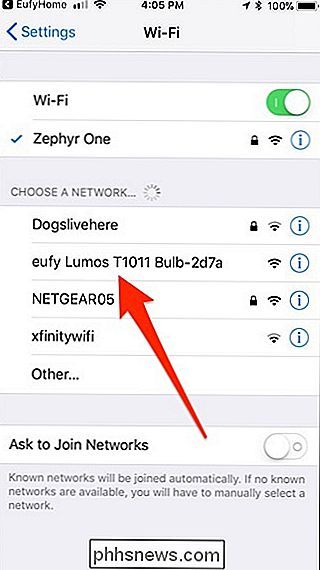
På både iPhone og Android bekrefter du ditt Wi-Fi-nettverksnavn og passord for ditt hjem , og trykk deretter på "Neste" -knappen (du må kanskje skrive inn passordet manuelt).
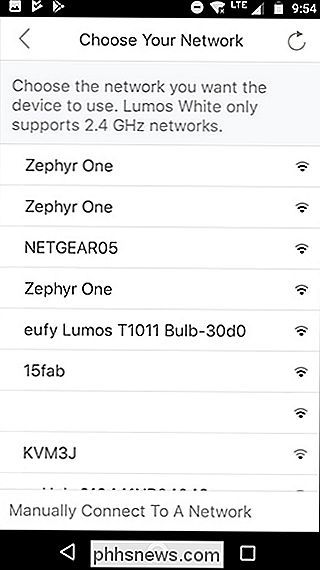
Gi appen et øyeblikk til å koble lyspæren til Wi-Fi-nettverket.
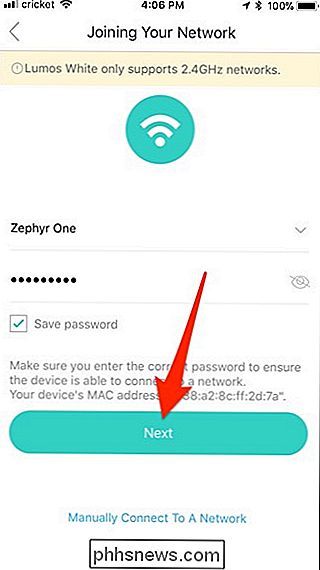
På neste skjermbilde, gi pæren et navn, og trykk deretter "Lagre" øverst til høyre.
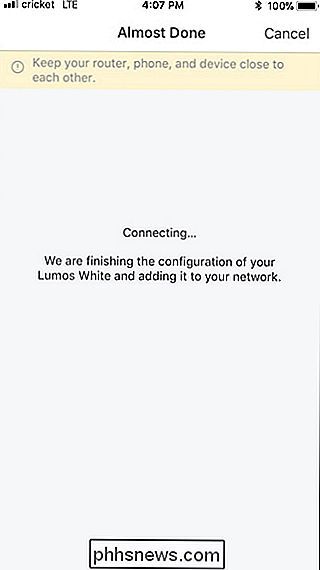
Bekreft detaljene, og trykk deretter på "Ferdig" nederst.
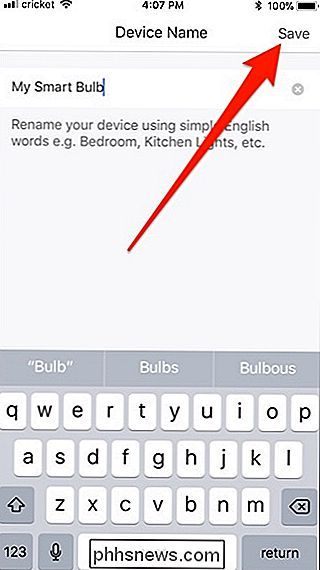
Trykk på "OK" -knappen. pæren vises nå på hovedskjermbildet i EufyHome-appen, og du kan trykke på strømknappen til høyre for å slå den på og av.
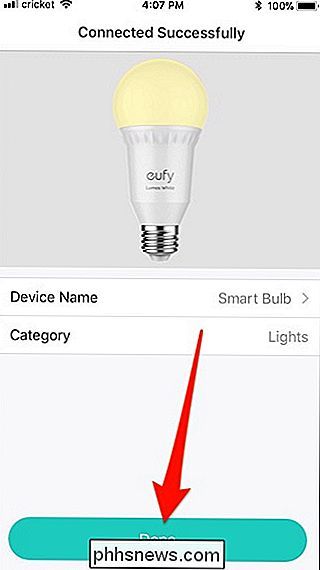
Når du trykker på pæreavnet eller selve ikonet, kan du bli presentert med en fastvare Oppdater. Hvis det er tilfelle, trykk "Oppdater nå" -knappen.
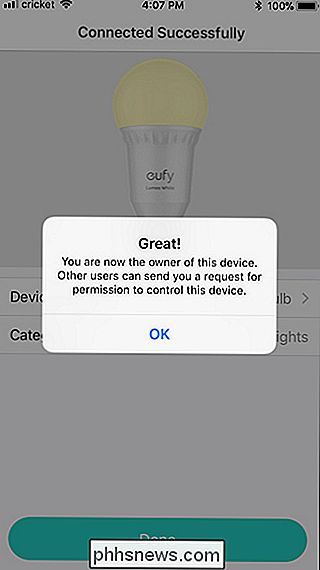
På neste skjerm klikker du på "Oppdater" -alternativet.
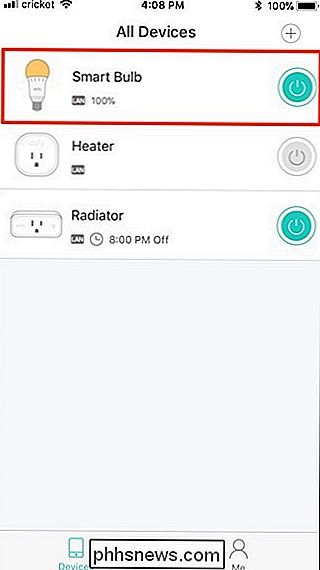
Når oppdateringen er ferdig, trykker du på bakpilen øverst til venstre.
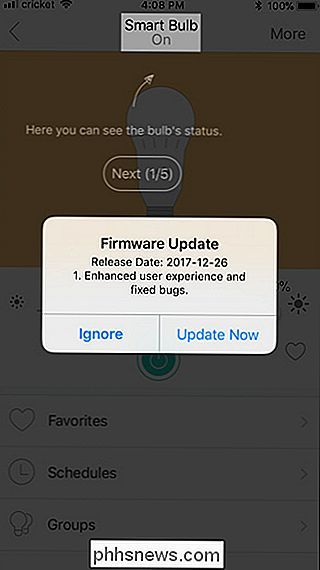
Fra der (og når du klikker på navnet eller ikonet for enheten i fremtiden), kan du justere lysets lysstyrke, opprette favorittinnstillinger (som er som scener på andre enheter), sette tidsplaner og gruppere forskjellige pærer sammen.
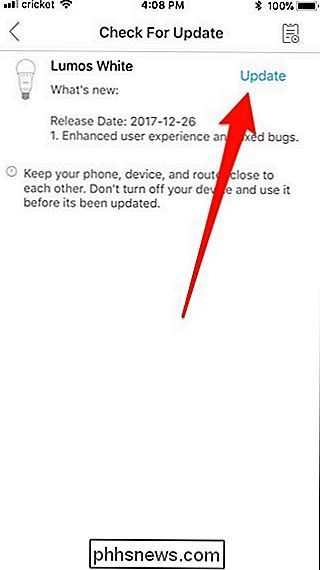
Og der har du det. Oppsett av en Eufy Lumos Wi-Fi smart pære er rimelig rettferdig - ingen hub kreves.
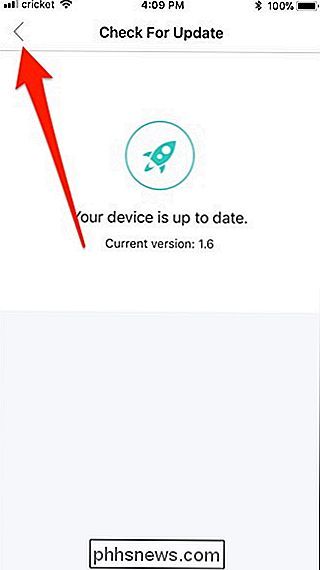
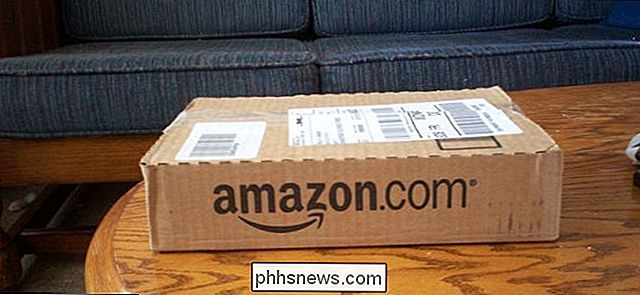
Slik sletter du din Amazon-konto
Slette din Amazon-konto er den eneste måten å slette kjøpshistorikken din helt. Hvis du vil slette kontoen din for godt, kan du gi deg en ren skifer. Hva du trenger å vite Amazon-kontoen din deles over Amazonas nettsteder, så hvis du sletter den, mister du tilgangen til Amazon.com samt internasjonale butikker som Amazon.

Hvorfor et Windows-passord ikke er nok til å beskytte dataene dine Vi Detaljene er å omgå passordet på Windows, MacOS og Linux nedenfor, men først: Hvis du vil beskytte deg selv fra andre som bruker dette trikset på deg, må du aktivere kryptering. Datamaskinens passord forhindrer egentlig ikke tilgang til filene dine, det er bare en enkel måte å holde ikke-fastbestemte personer fra å bruke maskinen din.



