Slik flytter eller kopierer du tekst i Microsoft Word uten å påvirke utklippstavlen

Det er lite kjent funksjon som har vært tilgjengelig i Word siden DOS-dagene. Anta at du vil flytte noe innhold fra ett sted i Word-dokumentet til et annet, men du vil bevare noe annet du kopierte på utklippstavlen.
I stedet for å bruke "Ctrl + X" for å kutte (eller "Ctrl + C" å kopiere) informasjonen og deretter "Ctrl + V" for å lime inn det, er det et par tastatur- og musekombinasjoner som gjør det veldig raskt og enkelt å gjøre dette.
Marker først innholdet du vil flytte kan inneholde elementer som tekst, bilder og tabeller).
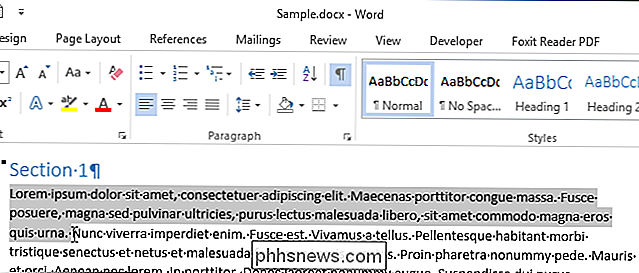
La innholdet være fremhevet og flytte til stedet i dokumentet ditt der du vil flytte eller kopiere teksten. Ikke klikk på stedet ennå.

For å flytte teksten, trykk og hold inne "Ctrl" -tasten mens du høyreklikker hvor du vil lim inn teksten. Teksten flyttes til den nye plasseringen.
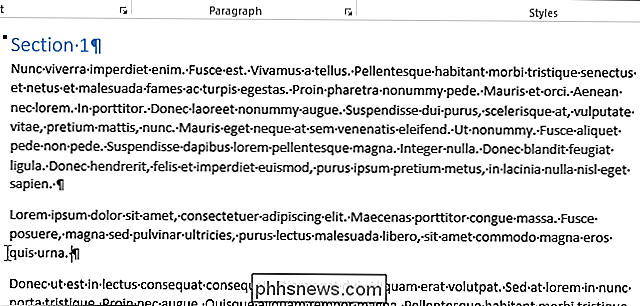
Hvis du helst vil kopiere teksten til den nye plasseringen, og ikke fjerne den fra den forrige plasseringen, trykker du og holder nede "Shift" og "Ctrl" -tastene og høyreklikker deretter på stedet der du vil lime inn teksten.
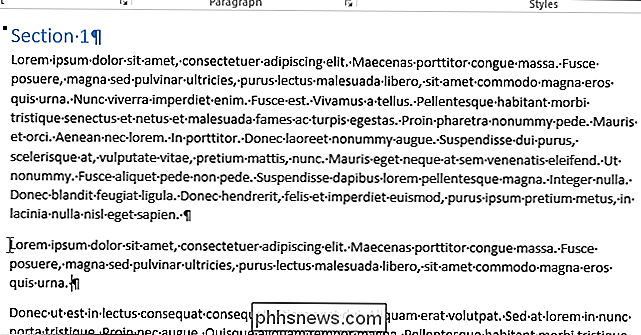
Fordelen med denne metoden er utklippstavlen er ikke brukt. Så hvis du hadde noe på utklippstavlen før du kopierte eller flyttet denne teksten, er den fortsatt der for senere bruk.

Bruk Mac-forhåndsvisningsprogrammet til å beskjære, endre størrelse, roter og rediger bilder
Appens forhåndsvisningsprogram inneholder ikke bare PDF-redigeringsfunksjoner. Det er også en flott liten bildeditor. Forhåndsvisning tilbyr grunnleggende verktøy for beskjæring, resizing, rotering, annotering og ellers justering av bilder. På samme måte som QuickTime aldri erstatter iMovie til tross for alle de nyttige medieredigeringsfunksjonene, vil Preview aldri erstatte Photoshop eller til og med iPhoto.

Skjul regneark / faner For å skjule et regneark (kategoriene nederst i Excel-vinduet) høyreklikker du på fanen du vil gjemme og velge "Skjul" fra popup-menyen. Fanen er fjernet, men ikke slettet permanent. Du kan ikke skjule alle regnearkene i en arbeidsbok. Hvis du prøver å skjule det siste synlige regnearket, ser du følgende advarsel.



