Slik endrer du Nintendo Switch Controller-konfigurasjonen

Nintendo-bryteren leveres med et par Joy-Con-kontrollere festet på begge sider av konsollen. Normalt brukes de sammen for å lage en stor kontroller, men du kan også bruke hver halv som kontroller for en person alene. Slik spiller du på Mario Kart med vennene dine på Nintendo-bryteren (online og i person)
Bryterens kontroller fungerer litt annerledes enn de fleste konsollene. kontrollere. For det første er de designet for å enkelt koble sammen med andre folks konsoller raskt. Så hvis du for eksempel ønsker å spille spilleren Mario Kart, kan du raskt koble dine egne to Joy-Con-kontrollere med vennens Switch uten en lang oppsettprosess. Du kan også bytte fra en kontrollmodus til en annen, avhengig av hvor mange som spiller. Før vi kommer i gang, la oss forklare hvordan disse modusene fungerer.
I bildet ovenfor ser du de to modusene du kan bruke Joy-Cons i. En modus, til venstre, bruker to kontrollere samtidig i vertikal retning. Den er vist over med Comfort Grip-tilbehør, men du kan bruke dem i denne modusen uten det. Til høyre er venstre og høyre Joy-Con kontroller hver i horisontal modus. Disse kan brukes av to spillere. Det er litt mer trangt, men det lar flere mennesker spille.
De fleste spill lar deg velge hvilken retning du vil bruke når du trenger å bestemme hvor mange spillere som skal spille. For eksempel, i Mario Kart, etter at du har startet et multiplayer-spill, ser du en skjerm som den nedenfor.

På denne skjermen trykker du på L og R-knappene i hvilken konfigurasjon du velger for å aktivere kontrollmodusen du vil ha . Hvis du for eksempel vil bruke to kontroller i vertikal modus, vil du trykke på disse to knappene:
I stedet vil du, hvis du vil bruke en enkelt Joy-Con-kontroller i horisontal modus, trykke på SL- og SR-knappene ( Disse vil være dine normale L og R knapper i løpet av spillet) langs den flate siden av kontrolleren, som vist her:
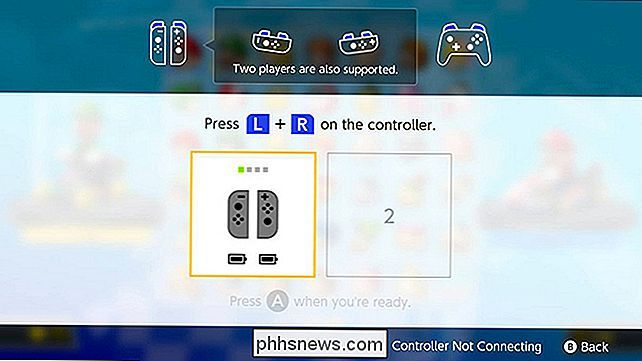
Du kan også koble nye kontroller på denne skjermen, hvis du eller vennene dine har ekstrautstyr de vil legge til til spillet. For å gjøre det, hold den sirkulære parringsknappen på siden av Joy-Con-kontrollerne i noen sekunder til de grønne lysdiodene lyser. Alternativt kan du skyve alle kontrollere direkte på en bryter for å koble dem til den konsollen umiddelbart. Dette er spesielt nyttig hvis du låner kontrollører fra vennene dine til multiplayer-spill.

Når du har koblet hver kontroller i den konfigurasjonen du vil, bør du se en skjerm som den nedenfor, og viser hvor mange kontrollører som er sammenkoblet med Switchen din, og i hvilke konfigurasjoner.

For det meste kan du velge dine kontrollerkonfigurasjoner når du trenger i løpet av et spill, som før et løp eller når du legger til en spiller. Du kan imidlertid også endre konfigurasjonen fra Switch-startskjermbildet hvis du trenger det. For å gjøre det, velg Kontrollører fra startskjermen.

Velg deretter Bytt grep / Ordre.
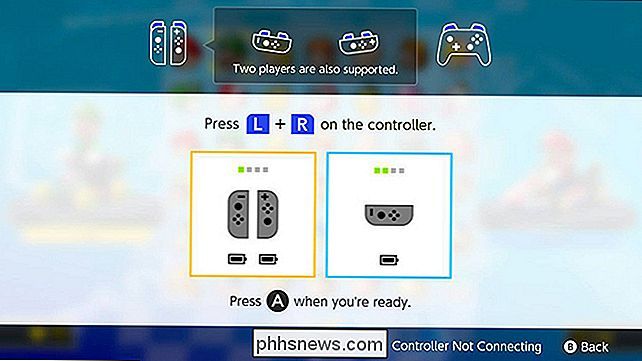
Du vil se samme skjerm som spillene vil vise deg når du kan endre grepordren. Trykk L og R på kontrolleren eller kontrollerne du vil ha i ønsket konfigurasjon. Du kan også koble nye kontroller her hvis du vil.
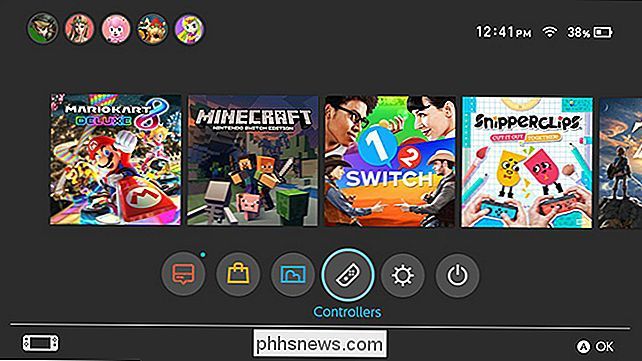
Nintendos kontroller kan virke forvirrende i begynnelsen, men de er allsidige nok til at du kan bytte fra en konfigurasjon til en annen raskt når du kommer an på det.
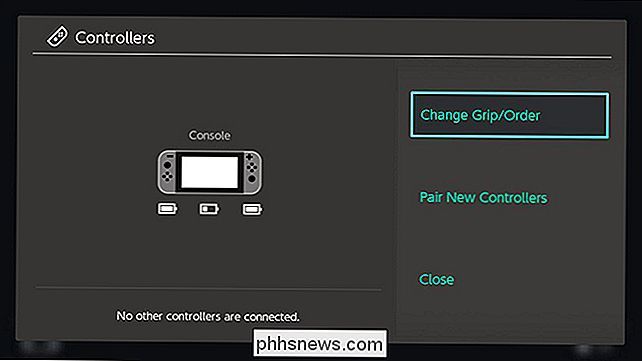

Vend din Chromebook til en spillbar med Android Apps og en Gamepad
Android-apper på Chromebook er flotte for å få ting gjort, men de tillater også at Chromebooks blir mer spillvennlige enn noen gang før, takket være Google Plays store spillkatalog. Pair det med en Bluetooth-kontroller, og du har en ganske solid liten spillrigger på farten. Du kan ikke spille de nyeste og beste AAA-PC-spillene på Chromebook, men du kan spille mange av nærkonsollen -kvalitet Android-spill, så lenge Chromebook-enheten din støtter Android-apper.

Slik ser du på gratis live-tv med Plex DVR
Plexs DVR og live-tv-tjeneste er enkelt å sette opp, strømmer til alle enhetene dine, og kan fjerne reklamefilmer automatisk. Hver ledningskutter skal sette opp dette. En hvilken som helst datamaskin kan med en antenne og tunerkort hente opp live-TV-signaler og til og med rekordvisninger for deg. Men det har egentlig ikke vært enkel programvare for å gjøre dette med, i hvert fall ikke siden Microsoft drepte Windows Media Center for nesten ti år siden.


