Slik overfører du bilder fra DSLR til din smarttelefon på trådløs måte

Du har et flott digitalkamera. Du har alle dine sosiale medier apps på telefonen din. Ville det ikke vært fint om du kunne knipse et vakkert skudd med DSLR-en og skifte den rett over til telefonen for å kaste opp på Facebook eller Instagram? Med en billig oppgradering kan ethvert kamera bli en Wi-Fi-aktivert en.
RELATED: Slik overfører du bilder fra kameraet til datamaskinen din på en trådløs måte
En av de beste funksjonene du finner på nyere digitale kameraer er innebygd Wi-Fi-tilkobling som lar deg overføre filer til en datamaskin på det lokale nettverket eller til en nærliggende smarttelefon via et ad-hoc Wi-Fi-nettverk. Hvis du har et eldre kamera (eller nyere som bare ikke sendte med funksjonen), ikke bekymre deg - du er ikke ute i kulde. Et Wi-Fi SD-kort kan legge til Wi-Fi-tilkobling til et hvilket som helst kamera du har, så lenge det har et SD-kortspor.
Vi diskuterte dette lenge i vår veiledning om trådløs overføring av bilder til din lokale datamaskin fra kameraet ditt , og mange av de samme tingene gjelder her. I stedet for å hylle utvelgelsesprosessen, sier vi bare at vi anbefaler Eye-Fi Mobi Pro ($ 50). Du kan sjekke ut vår forrige artikkel hvis du vil ha mer informasjon om de forskjellige Wi-Fi SD-kortene der ute og hvordan de fungerer.

Sette opp Mobi Pro med telefonen din
Ta tak i din mobile enhet og last ned den riktige programvaren for det ved å enten følge en av disse koblingene for iOS, Android eller Windows Phone, eller søke etter den i enhetens appbutikk under "Keenai". Hvorfor Keenai? Eye-Fi-firmaet ble kjøpt noen år tilbake, og programvaren (men ikke selve kortet) har en ny merkevarebygging som resultat.
Kjør applikasjonen og koble deretter inn registreringskoden fra det fysiske kortet som fulgte med emballasje av Eye-Fi. Når du har angitt det, klikker du på "Installer profil". (Installasjonsprofilen vises bare for iOS-brukere, alle andre kan hoppe over til neste trinn.)
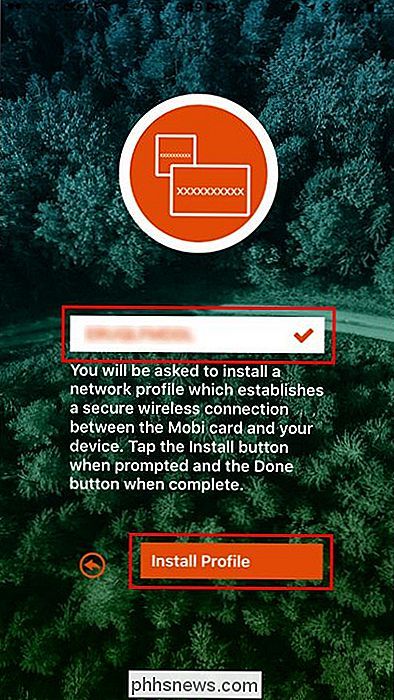
Klikk på "Installer" på profilsiden som dukker opp. Hvis det ber om et passord, skriv inn passordet du bruker til å låse opp enheten din for å bekrefte at du ønsker å installere profilen.
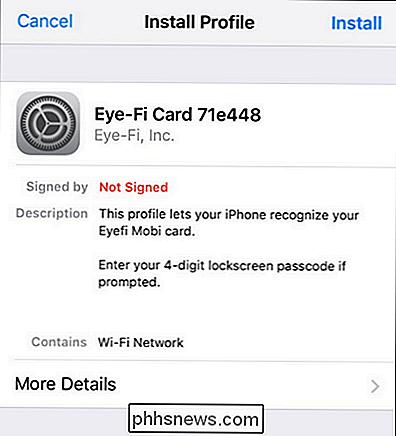
Du vil bli returnert til Keenai-applikasjonen der den vil instruere deg om å pope Eye-Fi-kortet sett inn i kameraet og slå på det. Gjør det nå. Ta noen bilder for å koble kortet og aktivere Wi-Fi-radioen. Åpne deretter Wi-Fi-innstillingene på telefonen eller nettbrettet. Der, se etter et nytt Wi-Fi-nettverk med et navn som starter med "Eye-Fi". Velg den. Du bør ikke bli bedt om et passord, men hvis du er, er passordet alltid registreringskoden av kortet som fulgte med Eye-Fi-kortet.
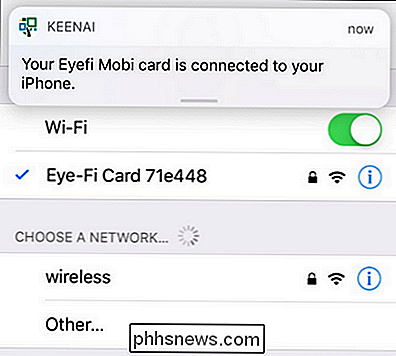
Nå som du har opprettet en direkte forbindelse mellom Eye-Fi kort i kameraet ditt og den mobile enheten din, er det enkelt å overføre bilder, samtidig som du tar bilder mens du er koblet til kortet, og deretter ser du i Keenai-appen.
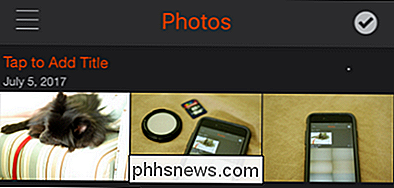
I skjermbildet over kan du se de tre bildene vi tok etter at du fullførte oppsettprosess: et bilde av hunden vår og to bilder av iPhone som godtar overføringen av det første bildet. Vi er i virksomhet! Vi har nå en trådløs overføring på farten, så vi må aldri stoppe og dumpe bildene våre på vår bærbare bare for å få dem på sosiale medier.
Aktivering av selektiv overføring
Vi anbefaler at du aktiverer selektiv overføring. Uten det vil ditt Eye-Fi-kort bare tippe sammen i bakgrunnen, og forsøke å overføre så mange bilder som mulig fra kameraet til mobilenheten. Hvis målet med å bruke kortet er å gjøre akkurat det (overfører hvert enkelt bilde, slik at du kan si at du kan sikkerhetskopiere dem med Google Photos eller iCloud), så er det greit, men det er tidkrevende og dukker opp kameraets batteri.
De fleste ønsker ikke å overføre hvert enkelt bilde, spesielt hvis de bare har revet gjennom dusinvis av bilder ved hjelp av brastmodus. I stedet er det mer praktisk å bare overføre de enkelte bildene du vil redigere og dele. Eye-Fi inneholder en fin måte å håndtere denne selektive overføringen som fungerer på tvers av forskjellige kameraplatformer. Når du har aktivert, når du "beskytter" et bilde mot sletting på SD-kortet, merker Eye-Fi-programvaren på kortet selv at beskyttelsesflagget er angitt og initierer overføringen. Mens beskyttelsesprosessen varierer fra kamera til kamera, har de fleste kameraer en slags tydelig merket knapp eller knappkombinasjon som utløser det, som vist nedenfor.

Dessverre (og vi anser dette som et brutto tilsyn fra Eye-Fi-firmaet), kan du ikke bytte på den selektive opplastingsfunksjonen til Eye-Fi Mobi Pro ved hjelp av mobilapplikasjonen, du må bruk skrivebordsprogrammet. På oversiden er det imidlertid trivielt å endre innstillingen.
Last ned Eye-Fi-kortadministrasjonsprogramvaren. I likhet med mobilprogramvaren, er den stasjonære programvaren også merket "Keenai". Installer programvaren og kjør den. Det vil starte en oppstartsveiviser som skal lede deg gjennom både å registrere deg for Keenai Cloud Photo Storage og koble Eye-Fi-kortet til programvaren, slik at du kan endre innstillingene. Hvis du ønsker det, kan du gå gjennom hele oppsettveiviseren (den største fordel for å gjøre det er å aktivere gratis online fotolagringsforsøk som følger med Eye-Fi-kortet), men den raskeste måten å bytte den selektive sikkerhetskopien på er å bare avbryte ut av alle trinnene i veiviseren, hold SD-kortet ditt i en SD-kortleser som er koblet til datamaskinen, og høyreklikk deretter Keenai-programvaren i datamaskinens systemstatusfelt. Der velger du "Valg".
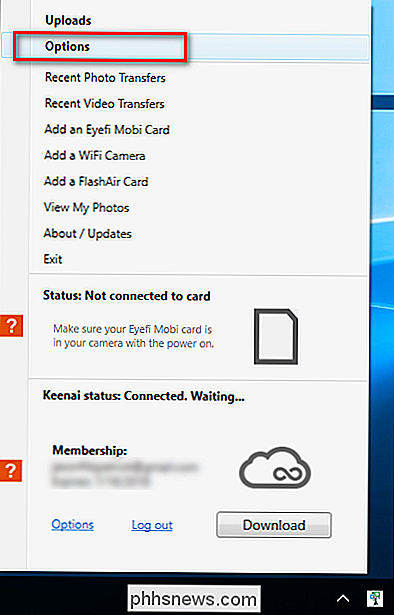
I menyen Alternativer, se etter "Aktiver" -knappen i nederste hjørne. Klikk på det.
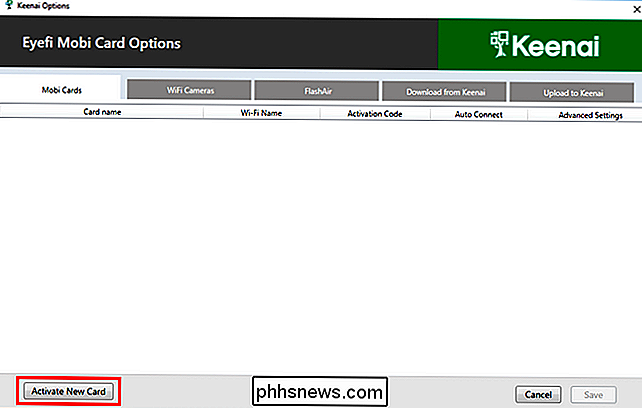
Fordi ditt Eye-Fi-kort for øyeblikket er montert på PCen via kortleseren, leser det aktiveringsnummeret direkte fra SD-kortet.
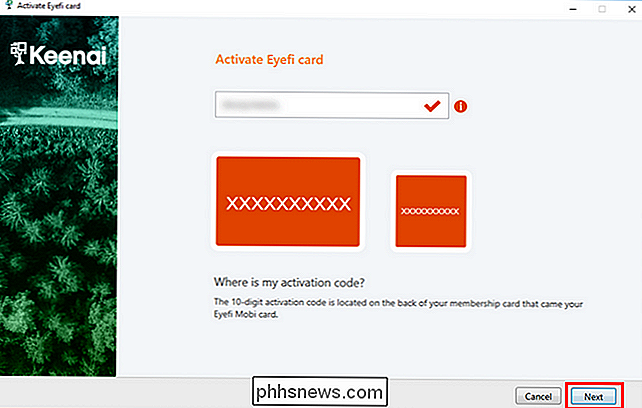
Bekreft at koden i sporet samsvarer med kortet som fulgte med ditt Eye-Fi, og klikk "Next". På dette tidspunktet kan du lukke veiviseren. Det vil at du skal fortsette prosessen med å sette opp kortet for bruk i en trådløs trådløs arbeidsflyt fra kamera til datamaskin, men det er ikke noe vi interesserer oss for: Alt vi ønsket var å få kortet i Keenai-programvaren, slik at vi kan bytte noen innstillinger.
Når du har lukket veiviseren, åpner du menyen "Alternativer" igjen. Du får se ditt Eye-Fi-kort som er oppført. Klikk på pilen under "Avansert" kolonnen og aktiver deretter vekselen for "Selective Transfer". (Du kan også aktivere "Trådløs RAW-overføring" hvis du ønsker og bruker RAW-filoverføring i mobil arbeidsflyt). Ikke endre noen andre avanserte innstillinger. Klikk på "Lagre" nederst i vinduet Innstillinger.

Skru ut kortet fra datamaskinen og sett det tilbake i kameraet. Nå når du snapper bort og vil sende noen av bildene dine til mobilenheten, kan du bare gjøre det ved å flagge dem, som nevnt ovenfor, med kameraets bildebeskyttelsesfunksjon. Bare de flaggede bildene overføres til enheten.
Med et lite utslag av tid og penger på forhånd kan du enkelt konvertere ditt "dumme" kamera til en smart og nyte all brukervennlighet ved bruk av datamaskiner når du er på farten (som enkle opplastinger til sosiale medier rett fra telefonen) med de overlegne bildene som bare et dedikert kamera kan gi.

Slik endrer du utseendet til Netflixs undertekster
Netflix har anstendig undertekster, men noen ganger kan de være vanskelige å lese om de vises over en lys bakgrunn eller hvis synet ditt ikke er det pleide å være. Heldigvis kan du tilpasse de undertekstene for å få dem til å se ut, men du vil. Slik endrer du størrelse, font, farge, bakgrunn og mer. For å finne undertekstinnstillingene åpner du Netflix i nettleseren, holder musepekeren over profilikonet øverst til høyre og velger Konto.

Slik fjerner du bildens bakgrunn ved hjelp av forhåndsvisning på macOS
Hvis du trenger å fjerne et bakgrunns bakgrunn på din Mac, slik at bakgrunnen er gjennomsiktig, kan du bruke noe som Adobe Photoshop eller GIMP . Problemet er, Photoshop er ikke billig, og begge programmene har en betydelig lærings kurve. Heldigvis kan du fjerne bilder bakgrunner med Preview gratis. Alternativ One: Bruk Instant Alpha Hvis bildet ditt har en enkel bakgrunn, er det enkleste måten å fjerne det, Instant Alpha-verktøyet.



