Skal du bruke Balanced, Power Saver eller High Performance Power Plan på Windows?

Windows setter alle PCer til en "Balansert" strømplan som standard. Men det er også "Power saver" og "High performance" planer. PC-produsenten kan selv ha opprettet egne strømplaner. Hva er forskjellen mellom dem alle, og bør du forstyrre bytte?
Hvordan se og bytte kraftplaner
Først, la oss ta en titt på hva du har. For å se strømstyringsplanene dine på Windows 10, høyreklikk batteriikonet i systemstatusfeltet og velg "Strømalternativer."
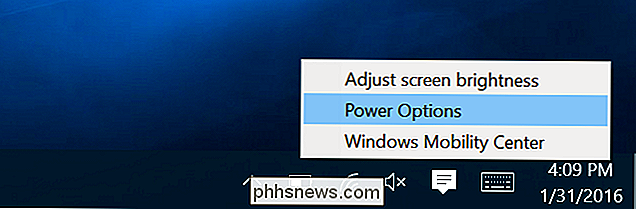
Denne skjermen kan også nås fra Kontrollpanel. Klikk kategorien "Maskinvare og lyd" og velg deretter "Strømalternativer."
Herfra kan du velge ønsket strømstyringsplan. "Balansert" og "Strømsparer" er standardene, mens "Høy ytelse" er skjult under overskriften "Vis flere planer" nederst. Din PC-produsent kan også ha med sine egne kraftplaner, og du kan lage dine egne tilpassede hvis du vil.
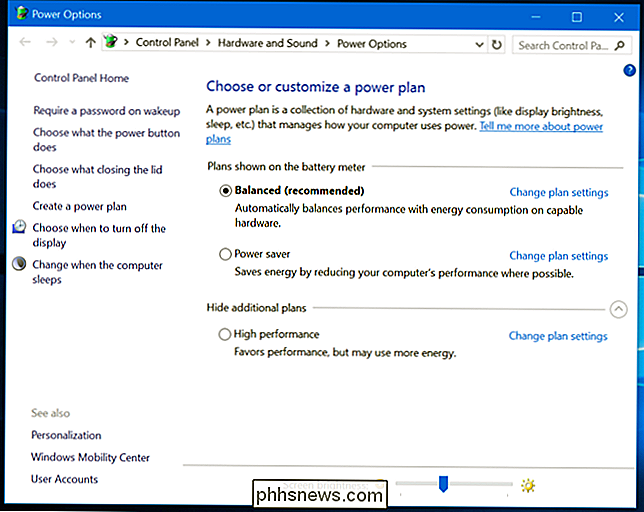
Hva er forskjellen?
Hver av disse kraftplanene er egentlig bare en annen gruppe innstillinger. I stedet for å justere innstillinger en for én, er disse "planene" utformet for å gi en enkel måte å bytte mellom vanlige grupper med innstillinger. For eksempel:
- Balansert : Balansert automatisk øker CPU-hastigheten når datamaskinen trenger den, og reduserer den når det ikke er nødvendig.
- : Strømsparer : Strømsparer forsøker å spare strøm ved å redusere CPU-hastigheten hele tiden og senke lysstyrken på skjermen, blant annet lignende innstillinger.
- Høy ytelse : Høy ytelsesmodus reduserer ikke CPU-hastigheten når den ikke brukes, og kjører den med høyere hastigheter mesteparten av tiden. Det øker også skjermens lysstyrke. Andre komponenter, for eksempel Wi-Fi eller diskstasjon, kan heller ikke gå inn i strømsparingsmoduser.
Men du trenger ikke å stole på noen oppsummeringer av hvordan kraftplanene fungerer. Du kan se nøyaktig hva de gjør her. I vinduet Strømalternativer klikker du på "Endre planinnstillinger" ved siden av en plan som for eksempel Balansert plan, og velg deretter "Endre avanserte strøminnstillinger." I rullegardinmenyen øverst i dette vinduet kan du bytte mellom Strømplaner, slik at du kan se nøyaktig hvilke innstillinger som er forskjellige mellom planene.
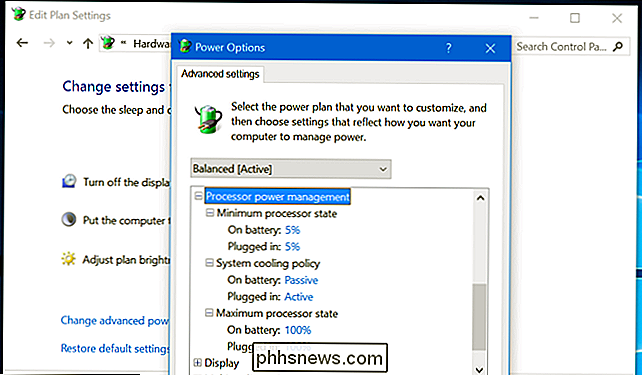
Men bør du forstyrre endring av kraftplaner?
RELATERT: Hvordan øke din bærbare pcs batterilevetid
Du egentlig ikke må endre disse innstillingene. Balansert vil være en fin setting for nesten alle, nesten hele tiden. Selv når du vil presse litt mer batterilevetid ut av den bærbare datamaskinen, kan du alltid bare senke skjermens lysstyrke nivå manuelt. Så lenge du ikke bruker krevende programvare på den bærbare datamaskinen, vil de fleste moderne CPUer gå i en lavhastighets strømsparingsmodus, uansett. Og når du bruker krevende programvare, øker Windows automatisk CPU-hastigheten. Så selv om du planlegger å spille et krevende PC-spill, kan du la strømplanen stå på "Balansert" og bare starte spillet. Det vil bruke CPUens full effekt.
Hvis du har en bærbar PC, bruker hver plan forskjellige innstillinger på batteriet enn det gjør når det også er koblet til en stikkontakt. Den balansert kraftplanen kan bruke mer aggressive innstillinger når datamaskinen er koblet til en stikkontakt, for eksempel kjører fansen på full gass for å avkjøle CPU. Hvis du vil bruke de mest aggressive og høyytelsesalternativene når du er på batteristrøm, kan det hende at du bytter til høy ytelsesmodus litt. Men selv dette vil vanligvis ikke være merkbar.
I Windows 7 og 8 kommer venstre-klikk på batteriikonet til å åpne en meny som lar deg velge mellom modusene "Balansert" og "Strømsparer". På Windows 10, vil du klikke på batteriikonet bare vise alternativer for lysstyrke og aktivere "Batterisparer" -modus. "Batterisparer" -modus er en fin erstatning for strømsparingsplanen, da den reduserer skjermens lysstyrke - en stor tweak som sparer en god del av strøm selv på moderne PCer. Det vil også forhindre at Windows 10 Store-apper kjører i bakgrunnen, noe som bare vil hjelpe hvis du bruker mange av disse appene i stedet for tradisjonelle skrivebordsprogrammer.
Enda bedre, batterispareren aktiveres automatisk når du når 20% batterilevetid som standard, og du kan justere denne grensen. Dette betyr at batterisparemodus kan slå på automatisk når du trenger det. Du trenger ikke å bytte strømplaner manuelt.

Windows 10 buries strømstyringsplaner i kontrollpanelet, da du ikke trenger å endre dem. Faktisk, moderne PCer som bruker "InstantGo" -teknologi som lar PCer sove som en smarttelefon eller nettbrett, laster ned data i bakgrunnen og våkner øyeblikkelig - har bare "Balansert" planen som standard. Det er ingen "Power Saver" eller "High Performance" -plan, selv om du kan endre planinnstillingene eller lage din egen plan. Microsoft ønsker ikke at du trenger å bekymre deg for strømplaner på PCer med moderne maskinvare.
I stedet for å endre planer, konfigurer en til din likt
RELATED: Lære Windows 7: Administrer strøminnstillinger
Selv om det er ingen grunn til å bekymre deg for å bytte mellom strømstyringsplaner mens du går om dagen, er kraftplaner fortsatt nyttige. Innstillinger som skjermens lysstyrke, når skjermen slås av, og når datamaskinen går i dvale, er knyttet til strømstyringsplaner.
For å justere innstillingene for strømstyringsplanen må du gå inn på skjermbildet Strømalternativer i Kontrollpanel og klikk på "Endre planinnstillinger." Du vil da kunne justere de ulike skjermens lysstyrke, skjerm og søvninnstillinger etter eget ønske. Det er forskjellige alternativer for når du er koblet til en stikkontakt, og når du har batteristrøm.

De avanserte effektinnstillingene du kan konfigurere her er også knyttet til en strømplan. Du finner grunnleggende alternativer som hva som skjer når du trykker på datamaskinens strømknapp, og andre mer avanserte alternativer som om wake timers kan våkne opp PCen når den sover. Du kan også kontrollere hvor aggressiv Windows handler om å suspendere diskstasjoner, USB-enheter og Wi-Fi-maskinvaren din. Dette gjør at disse komponentene bruker mye mindre strøm når Windows ikke bruker dem aktivt.
Noen av innstillingene her kan også være nyttige for feilsøking. Hvis Wi-Fi-tilkoblingen din ofte slipper en tilkobling, kan du endre alternativet "Strømsparingsmodus" under "Trådløse adapterinnstillinger" og forhindre at den sovner for å spare strøm. Du kan muligens fikse en flaky USB-enhet ved å deaktivere også USB-strømsparingsinnstillinger her.
Så, mens du kanskje vil justere innstillingene for balansert kraftplan, bør du ikke virkelig bytte mellom strømplaner.
Selv på en spill-PC trenger du ikke virkelig å aktivere "High Performance" -maktplanen. Det vil ikke gjøre din CPU noe raskere. Din CPU vil automatisk rase opp til topphastighet når du kjører et krevende spill. Høy ytelse kan bare kjøre CPUen din med høyere klokkehastighet lenger, noe som vil generere mer varme og støy.
For nesten alle er det beste rådet bare å glemme at kraftplaner eksisterer. Hold deg til balansert plan og ikke bekymre deg for det.

Hva er den lengste Cat6-kabelen du kan kjøre mellom en PC og en bryter?
Når du forbereder deg til å kjøre noe nytt kabel til datamaskinen din, betaler du deg hva begrensningene er slik at du opplever ikke noen problemer etterpå. Med det i tankene gir dagens SuperUser Q & A-innlegg noe nyttig kunnskap til en forvirret leser. Dagens spørsmål og svar-sesjon kommer til oss med høflighet av SuperUser-en underavdeling av Stack Exchange, en fellesskapsdrevet gruppe av Q & A-nettsteder.

Slik aktiverer du typing av skråstreker i celler i Excel
Som standard viser skråstrek (/) -tasten snarveiene til kommandoene på båndet i Excel. Så hva gjør du hvis du vil legge inn en skråstrek i en celle? Det er en måte å deaktivere denne innstillingen på, slik at du kan skrive inn en skråstrek i celler. Klikk på "Fil" -fanen for å forhindre at slash-nøkkelen aktiveres av hurtigtastkommandoen.



