Slik legger du til og sletter tilpassede skiltetiketter i Word 2013

Når du setter inn bilder, tabeller eller likninger i Word-dokumenter, kan du enkelt legge til automatisk nummererte bildetekster til disse elementene. De kan inneholde konsekvente etiketter, for eksempel ligning, figur og tabell. Du kan imidlertid også legge til egne tilpassede etiketter.
RELATED: Slik legger du til en bildetekst i et bilde i Word 2013
Vi har tidligere vist deg hvordan du legger til et bildetekst i et bilde i Ord. Nå viser vi deg hvordan du legger til en egendefinert etikett og sletter den når du ikke trenger den lenger.
For å legge til en egendefinert etikett for bildene eller tabellene, gå til dialogboksen "Caption" som beskrevet i artikkel i lenken over. I dialogboksen klikker du på "Ny etikett."
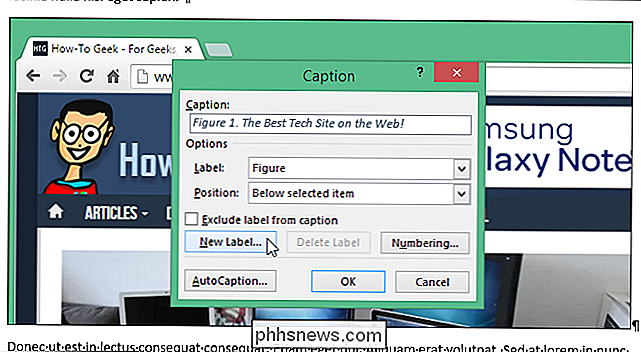
Dialogboksen "Ny etikett" vises. Skriv inn ønsket etikett i "Label" redigeringsboksen og klikk "OK".
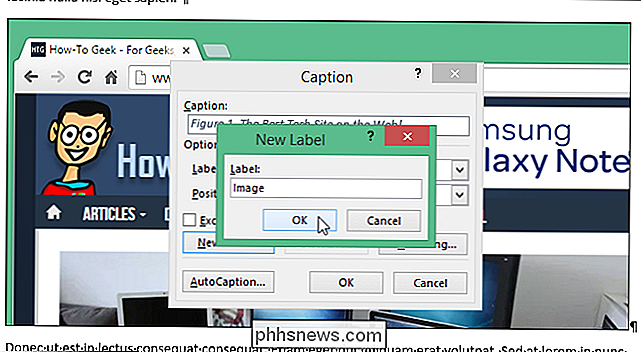
Den nye egendefinerte etiketten legges til i rullegardinlisten "Label", umiddelbart valgt, og legges til redigeringsboksen "Caption". Bruk rullegardinlisten "Posisjon" for å angi om bildeteksten skal vises over eller under bildet. Klikk på "OK".
MERK: Du kan også legge til en bildetekst uten en etikett ved å merke av for "Ekskluder etikett fra bildetekst".
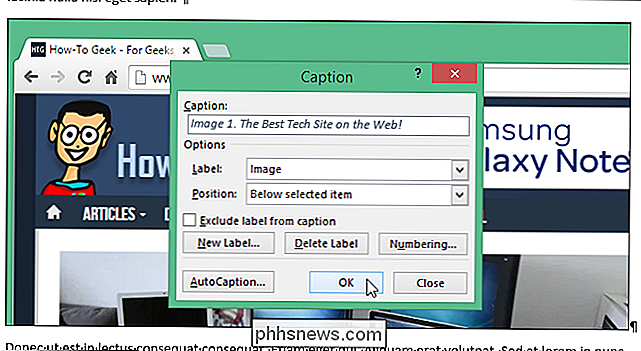
Tekstet med den egendefinerte etiketten er satt inn over eller under bildet.
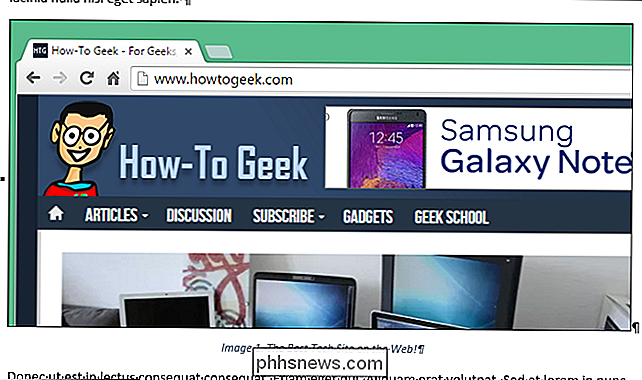
Hvis du ikke lenger trenger en egendefinert etikett du har lagt til på "Label" -rullegardinmenyen, kan du fjerne den. Velg den egendefinerte etiketten du vil fjerne, og klikk på "Slett etikett."
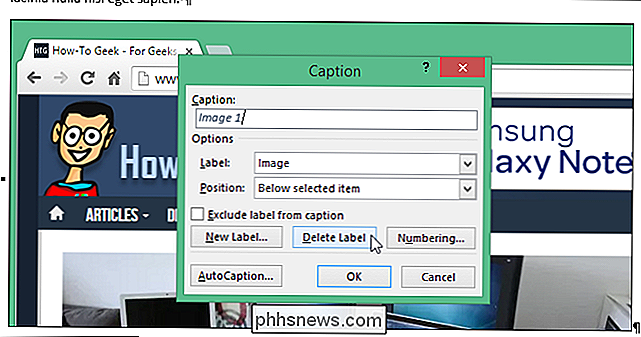
Den egendefinerte etiketten slettes umiddelbart og standard etiketten blir automatisk valgt. Klikk på "Lukk".
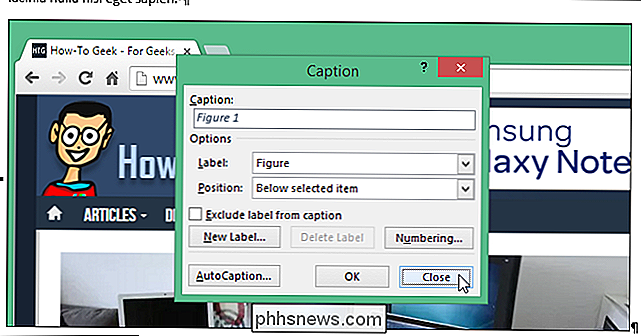
MERK: Denne prosedyren sletter bare en tekstetikett. Hvis du allerede har satt inn en bildetekst, blir den ikke slettet, selv om du sletter den egendefinerte etiketten du brukte når du legger til en bildetekst. Du kan også bare slette egendefinerte etiketter, ikke de innebygde etikettene (Figur, Tabell og Likning).

Slik fjerner du "Avinstaller" -alternativet fra Windows 10 Start-menyen
Windows 10 la et alternativ til å avinstallere programmer med høyreklikk i Start-menyen. Hvis du noen gang finner deg selv ved å velge dette alternativet ved et uhell - eller hvis du deler datamaskinen din og vil forhindre at andre avinstallerer apper ved en feiltakelse, kan du slå av denne funksjonen.

2 måter å legge til mer lagring på din iPhone eller iPad
Det er virkelig patetisk at Apple fortsatt selger iPhones og iPads som starter med bare 16 GB lagringsplass. Dette er en enhet som kan ta 4K-video, men vil bokstavelig talt løpe tomt om noen minutter hvis du prøver! Åpenbart er det beste å få en høyere kapasitetsenhet, men noen mennesker er rett og slett ikke villige til å bruke ekstra $ 100 eller $ 200 for den økte plassen, og jeg kan forstå hvorfor.Siden de



