Slik bruker du CDer, DVDer og Blu-ray-stasjoner på en Mac uten en optisk stasjon

Apples MacBook Air, sammen med mange andre Mac, inneholder ikke lenger en optisk stasjon. Men du kan fortsatt bruke CDer, DVDer, Blu-Stråler og andre optiske plater på din Mac.
Triksene her ligner på hvordan du får tilgang til en optisk stasjon på en Windows UltraBook eller lignende PC som ikke inkluderer En egen optisk stasjon.
Alternativ 1: Få eksternt stasjon
RELATERT: Slik deler du CD- og DVD-stasjoner over nettverket på Windows
En ekstern optisk stasjon lar deg få tilgang til plater på din Mac. For å gjøre dette må du kjøpe en ekstern diskleser som plugger inn i din Mac via en USB-kabel. En slik ekstern stasjon kan lese CDer og DVDer, spille Blu-Stråler, og til og med brenne plater - hvis det er det du vil ha. Du kan legge en stasjon som dette på skrivebordet ditt hjemme eller ta med deg i din bærbare bag.
Apple tilbyr sin egen eksterne stasjon, kjent som Apple USB SuperDrive. Den kobles til en Mac via en USB-kabel, og lar deg lese og skrive både CDer og DVDer. Det har ikke Blu-Ray-støtte, så du må finne en annen ekstern stasjon hvis du bryr deg om det. Apples er ikke det eneste alternativet - du kan også kjøpe tredjeparts, og du finner mange av dem på Amazon og andre steder.
Hvis du har flere Mac-maskiner, kan en slik ekstern disk tillate deg å koble den til hvilken som helst Mac du bruker, får fordelene av optisk plate-støtte når du faktisk trenger det.

Alternativ 2: Bruk ekstern diskdeling
Heldigvis er det mulig å bruke plater uten å kjøpe en ekstern stasjon takket være den innebygde, i Remote Disc-funksjonen. En Mac eller Windows-PC på nettverket ditt kan fungere som en server, og Macen din kan få tilgang til plater som er satt inn i den serveren. Den riktige serverprogramvaren er inkludert på en Mac, så du må bare aktivere den. Apple tilbyr også gratis ekstern diskserverprogramvare for Windows-PCer. Så lenge du har en annen datamaskin med en optisk stasjon på nettverket, kan du bruke den optiske stasjonen fra din Mac.
Viktig merknad : Apple merker at mange typer plater ikke fungerer med funksjonen ekstern plate . Dette inkluderer DVD-filmer, lyd-CDer, kopibeskyttede plater, operativsysteminstallasjonsplater og tomme plater du vil brenne til. Med andre ord kan denne funksjonen bare gi deg tilgang til filene på en datafil over et nettverk fra Mac OS X. Du må ha en ekstern stasjon for å gjøre noe annet.
Først må du sette opp serveren på en ekstern datamaskin med en diskettstasjon. Forutsatt at datamaskinen med en diskett du vil dele, er en Mac, klikker du på Apple-menyen, klikker System Preferences og klikker på Deling-ikonet. Aktiver alternativet "DVD og CD-deling" i Deling-listen. (Dette alternativet vil bare være synlig hvis Mac-en har en optisk stasjon.)
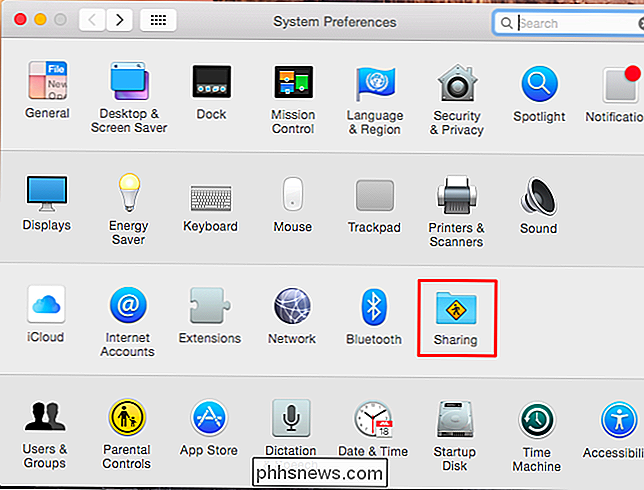
Hvis det er en Windows-PC, må du laste ned og installere DVD og CD-delingsoppdateringen for Windows fra Apples nettside. Etter at du har åpnet kontrollpanelet, klikker du Maskinvare og lyd, og deretter klikker du på DVD eller CD-delingsalternativer. Merk av for «Aktiver DVD eller CD-deling» -boksen her.
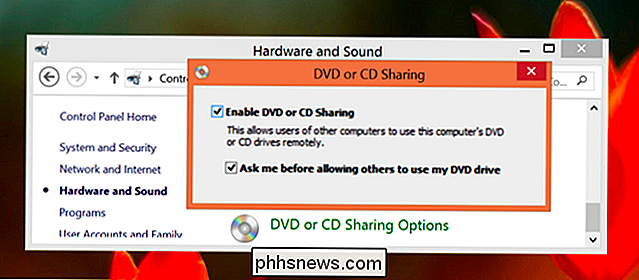
Når du har aktivert ekstern diskdeling på enten en Mac eller en Windows-datamaskin, kan du åpne Finder på Mac-en din uten en stasjon. Klikk på "Remote Disc" -alternativet under Enheter i sidefeltet, og du vil se hvilken som helst Mac eller Windows PC som deler en plate i nettverket ditt. Avhengig av innstillingene dine må du kanskje godta en forespørsel på den eksterne PCen før du får tilgang til platen.
Pass på at du setter inn platen i fjernkontrollen før du prøver å få tilgang til den!
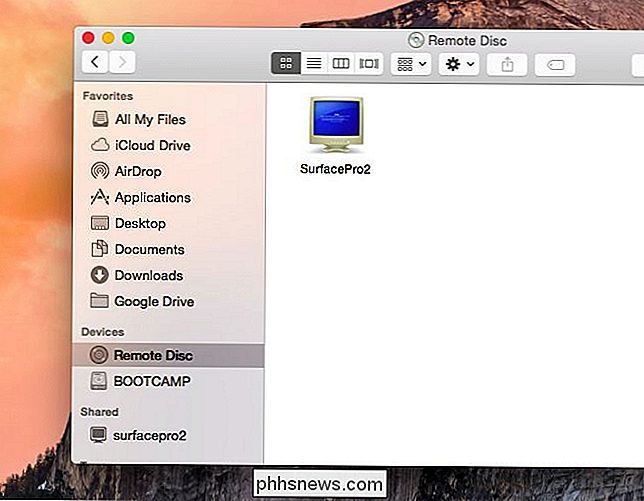
Hvis du ikke Se ikke fjerndisken
Hvis du ikke ser alternativet Remote Disc, må du kontrollere at begge datamaskinene er i samme lokale nettverk. Brannmurinnstillinger kan også hindre fjerning av disker fra å fungere. På ruteren må du sørge for at ingen slags "isolasjon" -funksjon er aktivert som forhindrer datamaskinene i å kommunisere.
Hvis du deler en plate fra en Mac, åpner du System Preferences-vinduet, klikker på ikonet Sikkerhet og personvern og klikk kategorien Brannmur. Kontroller at brannmuren er slått av, eller - hvis den er aktivert - gå inn i det og kontroller at delingstjenesten for fjerndisker er tillatt gjennom brannmuren.
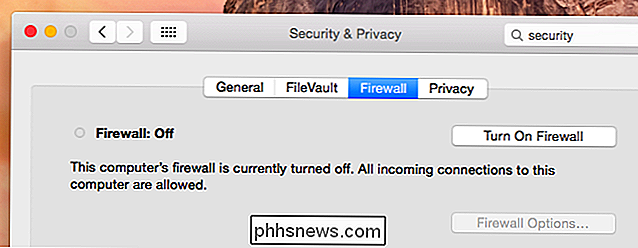
Hvis du deler en plate fra en Windows-PC, må du kontrollere at både "ODSAgent" og "RemoteInstallMacOSX" -prosessene er tillatt gjennom brannmuren. Dette bør automatisk konfigureres med standard Windows-brannmur, men det kan hende du må konfigurere det manuelt hvis du bruker tredjeparts brannmurprogramvare.
Deling av ekstern disk kan ikke være perfekt, men det er ikke nødvendig å dele en plate over nettverket. samme begrensninger på Windows. Du må kjøpe en ekstern diskstasjon og koble den direkte til en Mac eller Windows PC uten en optisk stasjon hvis du vil ha alle funksjonene en optisk stasjon tilbyr.
Bilde Kreditt: Bfishadow på Flickr, renatomitra på Flickr

Alle funksjoner som krever en Microsoft-konto i Windows 10
Windows 10, som Windows 8 før den, er integrert med Microsofts online-tjenester. Microsoft foretrekker at du logger deg på Windows med Microsoft-kontoen, selv om du fortsatt kan opprette en lokal konto. Visse funksjoner er bare tilgjengelige hvis du logger deg på med en Microsoft-konto. Hva er en Microsoft-konto?

Har du en kabelabonnement? Dra nytte av "TV overalt" -tjenester
Online-streamingtjenester anses vanligvis som et alternativ til dyre kabelabonnementer for ledningsskærere. Men TV-nettverk har forsøkt å forandre det i årevis, og de har gitt ut flere og flere tjenester som gir deg fri tilgang til på-demand-video hvis du har et kabelabonnement. Hvis du har et kabelabonnement uansett, er det en god sjanse til at du har tilgang til mange av disse "TV overalt" -tjenestene.



