Slik lager du en snarvei eller kontekstmenyelement for nesten hvilken som helst Windows-innstilling

Det er ikke så vanskelig å bla gjennom Windows-innstillingene for å finne det du trenger, men hvis det er en innstilling du får tilgang til ofte , hvorfor ikke gjøre det litt enklere på deg selv? Windows viser en rekke nyttige innstillinger via Uniform Resource Identifiers (URIer) som du kan bruke til å opprette en snarvei eller et hurtigmenyelement for rask tilgang til denne innstillingen.
Hvilke innstillinger er tilgjengelige?
Microsoft Developer Network (MSDN) ) har en full liste over URIer du kan bruke, så vær sikker på å bla gjennom dem og se hva som slår din fancy. Når du skinner gjennom dem, merk at noen er gjeldende for Windows på skrivebordet, noen på mobil, og noen på begge. Noen få innstillinger endres også, avhengig av om du bruker Windows 10 eller Windows 8.1. For å gjøre ting litt enklere har vi samlet noen av innstillingene vi har funnet nyttige.
- ms-innstillinger: - Åpner hovedinnstillingssiden. Merk at du må inkludere tyktarmen etter URI.
- ms-innstillinger: mousetouchpad - Åpner mus og tastaturinnstillinger.
- ms-innstillinger: network-ethernet - Åpner hovedinnstillingssiden
- ms-innstillinger: nettverksproxy - Åpner nettverksproxy-innstillinger.
- ms-innstillinger: datausage - Åpner en side med oversikt over dataforbruket.
- ms - Åpner en side for å kontrollere hvilke apper som kan bruke posisjonen din og hvorvidt plasseringen er aktivert i det hele tatt.
- ms- Innstillinger: Personvern-mikrofon - Åpner en side for konfigurering av hvilke apper som kan bruke din mikrofon.
- ms-innstillinger: personvern-webkamera ms-innstillinger: windowsupdate
- - Åpner Windows Update-siden. Nå som du har noen innstillinger i tankene, la oss se på hvordan du kan bruke dem.
- Opprett en snarvei for innstilling Å lage en snarvei for en innstilling er su per enkelt. Bare høyreklikk hvor du vil opprette snarveien (for eksempel skrivebordet) og velg Ny> Snarvei. I vinduet Opprett snarvei skriver du inn (eller kopierer og limer) navnet på innstillingen i plasseringsboksen og klikker deretter Neste.
Skriv inn et navn for den nye snarveien, og klikk deretter Fullfør.
Nå, i stedet for å jobbe Din vei gjennom innstillingsmazeen, du kan bare dobbeltklikke snarveien for å gå direkte til hvilken side som helst du har konfigurert.
Legg til en innstilling i kontekstmenyen
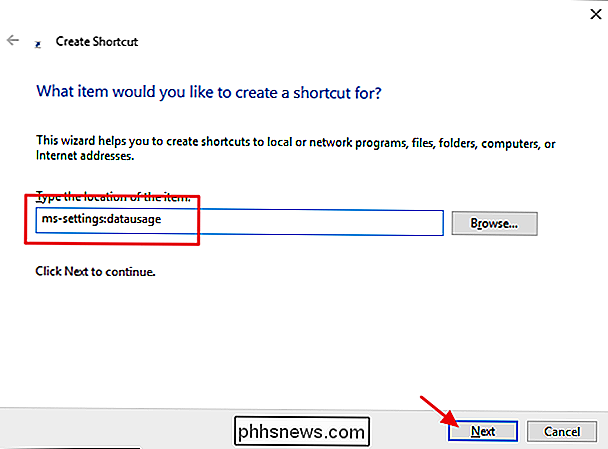
Du kan også bruke disse samme URIene til å legge til snarveier til innstillinger direkte på Windows 'høyreklikk-kontekstmeny. For dette trikset må du dykke inn i Windows-registret for en mild redigering.
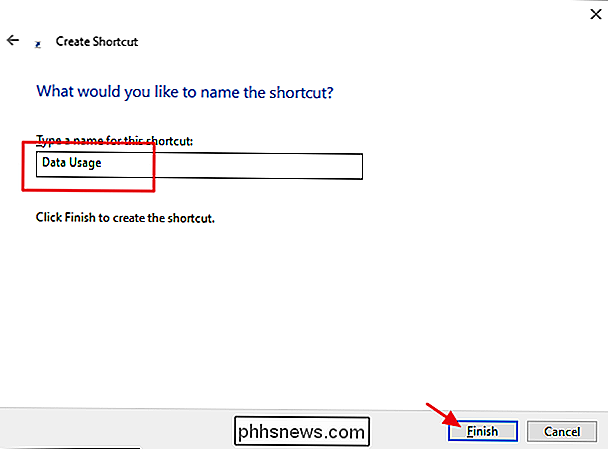
Standardvarsel: Registerredigering er et kraftig verktøy og misbruker det som kan gjøre systemet ustabilt eller ubrukelig. Dette er en ganske enkel hack, og så lenge du holder deg til instruksjonene, bør du ikke ha noen problemer. Når det er sagt, hvis du aldri har jobbet med det før, bør du vurdere å lese om hvordan du bruker Registerredigering før du kommer i gang. Og absolutt sikkerhetskopiere registret (og datamaskinen din!) Før du gjør endringer.
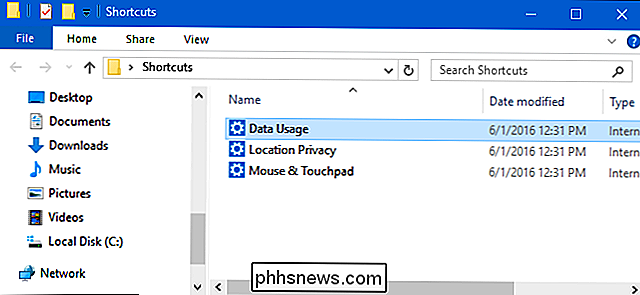
Åpne Registerredigering ved å trykke Start og skrive "regedit." Trykk Enter for å åpne Registerredigering og gi det tillatelse til å gjøre endringer på PCen.
I Registerredigering, bruk venstre sidebjelke for å navigere til følgende nøkkel:
HKEY_CLASSES_ROOT Directory Background shell
I venstre rute høyreklikker du på skalletasten og velger Nytt> Nøkkel. Gi den nye nøkkelen navnet uansett hva du vil se på hurtigmenyen. Så kan du for eksempel nevne den nye nøkkelen "Databruk" hvis det er innstillingen du legger til.
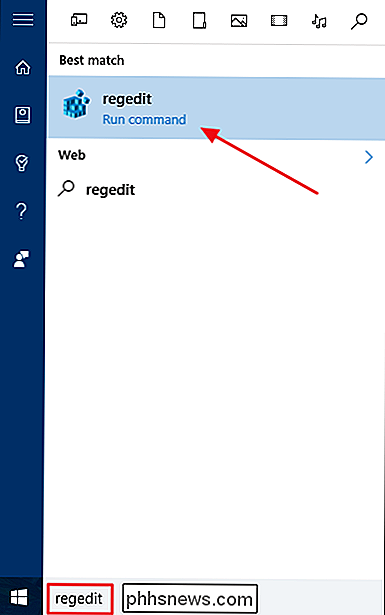
Neste, du skal legge til en ny ny nøkkel, denne gangen inne i nøkkelen du nettopp har opprettet. Så høyreklikk på den nye nøkkelen din (uansett hva du heter) og velg Ny> Nøkkel. Navngi denne nye nøkkelkommandoen.
Velg den nye kommandotasten i venstre rute og dobbeltklikk deretter på (Standard) -verdien for å åpne egenskapene i høyre rute.
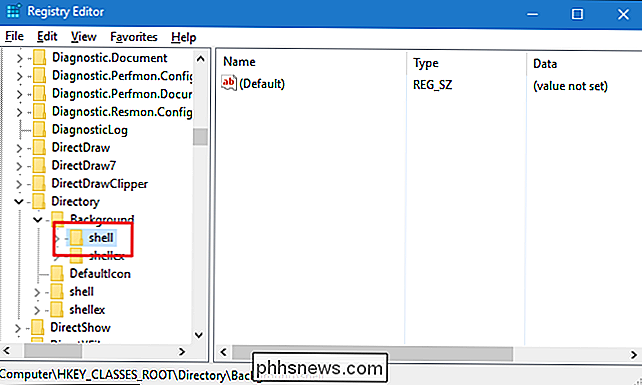
I boksen "Verdi data" Du skal skrive en kommando ved hjelp av følgende syntaks:
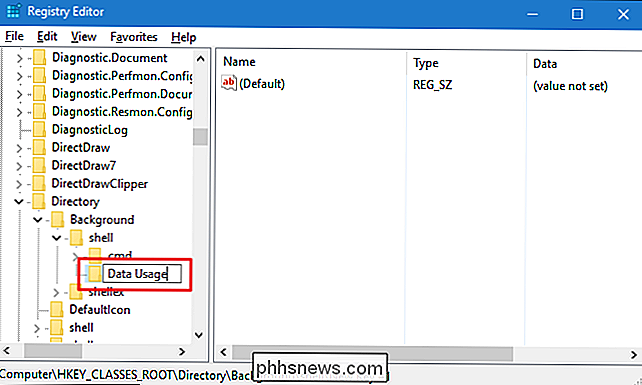
"C: Windows explorer.exe"
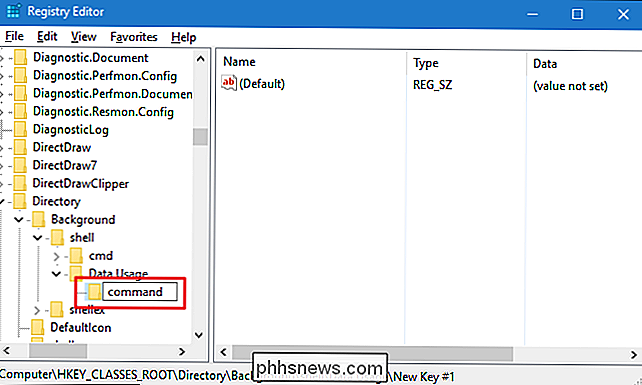
Erstatt
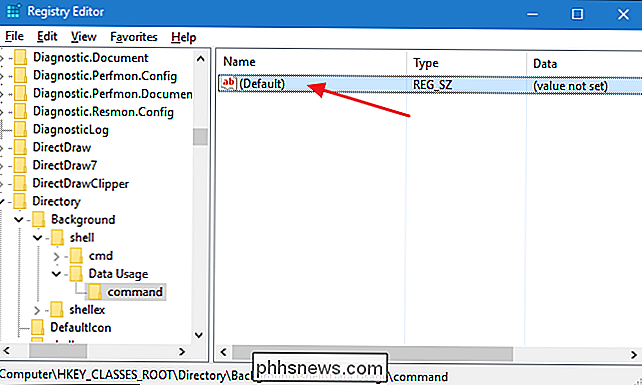
med hva URI du setter opp. I dette eksemplet lager vi en kontekstmeny for å åpne innstillingene for databruk, slik at kommandoen ser slik ut:
"C: Windows explorer.exe" ms-innstillinger: datausage
Klikk OK for å lukk verdien vinduet og deretter kan du lukke Registerredigering. Høyreklikk på noe åpent mellomrom på skrivebordet eller i en mappe, og du bør se den nye kommandoen på kontekstmenyen.

De beste animasjonene du kan lage med Philips Hue
Philips Hue-pærer gjør det enkelt og praktisk å slå på og av lysene dine, takket være muligheten til å styre dem fra smarttelefonen din, uansett hvor du er . Du kan imidlertid også bruke Philips Hue-lysene til å lage veldig kule blinkende animasjoner for å få opp ditt festspill. Vi har snakket om å lage dine egne Philips Hue-animasjoner tidligere med en fantastisk iPhone-app kalt iConnectHue, men Hvis du vil ha spesifikke tema-animasjoner som en lynstorm eller kanskje noen flimrende pærer for å gå sammen med Halloween-festet, kan det være en utfordring å skape disse selvene.

Slik sikkerhetskopierer du, tilbakestiller eller gjenoppretter iPhone, iPad eller iPod
Har du en iPhone som du må nullstille eller gjenopprette? Trenger du å utføre en fabrikkinnstilling og slette alt eller trenger du bare å tilbakestille bestemte innstillinger fordi telefonen opptrer?Eller kanskje du trenger å gjenopprette iPhone fra en iTunes-sikkerhetskopi eller fra iCloud? Du kan også bare gjøre en hard reset på iPhone, noe som er en rask måte å løse problemer som fryser, etc.I denne ar



