Slik administrerer du nettleserkakene for bedre privatliv
Vil du rydde nettleseren din av alle informasjonskapsler lagret lokalt på datamaskinen din? Cookies, noen ganger kalt webkake eller sporing av cookies, er små tekststykker som sendes av en server til en nettleser og deretter sendes tilbake av klienten hver gang den kommer til den serveren.
Informasjonskapsler brukes til flere forskjellige formål, inkludert autentisering, økt sporing, og opprettholder spesifikk informasjon om brukere, for eksempel deres nettstedinnstillinger eller elementene i handlekurver.
Selv om informasjonskapsler kan være ganske nyttige, øker de også personvernproblemer fordi de sporer brukeradferd over Internett. Et annet problem med informasjonskapsler er at de ikke alltid gir nøyaktig identifisering av en bruker og kan utnyttes av hackere.
Informasjonskapsler er ganske vanlig på mange store nettsteder og inneholder ikke spyware eller virus. De er bare deler av data som bidrar til å skille brukere. Det er verdt å forstå forskjellen mellom førsteparts cookies og tredjeparts cookies først. Det viktigste å forstå er at tredjeparts cookies er de som brukes til å spore deg på flere nettsteder.
Du har kanskje lagt merke til at hvis du søkte etter flybilletter en dag og deretter begynte å bla gjennom andre nettsteder, kan annonsene som vises på de andre nettstedene, være alt rettet mot flyreiser, hoteller eller noe reiserelatert. De er tredjeparts cookies i aksjon.
For å øke personvernet ditt, men opprettholde bekvemmeligheten, kan du deaktivere tredjeparts informasjonskapsler og tillate cookies fra første part. Du kan også bruke en tillegg eller utvidelse som Koble fra, som nylig har blitt veldig populær. Du kan enkelt administrere informasjonskapsler i Chrome, Firefox, IE og Safari ved å følge instruksjonene nedenfor.
Administrer informasjonskapsler i IE
For eldre versjoner av IE, klikk på Verktøy og deretter Alternativer for Internett . I nyere versjoner av IE klikker du på det lille girikonet øverst til høyre.

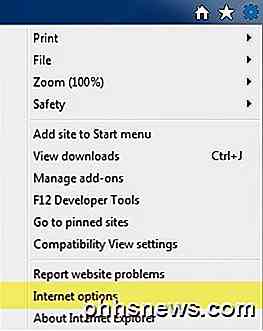
Klikk på Slett- knappen under delen Bla gjennom nettlesing på kategorien Generelt .
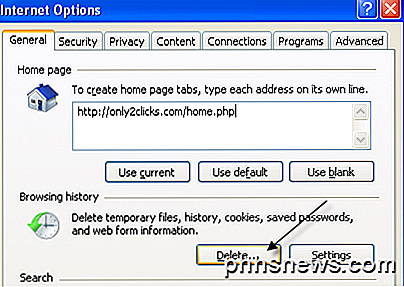
Klikk nå på Slett informasjonskapsler . I nyere versjoner av IE må du sjekke informasjonskapslene Cookies og webside og deretter klikke slett. Dette vil slette alle informasjonskapsler som er lagret på datamaskinen din for Internet Explorer.
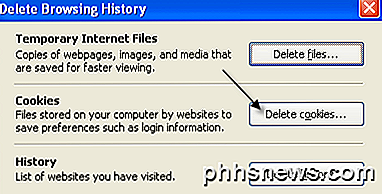
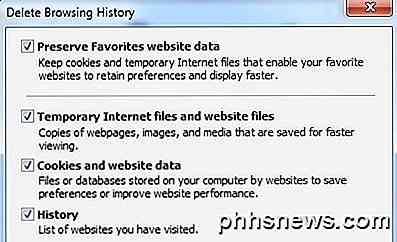
For å kontrollere nøyaktig hvilken type informasjonskapsler som kan lagres på datamaskinen lokalt, klikker du på fanen Personvern og klikker deretter på Avansert- knappen.
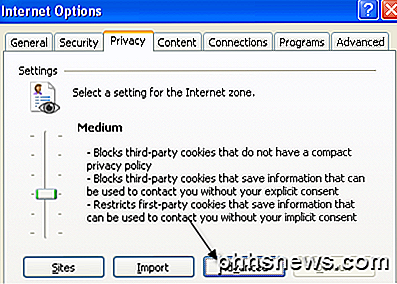
Kontroller " Overstyr automatisk behandling av kaker", og velg om du vil godta, blokkere eller spørre om cookies fra tredjeparter og tredjeparter.
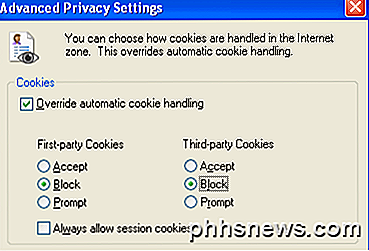
Administrer informasjonskapsler i Firefox
For å administrere informasjonskapsler i Firefox, klikk på innstillingsikonet og klikk deretter på Alternativer .
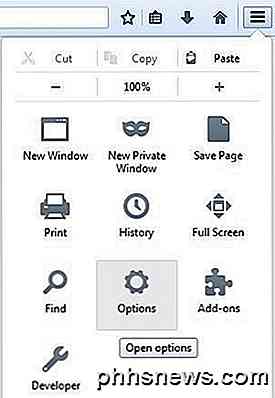
Klikk nå på Personvern, og du vil se en lenke nederst, kalt Slett din siste historie . Du kan klikke på det og det vil ta opp et nytt vindu der du kan sjekke en boks for informasjonskapsler og deretter slette dem for en bestemt tidsperiode eller for hele tiden.
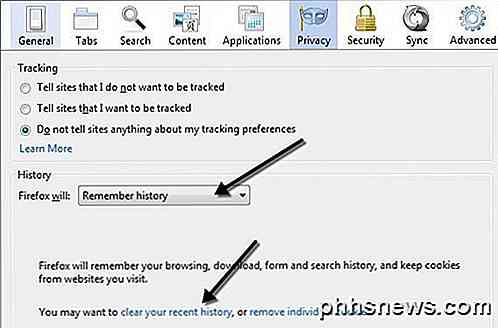
Du kan også klikke på koblingen Fjern individuelle informasjonskoder for å få et vindu, vil alle lagrede informasjonskapsler og hvilke data de inneholder.
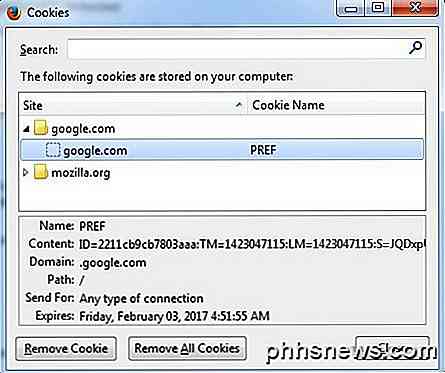
Hvis du vil konfigurere cookies fra førstepart og tredjepart i Firefox, må du klikke på rullegardinlisten som sier Husk historie og endre det til Bruk tilpassede innstillinger for historie .
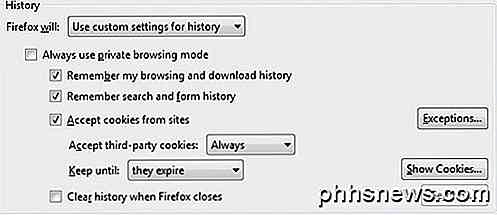
Godta informasjonskapsler fra nettsteder er de samme som informasjonskapsler fra første part. Som standard aksepteres cookies fra tredjepart også, noe som er ganske mye hvordan hver nettleser er konfigurert. Du kan endre innstillingen fra alltid til besøk eller aldri . Jeg liker virkelig det besøkte alternativet fordi det ikke vil tillate nettsteder som du ikke har besøkt for å lagre informasjonskapsler lokalt. Dette vil blokkere mange annonseringskapsler.
Administrer informasjonskapsler i Google Chrome
For Chrome må du klikke på menyknappen og deretter klikke på Innstillinger .
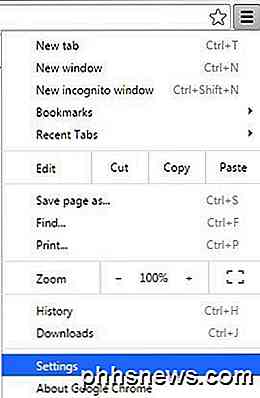
Rull ned til bunnen av innstillingssiden og klikk på Vis avanserte innstillinger .
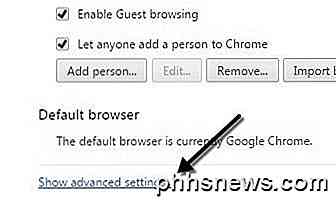
Under Personvern ser du to knapper: Innholdsinnstillinger og Slett nettlesingsdata . Hvis du vil fjerne alle cookies raskt, klikker du bare på sistnevnte og merker deretter informasjonskapslene Cookies og andre webområder og plugin- moduler.
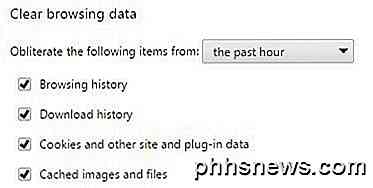
Som standard er det satt til bare å slette data fra den siste timen, så du vil endre det tilsvarende. Hvis du klikker på Innholdsinnstillinger- knappen, kan du blokkere alle informasjonskapsler, kun tredjeparts informasjonskapsler eller fjerne det hver gang du avslutter nettleseren.
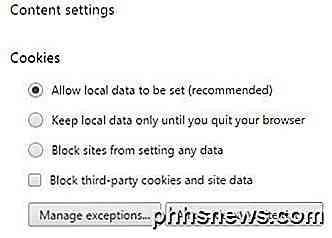
Du kan se hver informasjonskapsel som lagres individuelt ved å klikke på Alle informasjonskapsler og nettsteddata- knappen. Chrome er fint fordi det enda inneholder en søkeboks som lar deg raskt finne en informasjonskapsel fra et bestemt nettsted.
Administrer informasjonskapsler i Safari
For Mac-brukere må du klikke på Safari i toppnavlinjen og deretter klikke på Innstillinger .
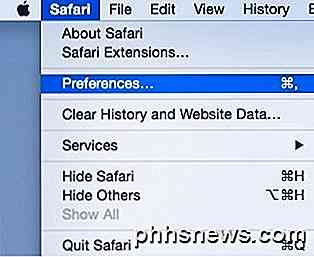
Klikk på Personvern, og du kan angi dine cookieinnstillinger rett oppe. Som standard hadde Safari på Yosemite Tillat fra nettsteder jeg besøker som standardalternativet, som i utgangspunktet betyr at det blokkerer tredjeparts cookies. Alltid tillat, vil tillate cookies fra første og tredje part.
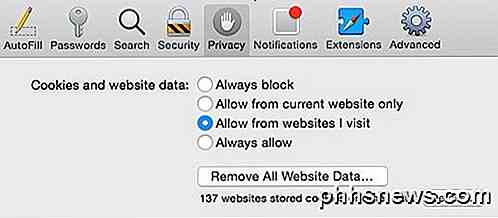
Du kan klikke på Fjern alle nettsteddata- knappen for å slette alle informasjonskapsler, eller klikk på Detaljer for å se hver enkelt informasjonskapsel lagret i Safari.
Det finnes også andre måter å prøve å forhindre at nettsteder sporer deg, og jeg vil bare nevne dem kort nedenfor med lenker til detaljerte artikler jeg allerede har skrevet. Den første metoden er å bruke den private nettlesermodusen som hver nettleser nå kommer med. I privat modus vil nettleseren ikke lagre noen informasjonskapsler på din datamaskin lokalt, eller vil fjerne dem umiddelbart etter at du lukker det private nettleservinduet.
Nettstedene du besøker kan fortsatt spore deg selv i privat modus, men dataene lagres ikke lokalt på datamaskinen din, og ingenting vil forbli i søkeloggen din. En annen metode er å bruke Ikke spor, som alle nettlesere lar deg aktivere fra samme personvernsfil som nevnt ovenfor. Dette sender i utgangspunktet en forespørsel til serveren for ikke å spore deg mens du surfer.
Dessverre er det ingen juridiske krav for at nettsteder skal overholde denne forespørselen, så det er virkelig opp til nettstedet hvis de vil spore deg eller ikke. Det beste alternativet er pluginet jeg hadde nevnt ovenfor for å opprettholde personvernet.

Slik tømmer du papirkurven i OS X
OS X har et rykte for å være sikker. Det er, og for sin kreditt gir det ganske mange alternativer for å gjøre det enda sikrere, for eksempel muligheten til å slette filer på en sikker måte, slik at de er mye vanskeligere, om ikke umulige å gjenopprette. Sikker sletning av filene betyr at at når du tømmer søppel på din Mac, er ikke bare filene fjernet fra harddisken, men de blir deretter overskrevet med tilfeldige databitar for å effektivt skjule dem.

Forstå Windows 10s personverninnstillinger
Windows 8 introduserte personverninnstillinger og Windows 10 legger til en haug mer. Hvis du er interessert i å beskytte personvernet ditt mens du bruker Windows 10, vil du lese videre. I Windows 8.1 kan du få tilgang til Personvern-alternativene fra PC-innstillingene, som inneholder fem kategorier: Generelt, Plassering, Webkamera, mikrofon og andre enheter.


