Slik sorterer du regnearkfaner i alfabetisk rekkefølge i Excel

Hvis du har et stort antall regneark i Excel-arbeidsboken, kan det være vanskelig å finne et bestemt regneark. Hvis du sorterer regnearkfanene dine alfabetisk, vil det være enklere å finne det du leter etter.
I tillegg til å organisere regnearkfanene dine ved å bruke farger på dem, kan du også sortere dem alfabetisk eller alfanumerisk, så lenge du har brukt egendefinerte navn til regnearkene dine. Dessverre er ikke sortering av regnearkfaner alfabetisk bygget inn i Excel, men du kan legge til en makro i arbeidsboken din som lar deg sortere kategoriene dine i stigende eller synkende rekkefølge. Vi viser deg hvordan du legger til en makro som er tilgjengelig på Microsofts støtteside i Excel-arbeidsboken din, som vil sortere arbeidsark-fanene dine.
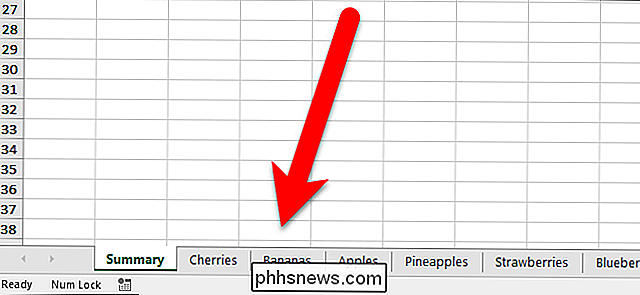
For å starte, trykk Alt + F11 for å åpne Microsoft Visual Basic for Applications (VBA) -redigeren. Deretter går du til Sett inn> Modul.
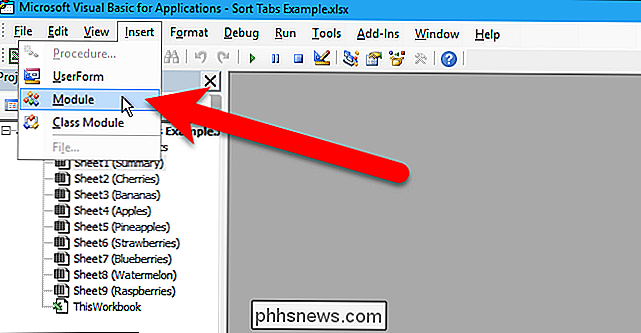
Kopier og lim inn følgende makro fra Microsoft til modulvinduet som vises.
Sub Sort_Active_Book () Dim i som helhet Dim j Som helhet Dim iAnswer som VbMsgBoxResult "Spør brukeren som Hvilken retning ønsker de å sortere regnearkene. 'iAnswer = MsgBox ("Sorter ark i stigende rekkefølge?" & Chr (10) _ & "Klikking Nei vil sortere i synkende rekkefølge", _ vbYesNoCancel + vbQuestion + vbDefaultButton1, "Sorter regneark ") For i = 1 til ark.Count For j = 1 til Ark.Count - 1" Hvis svaret er Ja, så sortere du i stigende rekkefølge. 'Hvis iAnswer = vbYes Så hvis UCase $ (Ark (j) .Name)> UCase $ (Ark (j + 1) .Name) Så Ark (j) .Flere Etter: = Ark (j + 1) Slutt Hvis "Hvis svaret er Nei, og deretter sortere i synkende rekkefølge. 'ElseIf iAnswer = vbNo Så hvis UCase $ (Ark (j) .Name) VBA-redigereren kaller automatisk hver modul med et nummer på enden, for eksempel Module1, Module2, etc. Du kan bare godta standardnavnet på modulen, men hvis du planlegger å legge til andre makroer i arbeidsboken, er det en god ide å omdøpe hver modul slik at du vet hva de er. Vi omdøper vår modul for å vise deg hvordan.

For å gi nytt navn til modulen, velg teksten i Navn-boksen for modulen under Egenskaper i venstre rute.

Skriv inn et navn for modulen i Navn-boksen og trykk Enter. Merk at modulnavnet ikke kan inneholde mellomrom es.

Navnet på modulen endres i modullisten under Prosjekt i venstre rute.

Lukk VBA-editoren ved å gå til Arkiv> Lukk og gå tilbake til Microsoft Excel.

Nå skal vi å kjøre makroen for å sortere kategoriene våre. Trykk på Alt + F8 for å få tilgang til listen over makroer i makro-dialogboksen. Velg makroen i listen (i vårt tilfelle er det bare en makro), og klikk "Kjør".

Følgende dialogboks viser, slik at du kan velge om du vil sortere regnearkene i stigende eller synkende rekkefølge. Vi vil sortere dem i stigende rekkefølge, så vi klikker på "Ja".

Arbeidsarkfanene er nå ordnet i alfabetisk rekkefølge.

Makroen du la til, er en del av arbeidsboken din nå, men når du lagrer den, Jeg ser sannsynligvis følgende dialogboks. Det er fordi du lagret arbeidsboken som en .xlsx-fil, som er et vanlig Excel-arbeidsbokformat som ikke inneholder makroer. Hvis du vil inkludere makroer i arbeidsboken din, og kunne kjøre dem, må du lagre arbeidsboken som en makroaktivert arbeidsbok eller en .xlsm-fil. For å gjøre dette, klikk "Nei" i denne dialogboksen.

Dialogboksen Lagre som vises. Naviger til hvor du vil lagre den makroaktiverte arbeidsboken, hvis du ikke allerede er i den mappen. Velg "Excel Macro-Enabled Workbook (* .xlsm)" fra rullegardinlisten "Lagre som type".

Klikk på "Lagre".

Hvis du ikke lagrer arbeidsboken som en makroaktivert arbeidsbok (.xlsm-fil), vil makroen du la til bli slettet. Du vil kanskje slette .xlsx-versjonen av arbeidsboken din, slik at du ikke glemmer å bruke .xlsm-versjonen av arbeidsboken din hvis du vil legge til flere regneark-faner og sortere dem igjen med makroen. Du kan alltid lagre arbeidsboken som en .xlsx-fil igjen hvis du ikke vil bruke makroer lenger.

Slik tar du eierskap av filer og mapper i Windows
Hvis du noensinne har blitt nektet tilgang til en fil eller mappe i Windows, er det sannsynlig at du må ta eierskap til dem med brukeren din konto. Her er hvordan. Høyreklikk på objektet og velg "Egenskaper". I vinduet Egenskaper klikker du på "Avansert" i kategorien "Sikkerhet". Ved siden av den oppførte eieren klikker du på "Endre "Lenke.

Slik løser du en fast eller gjentakende nøkkel på ditt mekaniske tastatur
Mekaniske tastaturer er flotte! Men de er også mer komplekse enn konvensjonelle tastaturer. Selv om de er mindre tilbøyelige til å mislykkes, betyr alle de enkelte komponentene at du sannsynligvis har problemer med enkelte brytere, en for hver nøkkel, et sted mellom 60 og 110 av dem, avhengig av tastaturets størrelse.















