Slik finner og sletter du Google Assistants lagrede stemmedata

Hver gang du bruker Google Assistant, lastes opptak av kommandoen til Google - det er slik det gjør hva den gjør. En kopi av dette opptaket lagres også på Google-kontoen din, med mindre du manuelt går inn og fjerner den.
RELATERT: Det beste som Google-assistenten kan gjøre på Android-telefonen din
Så hvorfor er disse dataene lagret? Vel, det kan være nyttig å ha. For eksempel, hvis Google Home slutter å svare på kommandoer, kan du faktisk jakte disse opptakene ned og lytte til dem, noe som kan hjelpe deg med å finne ut av mikro / lytteproblemer. Det er ganske verdifullt. Når det er sagt, hvis du foretrekker å slette dem, er det ikke så vanskelig å gjøre.
Finn dine assistentinnspillinger
For å finne dine egne opptak, start med å gå over til Googles Min aktivitet side. Du må kanskje logge inn.
Standardvisningen på denne siden viser at alle dine relaterte aktivitetsdata her er oppdelt i tjuefire forskjellige kategorier, alt fra annonser hele veien til YouTube. Du kan grave gjennom hele listen, eller du kan begrense det du leter etter ved å klikke på plustegnet til venstre for oppføringen "Filter etter dato og produkt".
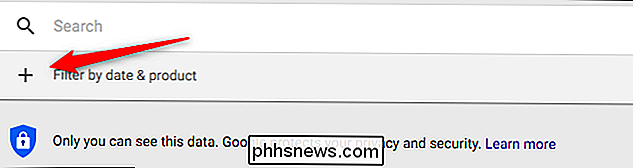
I rullegardinmenyen velger du "Assistent, " Hjem "og" Stemme og lyd "valg. Sistnevnte er det virkelige kjøttet og poteter av det du leter etter, men det gjør ikke vondt for å inkludere alle assisterende aktiviteter i resultatene dine. Innlegget "Hjem" inneholdt ikke mye data i mine resultater, men det kan variere.
Når du har valgt disse alternativene, trykker du på søkeknappen for å bare vise de aktivitetene.
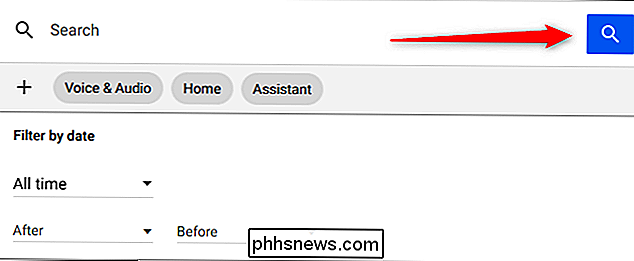
Derfra kan du grave gjennom alle resultatene og lytt til opptakene dine mens du klikker på "Spill" -knappen ved siden av alle lydfiler.
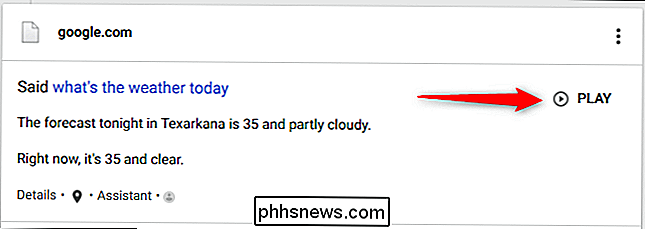
Slett dine assistentopptak
Mens du kan slette hver opptak manuelt mens du surfer gjennom listen, det ville ta aldre hvis dataene dine er måneder eller år dypt. I stedet er det en måte å slette disse opptakene i bulk.
Tilbake på siden Min aktivitet klikker du koblingen Slett aktivitet etter i menyen til venstre. Hvis menyen ikke er synlig, klikker du på de tre linjene øverst til venstre for å åpne den.
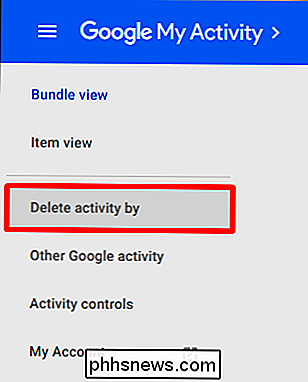
I dette vinduet velger du datoperiode i rullegardinmenyen, eller velg et tilpasset område ved hjelp av datafeltene nedenfor. I rullegardinmenyen Alle produkter velger du kategorien elementer du vil slette, og klikker deretter på "Slett" -knappen. Følg de samme trinnene for andre kategorier hvis du vil.
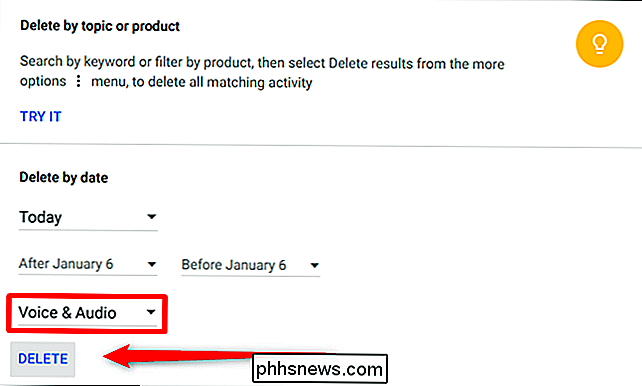
Der du har det - når du vet hvor du skal se, er det enkelt å bla gjennom opptaksdataene dine og slette alt du vil.

Hvordan lage datamaskinen din til å lese dokumenter til deg
Siden begynnelsen av datamaskinalderen har folk alltid hatt glede av at datamaskiner snakker med dem. I disse dager er denne funksjonaliteten bygget rett inn i Windows, og du kan enkelt bruke den til å få PCen til å lese dokumenter til deg. Bruk av tekst til talefunksjonalitet på datamaskinen din, kan spare deg mye tid hvis du trenger å studere tester, lese bøker, anmelde rapporter, eller hvis du bare føler for å lytte i stedet for å lese.

Hvordan skjermbilde og del Snapchat Snaps
Snapchat ble bygget på ideen om forsvinner bilder. Når du sendte en, var ideen at de skulle forsvinne i eteren, i stedet for å bli lagret på en server eller vennen din for alltid. RELATED: Er Snapchat virkelig sletting av mine snaps? Men Snapchat har endret. Det er ikke bare for å sende private bilder.



