Slik bruker du virtuelle skrivebord i Windows 10

Windows 10 til slutt lagde virtuelle skrivebord som en innebygd funksjon. Hvis du holder mange apper åpne samtidig - eller bruker PCen din til svært forskjellige typer oppgaver, tilbyr virtuelle skriveborde en praktisk måte å holde orden på.
Med virtuelle skrivebord kan Windows 10 lage flere, separate skrivebord som hver kan vise forskjellige åpne vinduer og programmer. En enkel bruk for dette kan holde jobben skilt fra personlige ting. Du kan også sette alle elementene som er relatert til en bestemt oppgave på ett skrivebord, slik at du bedre kan fokusere på oppgaven. Mens MacOS og Linux har vist virtuelle skrivebord i en stund - og det har vært tredjepartsprogrammer som ga dem til Windows-virtuelle skrivebord, er nå innebygd i Windows 10.
Legg til et nytt virtuelt skrivebord
Legge til en ny virtuell datamaskin skrivebordet er enkelt. På oppgavelinjen klikker du på "Oppgavevisning" -knappen. Hvis du ikke ser den knappen, kan du ha slått den av. Høyreklikk på noe åpent mellomrom på oppgavelinjen og velg "Vis oppgavevisningsknapp" -alternativet for å slå den på igjen. Du kan også åpne oppgavevisningen ved å trykke på Windows + Tab på tastaturet.
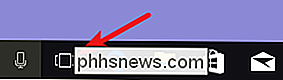
Oppgavevisningen er en fullskjerm-appbryter som viser alle appene som kjører på PCen. Du kan bytte til en hvilken som helst app ved å bare klikke på den. Hvis du aldri har satt opp et ekstra virtuelt skrivebord før, er det alt som Oppgavevisning viser. For å legge til et nytt skrivebord klikker du på "Ny skrivebord" -knappen nederst til høyre på skjermen.
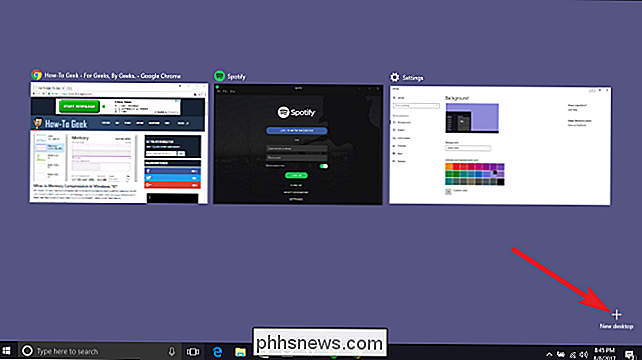
Med Windows 10 kan du opprette så mange skrivebord som du trenger. Vi opprettet 200 desktops på vårt testsystem for å se om vi kunne, og Windows hadde ikke noe problem med det. Når det er sagt, anbefaler vi sterkt at du beholder virtuelle skriveborde til et minimum. Tross alt skaper du dem for å organisere aktivitetene dine. Å ha tonnevis av dem beseirer den hensikten.
Bytt mellom virtuelle skrivebord
Når du har mer enn ett skrivebord, viser Oppgavevisning alle skrivebordene dine nederst på skjermen. Du kan klikke på et skrivebord for å hoppe der, eller klikke et bestemt vindu for å hoppe til skrivebordet og bringe dette vinduet i fokus. Det er omtrent som å skifte mellom programmer på et enkelt skrivebord - du bare har dem organisert i separate virtuelle arbeidsområder.
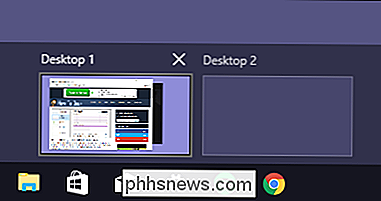
Du kan også bytte mellom virtuelle skriveborde bare ved hjelp av tastaturet. Trykk på Windows + Tab for å hente opp Oppgavevisning og slipp deretter tastene. Nå, trykk på Tab igjen for å flytte valget til skrivebordsstykket. Du kan deretter bruke piltastene dine til å flytte mellom skrivebord og trykke Enter-tasten for å hoppe til det valgte skrivebordet.
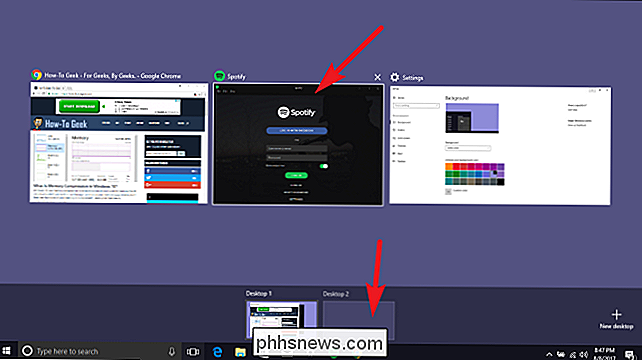
Enda bedre, du kan bytte mellom virtuelle skrivebord uten å bruke oppgavevisningen i det hele tatt ved å bare trykke på Windows + Ctrl + Venstre eller Høyre piltastene. Og hvis du bruker en berøringsskjerm enhet eller en presisjons pekefelt, kan du flytte mellom skrivebord med en fjærfinger.
Arbeide med Windows og Apps på virtuelle skrivebord
Så nå har du opprettet en ny skrivebordet, og du vet hvordan du bytter mellom dem. Det er på tide å fylle de desktops med de tingene du trenger.
Første ting først: Hvis du bytter til et skrivebord og åpner en app eller et annet vindu der, åpnes vinduet - og forblir på skrivebordet. Hvis du for eksempel bytter til "Desktop 3" og åpner et Chrome-vindu der, forblir dette Chrome-vinduet på skrivebordet 3 til du lukker det eller flytter det til et annet skrivebord.
Det er her ting blir litt vanskelige. Med programmer som lar deg åpne flere Windows-lignende, sier Chrome eller Microsoft Word-du kan åpne forskjellige Windows for de aktuelle appene på forskjellige skrivebord. Si for eksempel at du hadde et skrivebord viet til et bestemt prosjekt. Du kan ha Chrome-vinduer, Word-dokumenter og så videre, åpne på skrivebordet, og har fortsatt andre Chrome-vinduer og Word-dokumenter åpne på andre skrivebord.
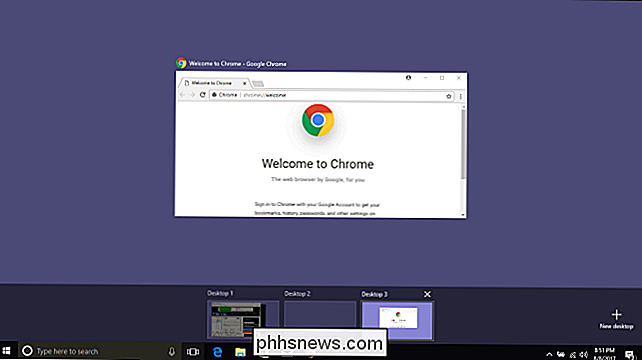
Men enkelte apper tillater bare at du har et enkelt vindu åpent om gangen . Windows Store-appen er et godt eksempel på dette. Si at du åpnet Store-appen på skrivebordet 3. Hvis du deretter prøver å åpne appen Store på et annet skrivebord, vil du hoppe til skrivebordet der den appen er åpen, i stedet for å åpne den.
Og dessverre gir Windows deg ikke en god måte - annet enn å åpne Oppgavevisning og peke rundt - for å se om en app er åpen på et annet skrivebord. Tilbake til det eksemplet hvor butikken er åpen på skrivebord 3: Hvis jeg ser på oppgavelinjen på skrivebordet 3, kan jeg se at butikkappen er åpen (den har en linje under ikonet).
Men se på oppgavelinjen på et annet skrivebord, og det ser ut til at appen ikke kjører.
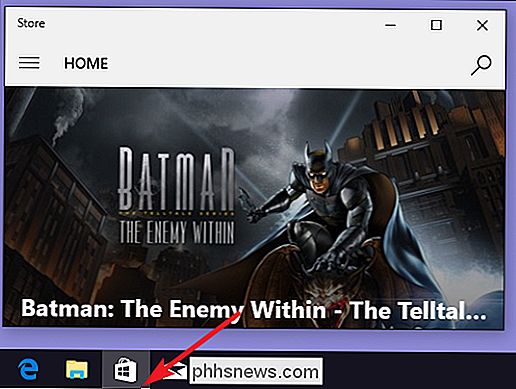
Du kan også flytte apps og vinduer mellom virtuelle skrivebord. Trykk Windows + Tab for å åpne Oppgavevisning. Hold musen over det virtuelle skrivebordet som inneholder vinduet du vil flytte. Du kan nå dra dette vinduet til et annet virtuelt skrivebord.
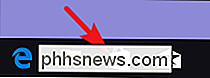
Hvis du foretrekker det, kan du også høyreklikke på et vindu, peke på menyen "Flytt til" og deretter velge et bestemt skrivebord som du vil flytte vinduet til. -eller til og med lage et nytt skrivebord og flytte vinduet der i en handling. Denne metoden er praktisk hvis du vet nøyaktig hvor du vil flytte vinduet.
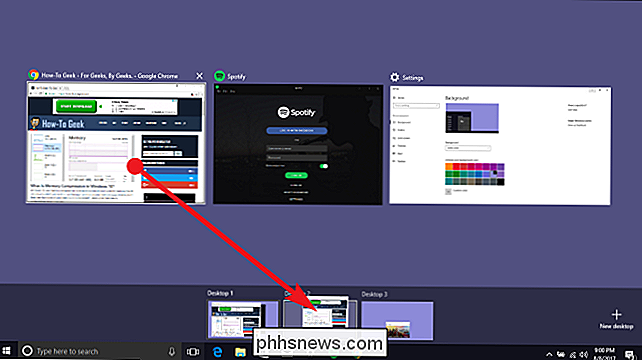
Slett et virtuelt skrivebord
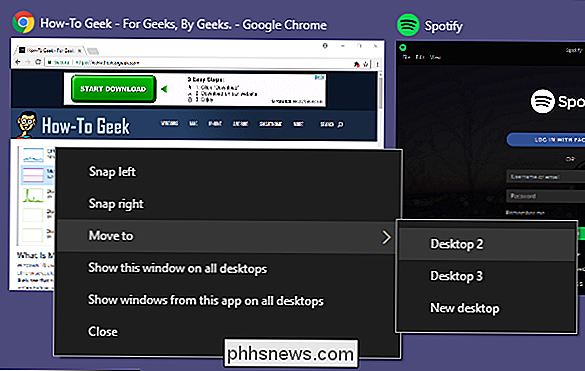
For å slette et virtuelt skrivebord, må du først trykke Windows + Tab for å åpne oppgavevisning. Klikk på "Lukk" -knappen over skrivebordet du vil fjerne.
Hvis det er åpne apper eller vinduer på skrivebordet når du lukker det, flyttes de til skrivebordet umiddelbart til venstre for den du lukker . Lukk Desktop 3, for eksempel, og åpne programmer og Windows flyttes til skrivebord 2.
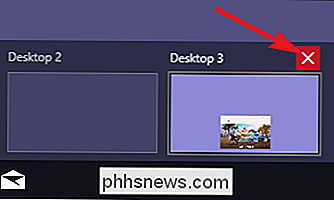
Behandle virtuelt skrivebord som midlertidige arbeidsområder for den beste opplevelsen
Dessverre er den innebygde virtuelle skrivebordsfunksjonen i Windows 10 fortsatt ganske begrenset sammenlignet med det som finnes i andre operativsystemer. Du kan ikke angi forskjellige bakgrunnsbilder til forskjellige skrivebord. Du kan ikke angi forskjellige fargeskjemaer, eller bruke andre typer tilpassing. Ulike skrivebord kan ikke ha forskjellige oppgavelinjer, eller til og med forskjellige ikoner på skrivebordet.
Det er heller ikke mulig å raskt hoppe til et bestemt skrivebord, enten du må sykle gjennom dem med tastaturkommandoene eller bruke Oppgavevisning for å navigere.
Virtuelle skrivebord blir opprettholdt etter at du har startet PCen, men det gjør du ikke så mye bra. Selv om du har programmer og vinduer som skal lastes automatisk til Windows, åpner de bare på hoveddisken din: Desktop 1. Du må da flytte dem til de respektive skrivebordene igjen etter hver omstart. Og det er den delen som tar tid. Det er raskt og enkelt å lage de virtuelle skrivebordene i første omgang.
Med det for øye har vi funnet ut at virtuelle skrivebord - i hvert fall som de eksisterer i Windows 10 - er best behandlet som midlertidige arbeidsområder for å hjelpe deg med å organisere din aktiviteter mens du jobber med dem.
Og mens vi tidligere har snakket om virtuelle desktopprogrammer fra tredjeparter som tilbyr flere funksjoner, har vi ikke funnet noen som har blitt oppdatert for å fungere pålitelig. med Windows 10.

Slik bruker du Voice Dictation på Windows 10
Windows 10s Fall Creators Update gjør stemmediktatiet mye enklere å bruke. Nå kan du umiddelbart begynne diktat ved å trykke på en tast Windows + H på tastaturet. Du trenger ikke å grave gjennom kontrollpanelet og sette noe opp først. Det gamle talegjenkjenningsverktøyet er fortsatt tilgjengelig via kontrollpanelet.

Hvorfor brenner litium-ion-batterier?
Selv om litium-ion-batterier i det hele tatt er utrolig trygge, gjør de det veldig veldig av og til, brann eller eksploderer. Når det skjer, som med Samsungs Galaxy Note 7 fiasco eller HPs nyere bærbare tilbakekalling, er det alltid store nyheter. Så hva skjer og hvorfor går batteriene noen ganger ut med et knall?



