Slik ser du en liste over utvidelser installert i alle nettleserne dine

Installere utvidelser i nettlesere kan gi noen svært nyttige funksjoner. Men hvis du installerer mange utvidelser i flere nettlesere, kan du glemme det du installerte i. Vi har en enkel løsning hvis du bruker Chrome, Firefox og / eller Internet Explorer.
RELATED: Slik tilbakestiller du nettleseren til standardinnstillingene
BrowserAddonsView er et gratis verktøy fra Nirsoft som viser detaljene av alle tillegg, utvidelser og programtillegg installert i Chrome, Firefox og Internet Explorer (IE). I tillegg til å minne om hvilke utvidelser som er installert i hvilke nettlesere, lar dette verktøyet også eksportere listen til en tekstfil som du kan sikkerhetskopiere på en ekstern harddisk eller skytservice. Dette gir en oversikt over hvilke utvidelser du hadde installert hvis du har problemer med nettleseren din og trenger å tilbakestille den til standardinnstillinger, eller hvis du må installere nettleseren på en annen maskin.
Last ned BrowserAddonsView og hent ut. zip-fil. Programmet trenger ikke installeres. For å kjøre det, dobbeltklikk du på filen BrowserAddonsView.exe.
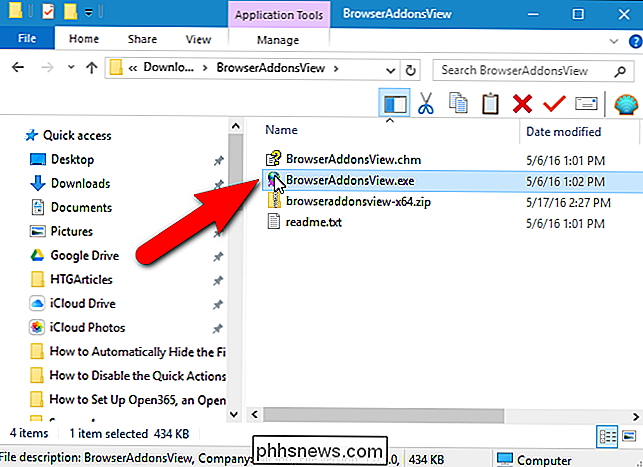
Når du kjører BrowserAddonsView, skanner den automatisk PCen din for alle de installerte utvidelsene, tilleggene og plugin-modulene for Chrome, Firefox og IE. For hvert element vises Addon Type, samt Navn, Nettleser, Status (Aktivert eller Deaktivert), Versjon og andre detaljer. BrowserAddonsView viser til og med skjulte utvidelser, tilleggsprogrammer og pluginprogrammer som ikke vises i nettleserens utvidelsesbehandling. Dette gjør BrowserAddonsView til et svært nyttig verktøy for å finne og fjerne uønskede og mistenkelige utvidelser.
Du kan vise tilleggsinformasjon om en utvidelse ved å velge den og klikke på "Egenskaper" -knappen. Du kan også velge "Egenskaper" fra Fil-menyen eller høyreklikke på utvidelsen, og velg "Egenskaper" fra popup-menyen.
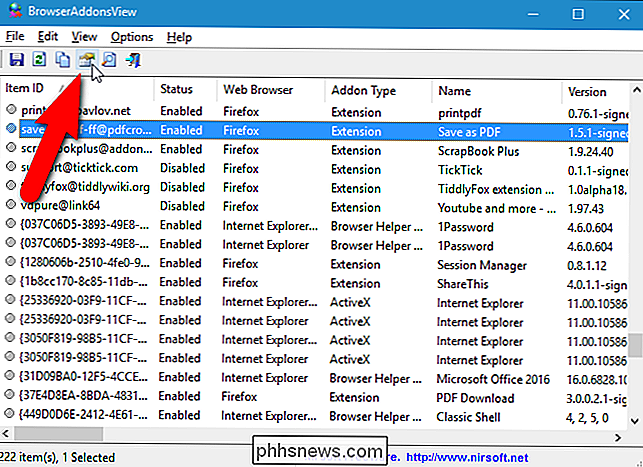
Egenskaper-dialogboksen viser all informasjon som kolonnene i hovedprogramvinduet. Det som er nyttig om dialogboksen Egenskaper er at du kan velge og kopiere informasjonen. Hvis du for eksempel vil gå til hjemmesiden for utvidelsen, kan du velge webadressen for Hjemmeside og limte den inn i adresselinjen i nettleseren din. Du kan også kopiere banen til profilmappen og lime den inn i File Explorer for å få tilgang til profilen der utvidelsen er installert. Det er imidlertid en enklere måte å åpne den tilhørende profilmappen for en utvidelse, som vi vil vise deg neste. Klikk på "OK" for å lukke dialogboksen Egenskaper.
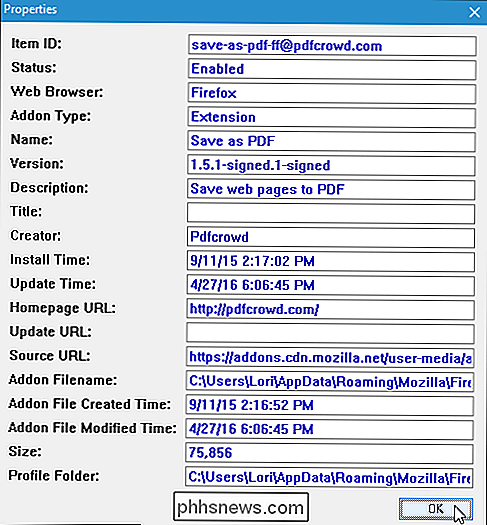
BrowserAddonsView forteller deg hvilken nettleser hver utvidelse er installert. Men hva om du har flere profiler i Chrome og Firefox? I tillegg til profilmappeverdien i dialogboksen Egenskaper, som nevnt ovenfor, kan du også finne ut hvilken profil en utvidelse er installert ved å velge utvidelsen i listen og deretter velge "Åpne profilmappe" fra "Fil" -menyen .
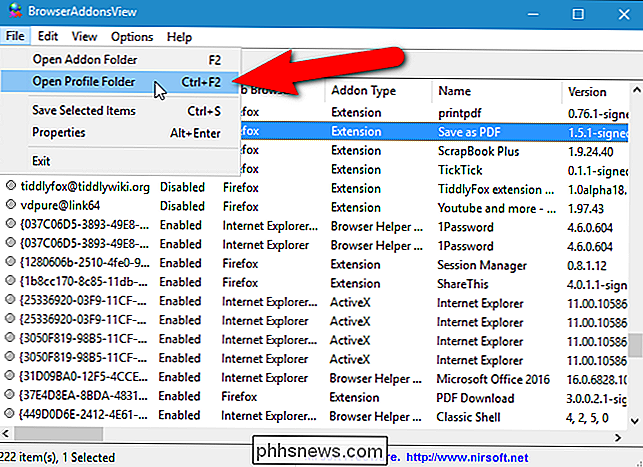
Du kan også eksportere listen til en fil du kan sikkerhetskopiere for fremtidig referanse. Utvidelsene legges til filen som de vises i BrowserAddonsView, så vi skal vise et par måter du kan tilpasse det som ender opp i filen.
Som standard vises alle tilgjengelige kolonnene av informasjon. Hvis det er noen kolonner du ikke vil inkludere i den eksporterte filen, kan du gjemme dem. For å gjøre dette, velg "Velg kolonner" fra "Fil" -menyen.
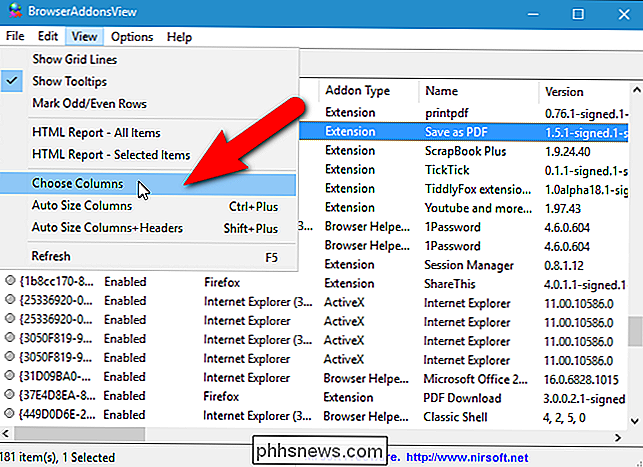
Merk avkrysningsruten for kolonnene du vil vise, og fjern dekkene for kolonnene du vil bli kvitt. Klikk på "OK" og de valgte kolonnene blir fjernet.
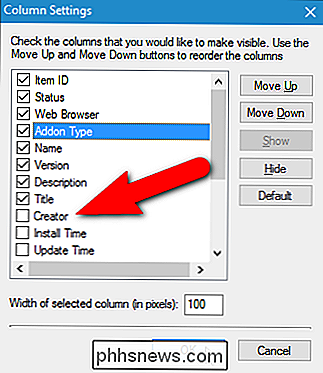
Utvidelsene er oppført i den resulterende filen i samme rekkefølge som i BrowserAddonsView. Du kan imidlertid endre den ordren ved å klikke på en overskrift for å sortere alle elementene med den verdien. Hvis du for eksempel vil bestille alle utvidelsene i den eksporterte filen etter navn i stigende rekkefølge, klikker du en gang på kolonnen overskrift "Navn". En pil viser på kolonneoverskriften enten å peke opp (stigende rekkefølge, for eksempel A-Z) eller ned (synkende rekkefølge, for eksempel Z-A).
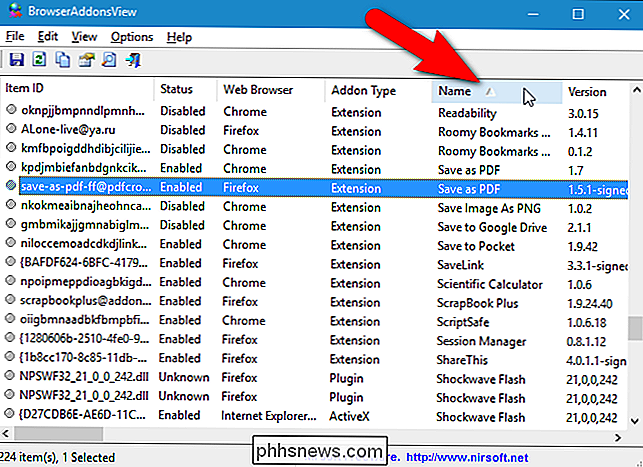
Nå som du har listen din slik du vil ha den, velg "Velg alle" fra "Rediger" -menyen, eller trykk Ctrl + A for å velge alle elementene. Hvis du ikke vil lagre alle utvidelsene til en fil, kan du velge visse som bruker Skift og Ctrl-tastene, på samme måte som i File (eller Windows) Explorer.

For å lagre de valgte utvidelsene til en fil, velg "Lagre valgte elementer" fra "Fil" -menyen, eller trykk Ctrl + S. Du kan også høyreklikke på de valgte elementene og velge "Lagre valgte elementer" fra popup-menyen.
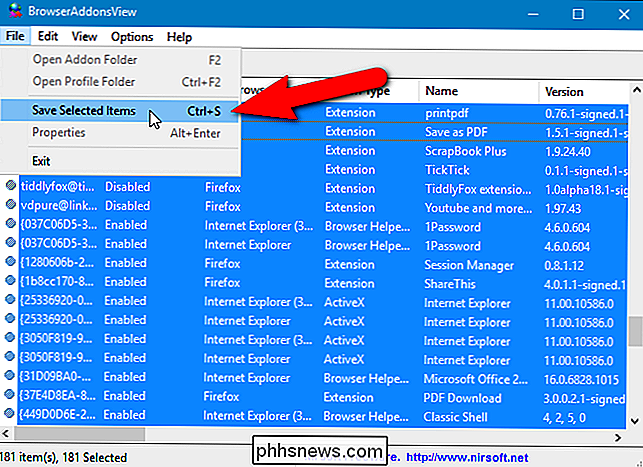
Dialogboksen Velg et filnavn som skal lagres, vises. Naviger til mappen der du vil lagre listen over utvidelser, og skriv inn et navn på filen i redigeringsboksen "Filnavn".
Du kan lagre listen over utvidelser i forskjellige formater ved å velge et alternativ fra " Lagre som type "rullegardinliste. For eksempel viser standardfilen "Tekstfil (* .txt)" hver utvidelse i sin egen del omgitt av to linjer (like tegn). Hvis du vil importere listen til Excel, velger du "Kommaseparert tekstfil (* .csv)" -alternativet. Du kan også lagre listen som en HTML-fil i liggende format ("HTML-fil - Horisontal (* .htm; * .html)") eller portrettformat ("HTML-fil - Vertikal (* .htm; * .html ) "
Klikk på" Lagre ".
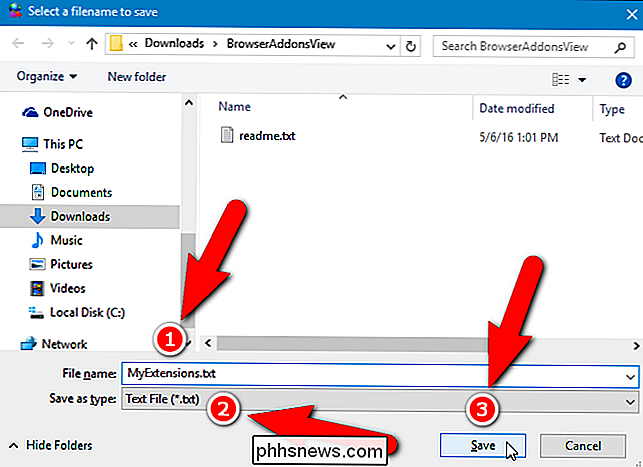
Vi lagret vår liste over utvidelser som en tekstfil, og det ser ut som følgende bilde.
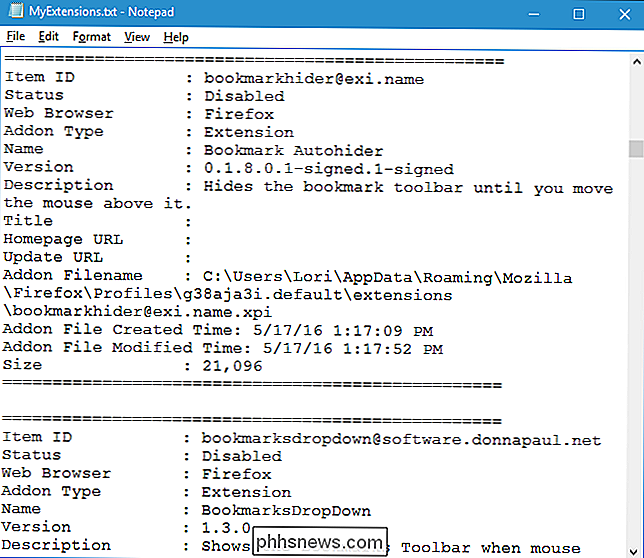
Hvis du har en veldig lang liste over utvidelser og ønsker informasjon om En bestemt, du kan søke i listen. For å gjøre dette, klikk "Finn" på verktøylinjen, eller trykk Ctrl + F.
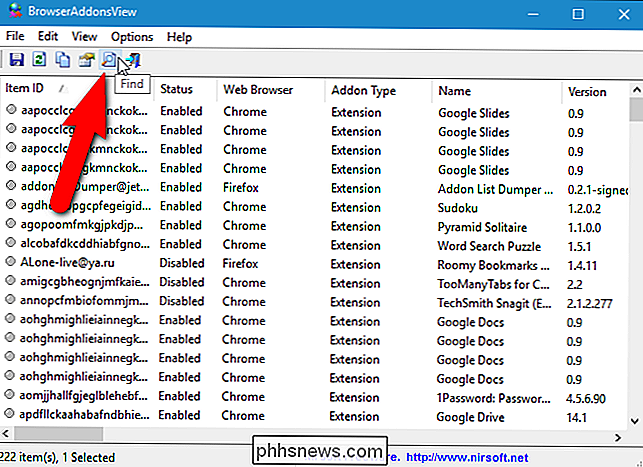
Skriv inn navnet eller delen av navnet på utvidelsen og klikk "Finn neste". Programmet fremhever den første forekomsten av den utvidelsen i listen. Hvis du har samme utvidelse installert i flere nettlesere, klikker du på "Finn neste" igjen for å finne den neste forekomsten.
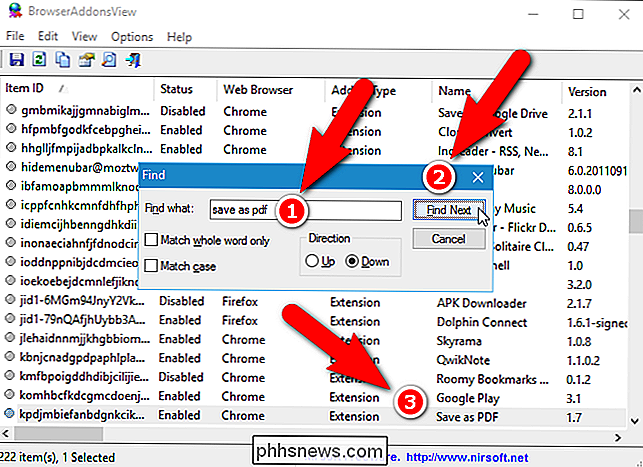
Nirsofts nettside for BrowserAddonsView beskriver hvordan du kan vise tilleggslisten for Chrome og Firefox nettlesere på en ekstern datamaskin på ditt nettverk og fra en ekstern harddisk som er koblet til PCen. Dette kan være nyttig hvis du kjører en bærbar versjon av Chrome eller Firefox på en USB-minnepinne.
BrowserAddonsView gir en praktisk måte å administrere alle dine Chrome-, Firefox- og IE-utvidelser i ett program. Dessverre tillater ikke programmet å aktivere, deaktivere, avinstallere eller foreta andre endringer i utvidelsene. Disse oppgavene må fortsatt gjøres i hver nettleser utvidelsesbehandling.

Slik blinker du lysene dine når noen ringer på dørklokken din
Mens du kan få installert profesjonelle systemer som kobler lysene til dørklokken din, kan du bruke en eksisterende smart video-dørklokke (som Ring eller SkyBell HD) og Philips Hue-pærer for å få lysene dine til å blinke når noen ringer på dørklokken. Slik gjør du det. Hvorfor ville jeg ønske å gjøre dette?

Slik tester du Internett-tilkoblingshastigheten eller mobildatahastigheten
Hvor raskt er Internett-tilkoblingen din? Sikker, din Internett-leverandør har gitt deg noen tall, og din mobilleverandør sier sannsynligvis at du får flammende rask 4G LTE. Men hvor fort er det egentlig? Det er en god sjanse for at du ikke får internettforbindelseshastigheten du betaler for, men kanskje du er.



