Fargeprofil, også kjent som ICC eller ICM-filer, inneholder en samling innstillinger som hjelper deg med å kalibrere hvordan farger vises på skjermen. Du kan installere dem på din Windows-PC eller Mac for å få mer nøyaktige farger.

Fargekalibrering 101
Ikke alle dataskjermer ser like ut. Ulike skjermer kan til og med ha litt forskjellige farger avhengig av grafikkortet i datamaskinen de er koblet til. Men for profesjonelle fotografer og grafikkdesignere er nøyaktige farger svært viktige.
RELATED:
Slik kalibrerer du skjermen på Windows eller Mac
I tillegg til å endre skjermens farger ved å bruke skjermbildet, det vil si knappene og overlegget på selve skjermen som lar deg justere fargeinnstillinger. Det kan være nyttig å installere en fargeprofil. Disse leveres noen ganger av produsenten av skjermen, og tilpassede fargeprofilfiler er ofte tilgjengelige på hobbyistiske nettsteder som lover bedre fargekalibrering enn produsentinnstillingene. Du vil se både ICC- og ICM-filer. ICC står for International Color Consortium og stammer fra Apple, og ICM står for Image Color Management og stammer fra Windows. Disse filene er stort sett identiske, og du kan installere .ICC- eller .iCM-filer på enten Windows eller MacOS.
En seriøs profesjonell vil ha dedikert skjermkalibrerings maskinvare for å få mest mulig nøyaktighet. For alle andre kan installering av en ICC-fil hjelpe deg med å gjøre displayets farger mer nøyaktige uten at du trenger spesialisert maskinvare.
Hvis du er fornøyd med displayets farger, er det ikke nødvendig å gjøre dette. Hvis noe ser ut eller du jobber med fotografering og grafisk design, og du trenger mer nøyaktighet, kan dette hjelpe.
Hvordan finne en fargeprofil
Det finnes to steder du finner fargeprofiler på nettet. For det første kan du finne en ICC- eller ICM-fil på skjermprodusentens nettsted. Gå til nedlastingssiden for din spesifikke skjermmodell på produsentens nettsted. Du kan se en .ICC- eller .ICM-fil som er tilgjengelig for nedlasting. Du kan også se en større skjermdriverpakke eller en .zip-fil. Hvis du laster ned og pakker ut pakken, kan du finne en .ICC eller .ICM-fil inni. Ikke alle produsenter vil gi disse filene.
Du kan også finne dem på entusiastiske nettsteder. Hvis du utfører et websøk etter modellens navn og nummer på skjermen din sammen med "ICC" eller "ICM" eller "fargeprofil", kan du finne en profil. For eksempel opprettholder TFT Central en database med ICC-filer for forskjellige skjermer. Databasen understreker at disse ICC-profilene skal brukes sammen med OSD-innstillingene som vises på siden, som du må angi med skjermens knapper. Det understreker også at disse er utgangspunkt hvis du leter etter helt nøyaktige farger, da skjermen kan se litt annerledes avhengig av grafikkortet.
Slik installerer du en fargeprofil i Windows
Når du har en ICC eller ICM-fil, kan du installere den i Windows. I Windows 7, 8 eller 10 åpner du Start-menyen, søker etter "Color Management", og starter snarveien for fargebehandling.
Velg enheten du vil kalibrere fra "Enhets" -boksen hvis du har flere skjermer tilkoblet til PCen din. Hvis du ikke gjør det, bør det automatisk velge ditt eneste skjermbilde. Hvis du trenger hjelp til å identifisere hvilken skjerm som er, klikk på "Identifiser skjermer" og tall vises på alt du viser.
(Hvis du vil installere en fargeprofil for en skriver, velger du en skriver i stedet for en skjerm fra " Enhet "-boksen her. Resten av prosessen er identisk.)
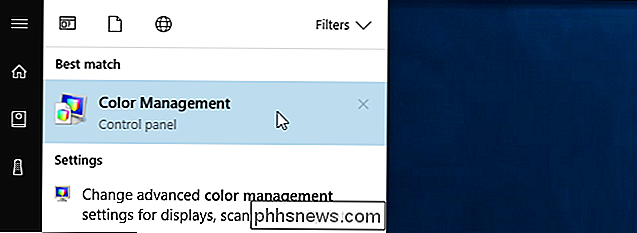
Merk av for" Bruk mine innstillinger for denne enheten "under enhetenavnet.
Klikk på" Legg til "-knappen for å legge til en ny fargeprofil. Hvis denne knappen er uttonet, må du aktivere avkrysningsruten ovenfor.
Du får se en liste over fargeprofiler som er installert på systemet ditt. For å installere en ny ICC- eller ICM-fil, klikk på "Bla gjennom" -knappen, bla til ICC- eller ICM-filen du vil installere, og dobbeltklikk på den.
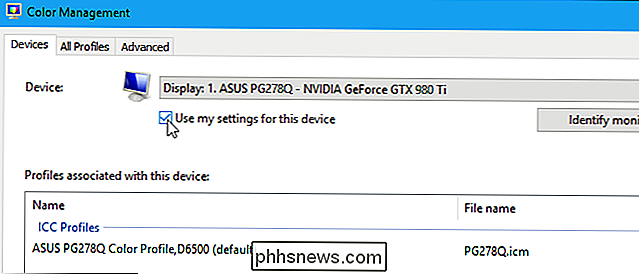
Fargen på skjermen endres så snart du begynner å bruke Den nye profilen.
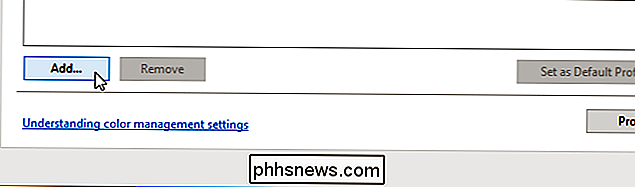
Du vil se fargeprofilen du installerte, vises i listen over profiler som er knyttet til enheten. Hvis du har flere profiler installert, velger du den du vil bruke i listen og klikker på "Angi som standard profil" for å gjøre det til standard.
(Hvis du har installert en fargeprofil for en skriver, vil du kunne for å velge det i utskriftsdialogboksen.)
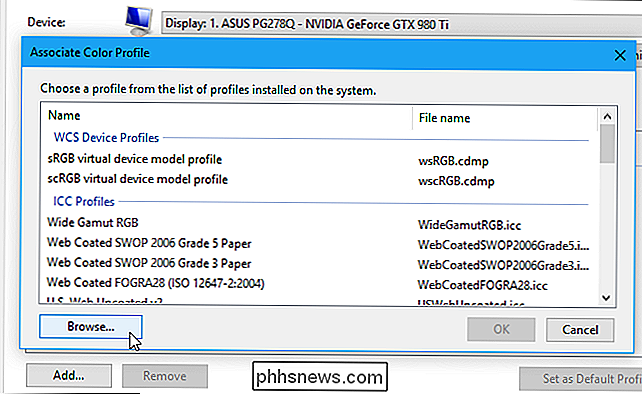
Slik fortrykker du endringene i Windows
Hvis du ikke liker hvordan endringene påvirket farger, kan du raskt angre dem. Bare klikk på "Profiler" -knappen nederst til høyre i dette vinduet og velg "Tilbakestill mine innstillinger til standardinnstillingene".
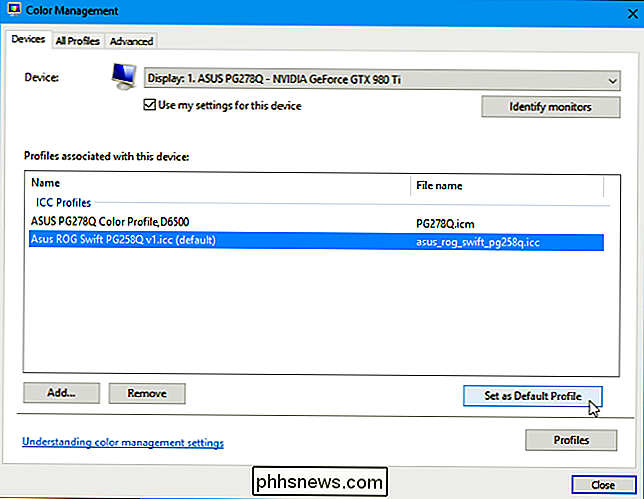
Slik installerer du en fargeprofil på en Mac
Du kan installere fargeprofiler ved hjelp av ColorSync Utility på en Mac. For å starte det, trykk på Command + Space for å åpne Spotlight-søk, skriv "ColorSync", og trykk Enter. Du finner det også i Finder> Programmer> Verktøy> ColorSync Utility.
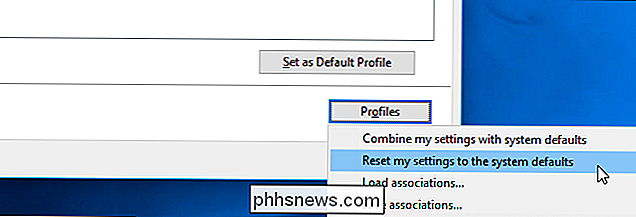
Klikk på "Devices" -ikonet øverst i vinduet ColorSync Utility. Utvid "Skjermer" -delen og velg skjermen du vil knytte en profil til.
(Hvis du vil knytte en profil til en skriver, utvider du "Skrivere" -delen og velger skriveren i stedet.)
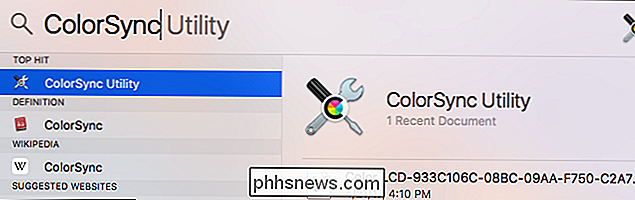
Klikk pil ned til høyre for "Aktuell profil" og velg "Annet".
Bla til fargeprofilfilen du lastet ned, og dobbeltklikk på den. Dine endringer trer i kraft umiddelbart.
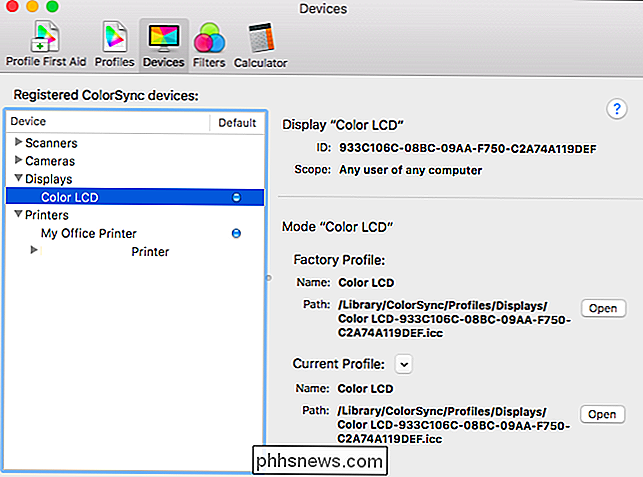
Slik fortrykker du endringene på en Mac
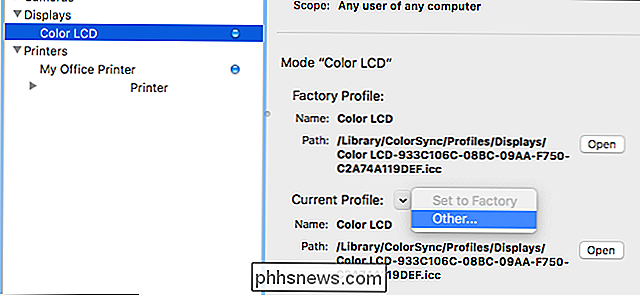
For å angre endringene, klikker du bare på nedpilen til høyre for skjermen eller skriveren og velger "Set to Factory". Skjermbildet eller skriverens farger blir gjenopprettet til fabrikkinnstillingene.
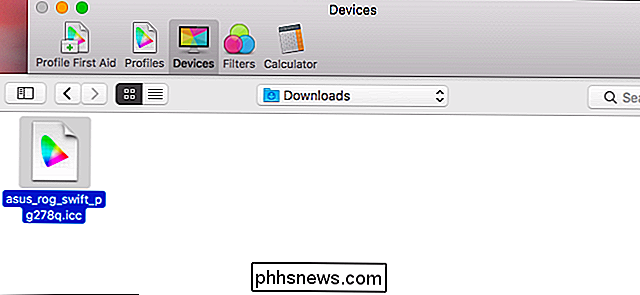
Slik får du mest mulig ut av Pixel 2's fantastiske omgivelsesdisplay
Android-telefoner med Ambient Display er ikke noe nytt, men det har vært veldig lang tid å perfeksjonere dem. Google gjorde det til slutt med Pixel 2, forutsatt at du er villig til å gjøre noen tilpasninger. Her er hvordan du får det til å fungere for deg. Hva er omgivende skjerm? RELATERT: Hvorfor skjules Android-skjermen min tilfeldig?

Slik planlegger du automatisk vedlikehold på Windows 10 (og hva det gjør)
Windows 10 utfører automatisk systemvedlikeholdsoppgaver som sikkerhetsskanning og diskoptimalisering på en tidsplan. Som standard kjører Windows disse oppgavene hver dag klokken 2 og vekker opp PCen din hvis den sover. Automatisk vedlikehold-funksjonen ble lagt til i Windows 8, slik at du får se de samme alternativene på en Windows 8-PC .



