Slik bruker du Microsoft Office-innebygd utklippstavle

Datamaskinens "utklippstavle" er hvor innhold som du kutter eller kopierer, lagres midlertidig. Microsoft Office har sitt eget utklippstavle, men det er kraftigere.
Windows-utklippstavlen lagrer bare det siste elementet du kopierte. Kontorutklippet lagrer imidlertid opptil 24 tekst og grafiske elementer fra Office-dokumenter og andre programmer. Du kan lime inn elementene i et hvilket som helst Office-dokument i hvilken som helst rekkefølge, noe som kan være veldig nyttig når du arbeider med et stort dokument.
For å bruke Office's utklippstavle, velg først teksten eller bildet du vil legge til i utklippstavlen og kopier (Ctrl + C) eller kutt (Ctrl + X) den. Teksten eller bildet kopieres eller kuttes til både Windows utklippstavlen og Office utklippstavlen. Kopier eller kutte annen informasjon du vil legge til i Office utklippstavlen. Når du kopierer eller kutter flere elementer, er bare det siste elementet du kopierte eller kuttet, tilgjengelig på Windows utklippstavlen. Men alle elementene (opptil 24) lagres på Office-utklippstavlen.
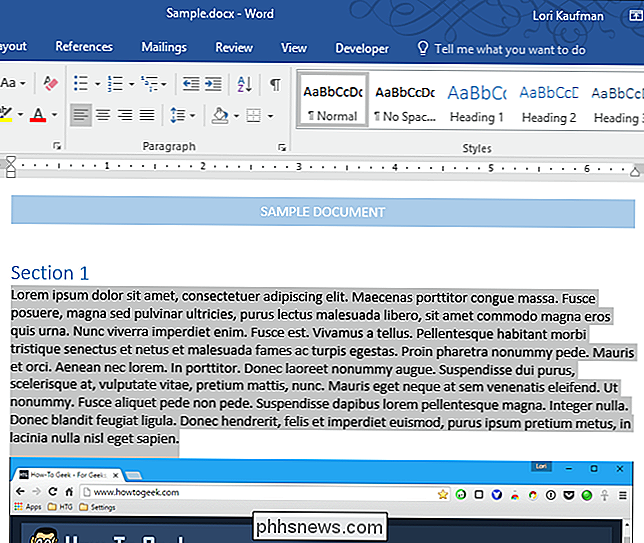
Som standard, når du kopierer informasjon, vises et varsel i nedre høyre hjørne av skjermen som viser deg varenummeret ut av 24 du bare har kopiert eller kuttet. Du kan slå dette varselet av hvis du ikke liker det, og vi vil vise deg hvordan senere i denne artikkelen.
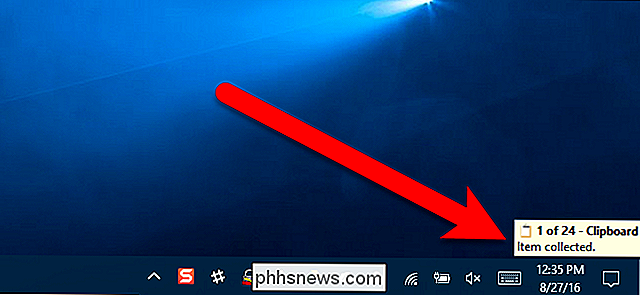
For å åpne Office-utklippstavlen og få tilgang til elementene du kopierte eller kuttet, må du kontrollere at fanen Hjem er aktiv , og klikk deretter på "Utklippstavlen" -knappen i nedre høyre hjørne av Utklippstavlen.
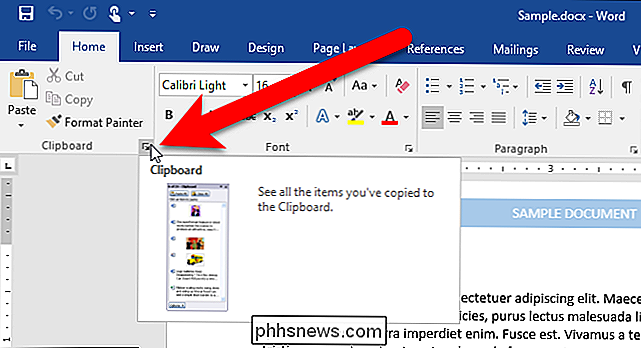
Utskriftsruten er som standard forankret til venstre i Office-programvinduet.
Hvis du klikker på Lim inn-knappen På Hjem-fanen eller trykk Ctrl + V, limer du inn innholdet i Windows utklippstavlen, ikke Office-utklippstavlen. Hvis du vil lime inn et element fra Office's utklippstavle, klikker du bare på det aktuelle elementet i Utklippstavlen.
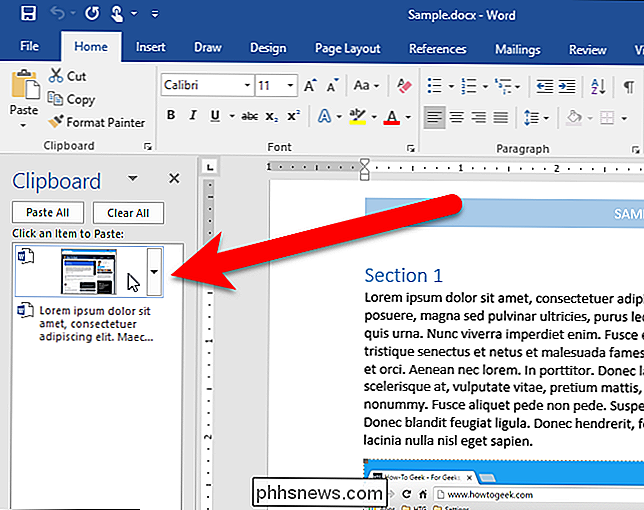
MERK: Du kan løsne utklippstavlen i Office-programvinduet og flytte det der du vil. For å gjøre dette, klikk og hold på Utklippstavelens tittellinje til markøren blir en fireveis pil. Dra ruten der du vil sette den. For å forankre utklippstavlen til høyre i Office-programvinduet, dra det bare til det klikker på plass.
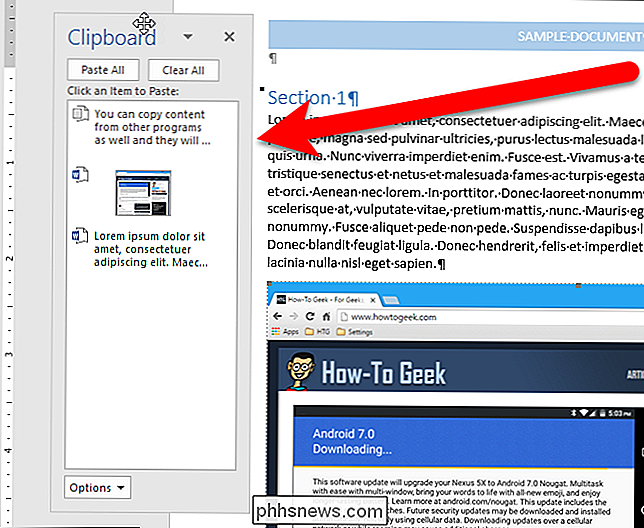
Du kan også klikke på nedpilen på et element og velge "Slett" for å slette et element fra utklippstavlen .
Du kan også bruke Office-utklippstavlen til å kopiere og lime inn elementer fra andre programmer. Kanskje du vil samle inn tekst og bilder fra andre programmer og lim dem inn i deler av et Word-dokument. For eksempel kopierte vi en setning fra en Notisblokkfil ...
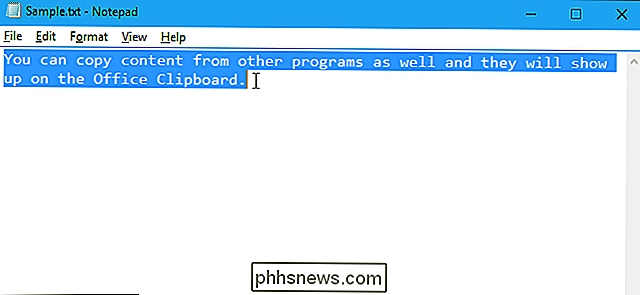
... og den ble plassert på Office-utklippstavlen, i tillegg til Windows utklippstavlen. Deretter setter vi markøren i vårt Word-dokument der vi vil lime inn teksten fra Notisblokk og klikket på Notisblokk-elementet i Utklippstaveldan for å lime inn den teksten.
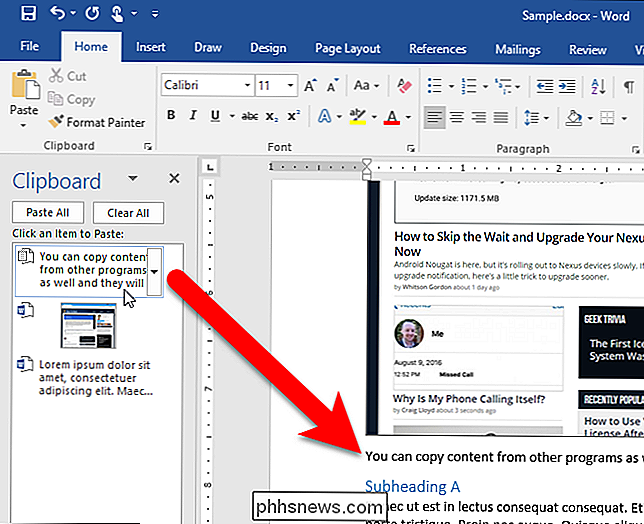
Du kan også lime alle elementene fra Office utklippstavlen på en gang Inn i et Office-dokument.
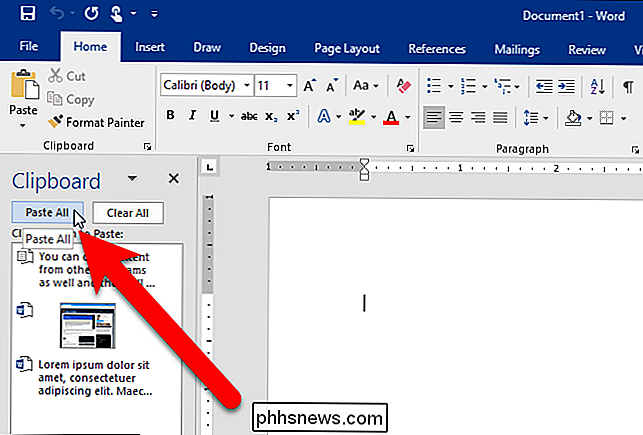
Elementene er klistret i den rekkefølgen de ble kopiert, først til sist. Elementene er klistret som ett avsnitt, som vist nedenfor. Vi slått på tegn som ikke ble skrevet ut i eksemplet nedenfor for å vise avsnittet på slutten av alle elementene vi klistret fra Office-utklippstavlen.
Dessverre kan du ikke omorganisere elementene i Office Utklippstavlen-panelet.
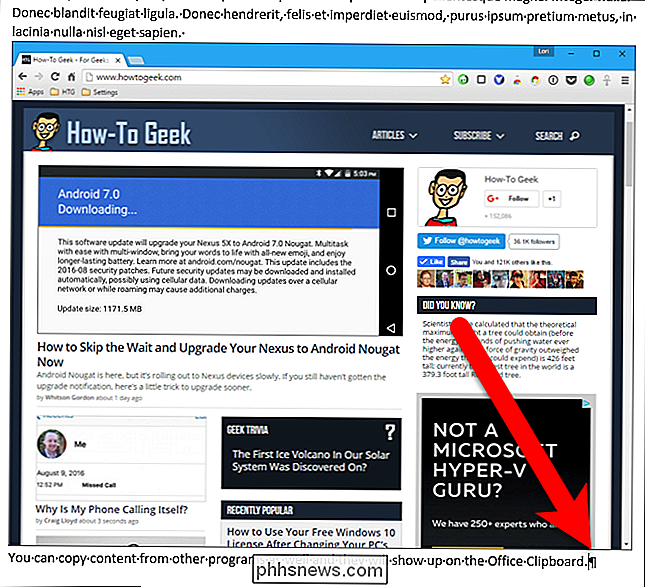
Der er noen alternativer på Office-utklippstavlen som lar deg tilpasse utklippstavlets oppførsel. Når et alternativ er på, vises en blå boks med et merke til venstre for alternativet. Hvis du velger et alternativ, slår du alternativet på eller av.
- Vis Office Utklippstavle automatisk : Viser Office Utklippstavlen når du kopierer flere enn ett element. Dette alternativet er ikke på som standard.
- Vis Office Utklippstavle Når CTRL + C er trykket to ganger : Aktiverer eller deaktiverer muligheten til å vise Office Utklippstavlen når du trykker Ctrl + C to ganger. Dette alternativet er ikke på som standard.
- Samle uten å vise Office Utklippstavle : kopierer automatisk elementer til Office Utklippstavlen uten å vise utklippstavlen. Når du velger dette alternativet, lagrer Utklippstavlen fortsatt innhold som kopieres eller kutter hvor som helst. Dette alternativet er ikke aktivert som standard.
- Vis Office Utklippstavlen Ikon på oppgavelinjen : Viser ikonet Office Utklippstavle i varslingsområdet på Windows-oppgavelinjen når Utklippstavlen er aktiv. Dette alternativet er aktivert som standard.
- Vis status i nærheten av oppgavelinjen Når du kopierer : Aktiverer eller deaktiverer varslingsboksen som vises nederst til høyre på skjermen, som sier "Artikkel samlet inn" når du kopierer eller kutter elementer. Dette alternativet er aktivert som standard.
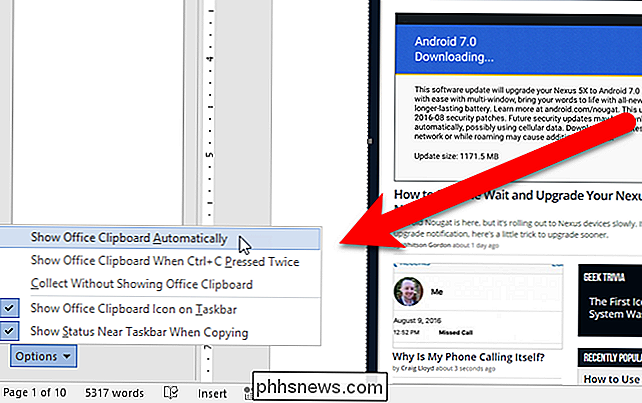
Hvis du vil fjerne alle elementene fra Office-utklippstavlen, klikker du på "Slett alt". Når du fjerner Office-utklippstavlen, slettes Windows-utklippstavlen også.
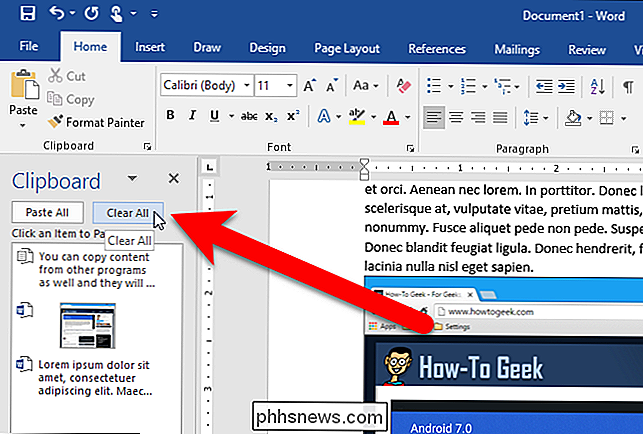
For å lukke Office-utklippstavlen, klikk på "X" -knappen øverst til høyre i ruten.
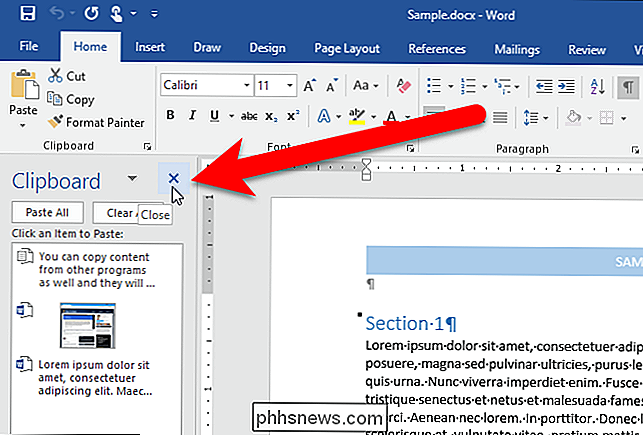
Objektene på Office-utklippstavlen blir der til du avslutter alle Office-programmer eller sletter elementene fra utklippstavlen, som vi tidligere har beskrevet. Du kan også bruke spiken til å kopiere og lime inn tekst i Word. Spike fungerer forskjellig fra Office utklippstavlen, og du kan lese om hvordan det fungerer og hvordan du bruker det. Du kan også flytte eller kopiere innhold i Word uten å påvirke Office utklippstavlen eller Windows utklippstavlen i det hele tatt.

HTG Anmeldelser Philips Hue Lux: Frustreringsfri Smart Pærer for det grundig moderne Hjem
Smart pæremarkedet vokser eksponentielt med nye modeller og til og med selskaper som dukker opp til venstre og høyre. I dag ser vi imidlertid en startpakke fra firmaet som legger smarte pærer på kartet. Les videre når vi tester, kjøre Philips Hue Lux og se om trendstarteren fortsatt er sikker på å kjøpe.

Finn Router Standard Passwords
Hvis du har en Netgear, Linksys, Cisco, D-Link eller en hvilken som helst annen type ruteren, og du prøver å finne ut hvordan du logger deg på ruteren for å konfigurere innstillinger, er det et par trinn du kan ta. Hvis du aldri har logget på ruteren, og ingen har noen gang opprettet et passord, vil ruteren ha standard brukernavn og passord. Du


