Slik avinstallerer du utvidelser i Chrome, Firefox og andre nettlesere

Mest moderne nettlesere støtter utvidelser, som legger til flere funksjoner i nettleseren din. Men de færre utvidelsene du har installert, jo raskere må nettleseren din være. Slik fjerner eller deaktiverer du utvidelser du ikke bruker.
Programmer som antivirusprogrammet ditt, kan ofte installere egne nettleserutvidelser uten din tillatelse, så dette er nyttig for avinstallering av disse også. Hver nettleser har egne utvidelser. Hvis du fjerner en utvidelse, tillegg eller plugin fra en nettleserlignende Chrome, fjerner du ikke noen lignende utvidelser fra andre installerte nettlesere, som Firefox eller Internet Explorer.
Merk at nettleser-plugin-moduler som Java , Silverlight og Flash-er forskjellige, og må avinstalleres på en annen måte.
Slik avinstallerer du utvidelser i Google Chrome
RELATED: Slik ser og deaktiverer du installerte plugin-moduler i hvilken som helst nettleser
Google Chrome (og andre Chrome-baserte nettlesere) gjør dette ganske enkelt. I Chrome klikker du på menyknappen øverst til høyre i vinduet, peker på "Flere verktøy" og velger "Utvidelser."
Du kan også klikke på menyknappen, velge "Innstillinger" og velg " Utvidelser "til venstre på Innstillinger-siden, eller skriv innkrom: // utvidelseri adressefeltet.

Chrome viser listen over installerte tillegg. Bla gjennom listen og klikk på papirkurvikonet til høyre for eventuelle utvidelser du vil avinstallere. Du kan også fjerne merket for "Aktivert" -boksen for midlertidig å deaktivere en utvidelse uten å avinstallere den. Du må ikke starte nettleseren din etter avinstallering eller deaktivering av utvidelser.
Hvis du har konfigurert synkronisering med Google-kontoen din i Chrome, og det synkroniserer de installerte tilleggene dine, vil dette også avinstallere utvidelsen på de andre datamaskinene dine.

Slik avinstallerer du add-ons i Mozilla Firefox
I Firefox klikker du på "Menu" -knappen øverst til høyre og klikker deretter på "Add-ons" -knappen for å gå direkte til listen over installerte Firefox- ons. Klikk på puslespillet-ikonet på venstre side av siden for å se nettleserutvidelsene dine. (De andre ikonene her tillater deg å administrere dine installerte temaer, nettleser-plugin-moduler og "sosiale tjenester".)

Herfra kan du høyreklikke på en utvidelse for å avinstallere den fra nettleseren din eller midlertidig deaktivere den. Hvis du ser en "Start" -kobling, må du starte Firefox på nytt for å fullføre avinstalleringsprosessen.
Hvis en utvidelse ble installert av et annet program på datamaskinen, kan du bare "deaktivere" det i stedet av å fjerne den helt fra nettleseren din. For å fjerne utvidelsen, må du avinstallere det tilknyttede programmet. Du kan prøve å fjerne en fil med filtypen for hånd, men hvis det ble installert av et program som kjører på datamaskinen, kan dette programmet bare legge til disse filene i fremtiden. Men du trenger ikke å bekymre deg for det. En deaktivert utvidelse kan forstyrre listen over utvidelser, men det vil ikke løpe i det hele tatt. Det er så godt som om det ble avinstallert.
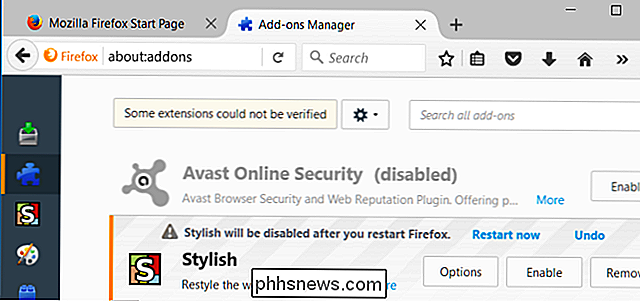
Slik avinstallerer du Add-Ons i Internet Explorer
Hvis du vil deaktivere en verktøylinje eller annen nettleserutvidelse i Internet Explorer, klikker du på tannhjulmenyen øverst til høyre i nettleservinduet og velg "Administrer tillegg."

Velg "Verktøylinjer og utvidelser" under tilleggstypene, og klikk deretter "Vis" -boksen, og kontroller at den er satt til "Alle tillegg". Dette sikrer at du får se alle dine installerte nettleserutvidelser her.

Finn utvidelsen du vil fjerne, og ta hensyn til "Navn" og "Utgiver" -feltene for å identifisere dem. Hvis du ser en utvidelse med et ukjent navn, kan du prøve å utføre et websøk for det. Velg utvidelsen og klikk på "Deaktiver" -knappen nederst til høyre for vinduet for å deaktivere det.

For å avinstallere en utvidelse helt, i stedet for å deaktivere den, må du vanligvis besøke ruten "Avinstaller et program" i Windows Kontrollpanel og avinstaller den plugin-modulen. Du må kanskje lete etter navnet på plugin-modulen, eller du må kanskje avinstallere et program som plugin-modulen kom med.
Hvis du ikke ser det i listen, kan du kanskje utføre et websøk på nettet. Noen skadelige utvidelser vil ikke inneholde noen enkel avinstalleringsprogramvare, så du må finne et avinstalleringsverktøy eller fjerne filene for hånd. Søk på nettet for å avinstallere den aktuelle utvidelsen fra Internet Explorer, og du vil se mer spesifikke instruksjoner.
Slik avinstallerer du utvidelser i Apples Safari
For å administrere listen over installerte nettleserutvidelser i Safari, klikk på "Safari "-menyen øverst på Mac-skrivebordet ditt og velg" Innstillinger. "Ikke klikk" Safari Extensions "- det tar deg bare til Apples Safari Extensions Gallery-nettsted, du kan laste ned flere utvidelser.
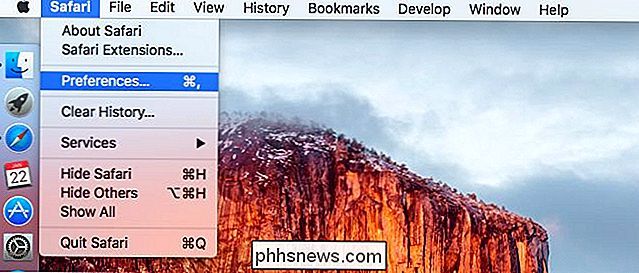
Klikk på" Extensions " ikonet øverst i vinduet Innstillinger for å se listen over installerte utvidelser. Velg en utvidelse på venstre side av skjermen, og klikk enten på "Avinstaller" -knappen for å fjerne den fra Mac-en din, eller fjern merket for "Aktiver [Utvidelsesnavn]" for å deaktivere utvidelsen uten å fjerne den helt.
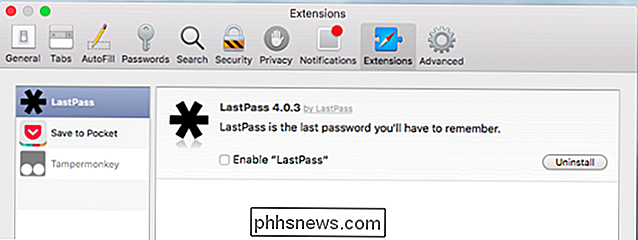
Slik avinstallerer du Utvidelser i Opera
I Opera klikker du på "Opera" menyknappen øverst til venstre i nettleservinduet, peker på "Extensions" og velger "Extensions Manager" for å se en liste over installerte tillegg.

Klikk på "x" -knappen til høyre for en utvidelse for å fjerne den, eller klikk på "Deaktiver" -knappen under en utvidelse for å deaktivere den uten å fjerne den fra nettleseren din. Du trenger ikke å starte Opera på nytt etter å deaktivere eller fjerne en utvidelse.

Microsoft Edge støtter ennå ikke utvidelser, men det får snart støtte til utvidelser av Chrome-stil. Denne prosessen skal være lik Edge når den til slutt gir støtte til nettleserutvidelser.
Hvis du bruker en annen nettleser, bør prosessen være lik. Se i nettleserens menyer for et alternativ om «utvidelser», «tilleggsprogrammer» eller «plugin-moduler».

RELATED: Hva er forskjellen mellom 32-biters og 64-biters Windows? Hvis du ikke er sikker Hva forskjellen mellom 64-biters og 32-biters Windows er, bør du nok lese vår artikkel om dette emnet først, men hvis du har en ganske ny datamaskin, er det en god sjanse for at du kjører 64-biters Windows. Bruk 64-biters Chrome?

Slik konfigurerer du og konfigurerer Apple TV
Oppsettprosessen for Apple TV er ganske brukervennlig, men det betyr ikke en tur gjennom og noen nyttige konfigurasjonstips er ikke på rekkefølge. Enten du setter opp deg akkurat nå eller vurderer å kjøpe en, følg med for å se hvordan prosessen fungerer. Merk: Denne opplæringen gjelder for fjerde generasjon Apple TV-maskinvareoppdatering og de påfølgende oppdateringene som kjører tvOS .



