Slik lager du Minecraft Creations i 3D Glory with Chunky

Hvis du leter etter en måte å 3D gjengi og bevare dine favoritt Minecraft kreasjoner, store eller små, så flotte bilder, så se ikke lenger enn Chunky. Om du vil forsterke en hel by eller en liten hytte, er det det riktige verktøyet for jobben.
Hva er Chunky?
I en tidligere Minecraft-veiledning viste vi deg hvordan du gjengir hele verdenskartet til en Google Earth -stil interaktivt kart med Mapcrafter. Hvis du er interessert i en mer up-close og personlig gjengivelse enn MapCrafter kan gi, trenger du Chunky.
Når MapCraft gjør Minecraft-verdenen til en helhet over alle tilgjengelige biter, gir Chunky en liten del av Minecraft-verdenen i svært høy detalj, så det er et flott verktøy for å virkelig vise frem et bygg du er stolt av.
Videre kan du virkelig grave inn med Chunky og sette et bredt utvalg av alternativer utilgjengelige i Mapcrafter: du kan bruke tilpasset tekstur pakker, angi tidspunktet for dagen og lysets vinkel, juster lyskildene, og på annen måte juster gjengivelsene og utseendet på de gjengitte klumpene dine for å oppnå et perfekt utseende.
Installere og konfigurere Chunky
Besøk Chunky nettsted og ta tak i den nyeste binære bunnlinjen på tvers av plattformen. Det er et Windows-installatør, men den binære bunten er et universelt Java-installasjonsprogram og like enkelt å bruke. Utdrag til en brønnmerket mappe og kjør filen chunky.jar.
Installasjonsprogrammet ber deg om å velge et sted:
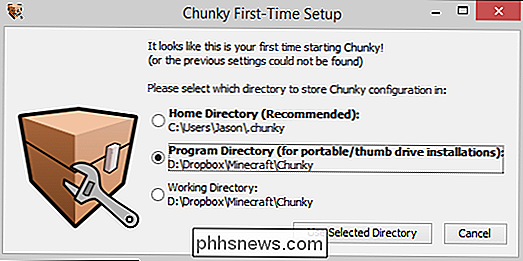
Etter at du har valgt en katalog, lastes Chunky launcher. Nå er det på tide å velge katalogen som inneholder kartfilen du ønsker å jobbe med (startprogrammet er standard til Minecraft-datakatalogen for operativsystemet ditt, men du kan peke det uansett hvor du vil). Etter å ha valgt mappen, juster mengden minne som er tildelt Chunky. Selv om det kan kjøre på en mindre mengde minne, hvis du har en gjeng for å spare, kan du også få fart på å gjøre det ved å allokere det til Chunky.
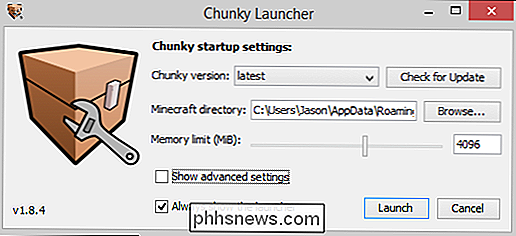
Klikk på start og appen vil kjøre og presentere verdensvalgskjermen.
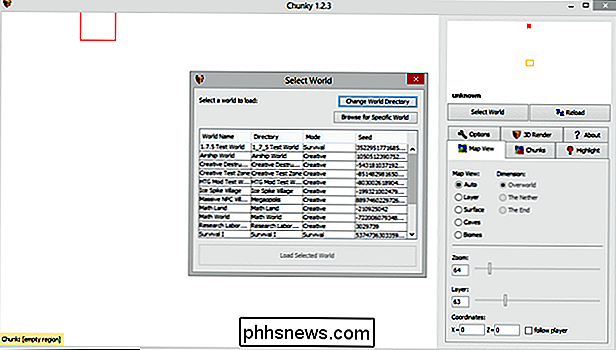
Når du velger en verden (enten fra listen eller ved hjelp av alternativet "Bla etter bestemt verden"), vil verden lastes inn i topp ned-visning.
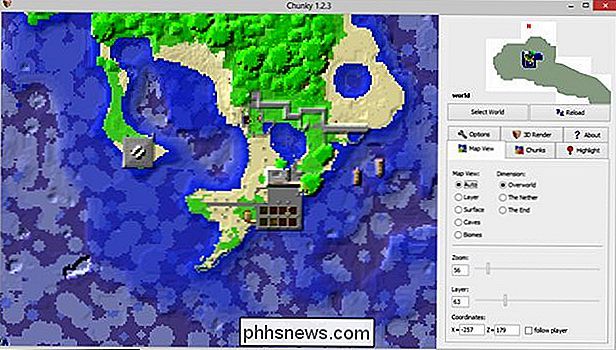
Her er et flyfoto av samme Survival Mode-slott -fremgang vi brukte til vår Mapcrafter-veiledning.
La oss si at vi vil gjengi det delvis ferdige fyret vi har jobbet med. Alt vi trenger å gjøre er å velge biter fyret sitter på ved å klikke på dem.
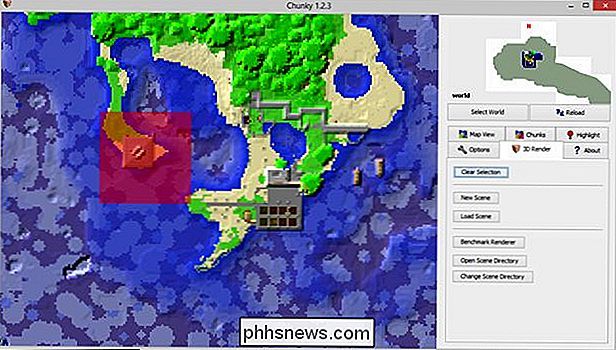
Da klikker vi bare på "Ny scene" for å starte renderingsprosessen. Chunky vil spørre oss hvor vi vil lagre scenen. Som standard lagrer du innstillingene dine i / scener / av hovedkatalogen. Bekreft hvor du vil at den nye scenen skal plasseres og klikk "OK".
Neste stopp er Render Controls-panelet som er parret med Forhåndsvisning-panelet. Innstillingene her er litt overveldende. Vi foreslår bare å snakke med noen av dem til å begynne med (de av dere som liker å dykke rett inn i, ville være godt servert til å lese den detaljerte sammenbruddet av alle Chunky gjengivelsesinnstillingene her).
Det første du vil ha å endre er kameraprojeksjonen under "Kamera" -fanen. Hvis du vil kunne zoome inn og ut som om du ser spillet som en faktisk spiller, bytt du Projeksjonstypen til "Parallell." Nå kan du bevege deg fritt for å plassere motivet.
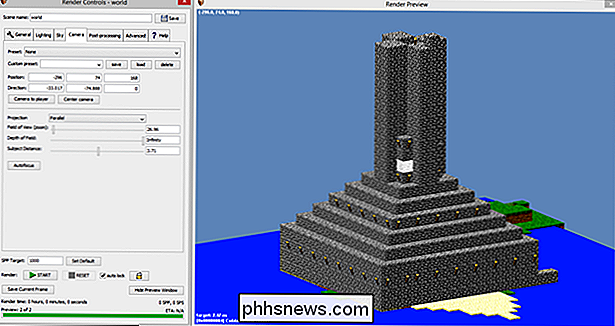
Den andre rekkefølgen av Virksomheten endrer lerretets størrelse. Du kan velge fra rullegardinmenyene på kategorien "Generelt", eller du kan spesifisere størrelsen du vil ha. Til å begynne med, anbefaler vi å gjøre små renders. Store renders tar mye tid, og til du får det utseendet du vil ha, er det ingen grunn til å kaste bort tre timer med gjengivelse på en stor plakatstørrelse, du vil ikke engang like.
Når du klikker på "START" knapp for å starte gjengivelsen, ikke bekymre deg hvis ting blir ekte rart på jakt etter et øyeblikk. Chunky gjør ramme-for-ramme-gjengivelse av scenen din, og det ser litt rart ut mens den er i gang.
Når prosessen er fullført, vil du få en liten 3D-gjengivelse av Minecraft-skapelsen som det.

Tror ikke at vår enkle lille 3 × 3 chunk gjengir her er alt som er til Chunky, skjønt. Du kan gjøre så stor eller så liten som du vil. La oss zoome ut for å se hele vårt slottkompleks og blande ting litt opp ved å legge i en teksturpakke (den samme fotorealistiske 256x teksturpakken vi viste i starten av vår guide til Minecraft ressurspakker).

Det tok Ti minutter å gjøre det opprinnelige tårnet bare av seg selv, men dette gjengivelsen av hele komplekset tok en solid time og en halv. Den økte gjentiden er et resultat av både den økte størrelsen på området (18 × 18 biter i stedet for vår opprinnelige 3 × 3), men også overhead for å gi lysforholdene for så mange flere overflater og lyskilder.
Våre eksempler er bare en sliver av hva du kan gjøre med Chunk. Hilsen av Chunk-prøvegalleriet, her er to fantastiske gjengivelser som viser deg hva slags pene ting du kan gjøre med det.

Den første, av Chunky-brukeren 04hockey, er en up-close og atmosfærisk gjengivelse som viser innsiden av en den middelalderske stilskirken.

Den andre er en langdistanse gjengivelse av Broville, et enormt foretak av Minecrafts kreative team Oldshoes, som virkelig viser hvor flott en gjengivelse med grunne dybdeskarpheter ser ut.
Enten du zoomer inn i nærheten eller panorere bredt med Chunky-verktøyene, gir verktøyet en unik og virkelig iøynefallende måte å gjøre kreasjonene du har jobbet så hardt på i Minecraft, til bildefiler som passer til skrivebordsbakgrunn eller til og med innramming.

Hvordan deaktivere Spotlight-søk på Mac, iPhone og iPad
Apples Mac OS X og iOS sender Spotlight-søkene dine via Internett til Apple. Du ser da resultater fra Bing og foreslåtte nettsteder, steder og medieinnhold. Du kan deaktivere dette og holde søkene dine helt lokale, uansett om du bruker Spotlight på en Mac eller iOS-enhet. Hvis du har plasseringstjenester aktivert på din Mac eller iOS-enhet, blir din nåværende posisjon også sendt til Apple når du søker via spotlight.

Slik brenner du en DVD på en Mac
Jeg har allerede snakket om hvordan du kan brenne CDer og DVDer i Windows, så nå er det på tide å lære å brenne plater i OS X. Det er verdt å merke seg at selv om du kan brenne Blu-ray-plater i Windows, kan du ikke i OS X fordi ingen Mac-maskiner inkluderer innebygd Blu-ray-støtte.Dette er egentlig ikke så stor fordi de fleste Windows-datamaskiner heller ikke har Blu-ray-brennere, og de fleste brenner fortsatt DVDer og CDer. Også dø



