Forstå integritets- og sikkerhetsinnstillinger i OS X for å holde dataene dine trygge

Hvis du bruker OS X, har du sannsynligvis gjennomgått sine sikkerhetsinnstillinger ved flere anledninger. Disse preferansene er ganske enkle, men det er noen bemerkelsesverdige funksjoner om dem som fortjener videre leting.
Systemsikkerhet bør alltid være en av brukerens primære bekymringer. Vi snakker ikke bare om sterke passord og brannmurer, det er andre hensyn du ønsker å lage, for eksempel kryptering av harddisken, hvilke tjenester som kan avgjøre plasseringen din, og hvilke programmer du kan installere.
Spekteret av sikkerhetsproblemer på moderne systemer er ganske stor og bred, heldigvis har de fleste operativsystem beslutningstakere utviklet måter å gjøre det ganske enkelt og smertefritt for brukerne. Android for eksempel har raffinert hvordan meldingene vises, slik at du kan skjule sensitivt varselinnhold på låseskjermbildet. I mellomtiden kan iPhone og iPad-brukere enkelt låse opp enhetene sine med noen av fingeravtrykkene sine.
RELATED: Slik legger du til ekstra berørings ID-fingeravtrykk til iPhone eller iPad
Med slike forbedringer og forbedringer, enhetssikkerhet og Brukers personvern er et viktig hensyn uten å være tøft og komme i veien, og kan til og med være morsomt.
OS X er åpenbart ikke annerledes, og fordi Macen din er like sannsynlig en kandidat for hacking, spionering og andre typer angrep, er det en god ide å fullstendig forstå hvilke alternativer det gir med hensyn til sikkerhet og personvern.
Hvilke generelle valg gjør
For å få tilgang til dine "Sikkerhet og personvern" -innstillinger, gjør det ved å først åpne systemet Innstillinger på Dock eller bruk av Spotlight for å søke etter det. Når du har åpnet innstillingene "Sikkerhet og personvern", vil du se at det er fire faner på den.
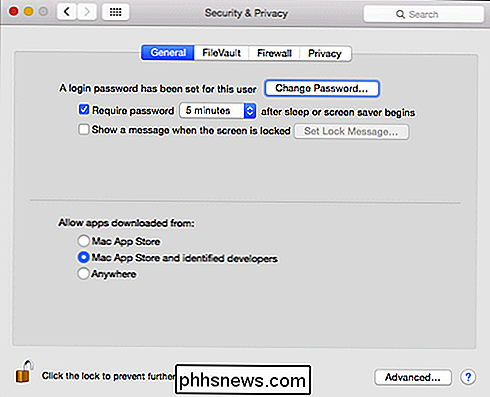
Innstillingene "Sikkerhet og personvern" må først låses opp med systempassordet ditt for å få tilgang til de fleste av alternativene.
For å gjøre de fleste endringene, må du først klikke på låsikonet og angi passordet ditt.
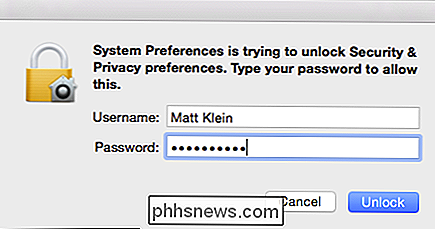
Alternativene "Generelt" gir brukere muligheten til å endre passordene sine og angi tidsavbrudd for når det er nødvendig å låse opp maskin etter at datamaskinen har sovet eller skjermspareren aktiveres.
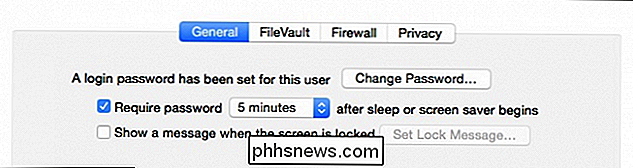
Avsnittet nedenfor er veldig viktig fordi det lar deg diktere hvilke apper som kan installeres. Du kan begrense det til bare Mac App Store-apper, App Store og Apple-godkjente apper fra "identifiserte utviklere" eller programmer hvor som helst.
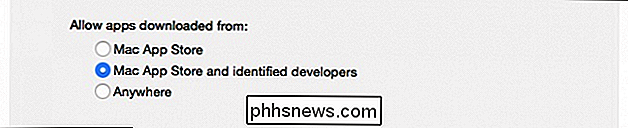
Vi anbefaler ikke å sette dette til "hvor som helst". Mellomalternativet er vanligvis det beste kompromisset mellom systemsikkerhet og brukervennlighet.
Til slutt, det er en vedvarende "Avansert ..." -knapp. Det er en vedvarende "Avansert ..." -knapp.
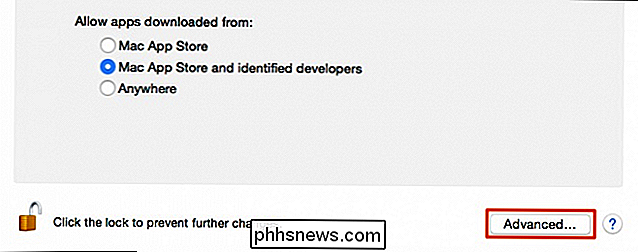
Hver Mac-bruker burde i det minste vite om eksistensen av disse avanserte alternativene. Sjansene er at passordlåsfunksjonen vil være tilstrekkelig, men hvis du deler en maskin og glemmer å logge ut, må ikke minst andre brukere vente på at du låser opp og logger ut slik at de kan bruke den.
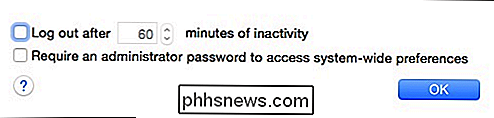
Disse er gode alternativer til minst å vite om, selv om du aldri bruker dem.
Som sagt, er disse avanserte alternativene vedvarende, noe som betyr at de vil vises nederst i "Sikkerhet og personvern" -preferanser, uansett hvilken kategori du Brukes.
Kryptering hindrer alle slags problemer
Klagen for å kryptere harddisken din kaster i utgangspunktet ned til dette: Hvis den bærbare datamaskinen er tapt eller stjålet, kan noen trolig fortsatt lese dataene på den. Kryptering betyr at ingen kan få tilgang til dataene med mindre de kjenner passordet for å dekryptere det. Selvfølgelig er det svake punktet den egentlige styrken til passordet, men kryptering gir en beskyttende paraply mot alle, men de mest faste og dyktige tyver.
OS Xs krypteringsfunksjon kalles FileVault, og kan aktiveres på kategorien "FileVault" .
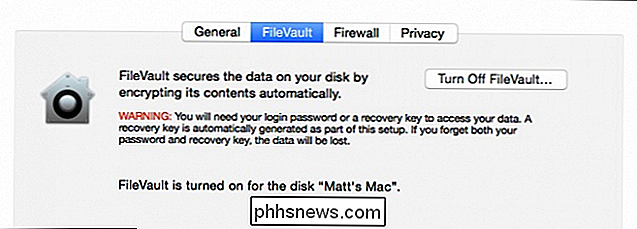
Kryptering av systemdisken din er ikke nødvendig, men du bør vurdere om du tar sikkerhet på alvor.
Kryptering av Macens harddisk er en ganske enkel prosess, og hvis du ikke har gjort det ennå, anbefaler vi at du gjør det så snart som mulig.
Hold inntrengere ute med brannmuren.
En brannmur er viktig for å holde utenfor angrepene oppstått. Med din brannmur på, vil noen "uautoriserte applikasjoner, programmer og tjenester" nektes fra å akseptere innkommende tilkoblinger.
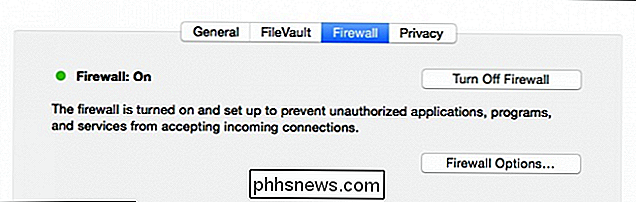
Ved å klikke på "Brannmuralternativer ..." -knappen får du "Blokker alle innkommende tilkoblinger" eller diktere hvilke apper og tjenester som er spesielt tillatt eller blokkert.
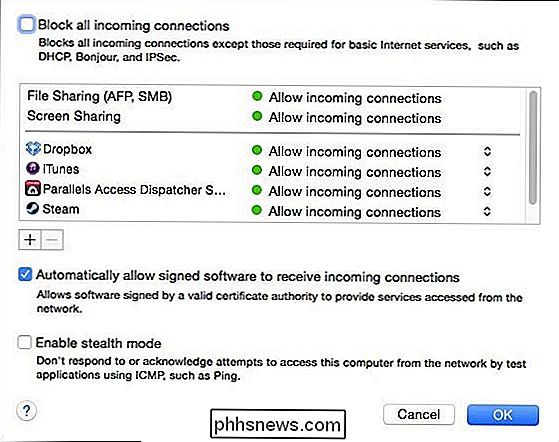
Hvis du fortsatt er usikker på om du må aktivere brannmuren på Mac, kan du lære mer om det og hvordan det fungerer, og dermed ta en informert beslutning. All-Important Privacy Options
Vi kommer til slutt på kjøttet i saken, kategorien "Personvern". Det er noen viktige elementer her du vil være oppmerksom på, så la oss hoppe rett inn.
For å starte, kan "Location Services" være helt deaktivert, eller du kan deaktivere spesifikke apper som bruker den selektivt.
Klikk på "Detaljer ..." -knappen ved siden av "System Services" for å slå av stedbaserte Spotlight-forslag. Du kan også vise menylinjeikonet når System Services ber om posisjonen din.
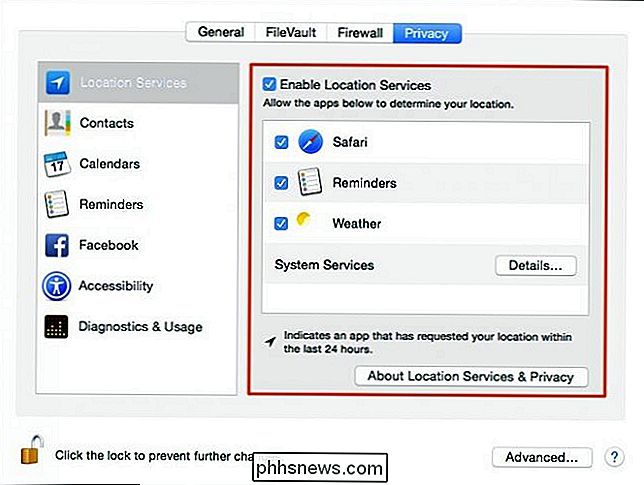
Hvis du lar "Spotlight Suggestions" aktiveres, vil stedbaserte resultater vise Spotlight-søk.
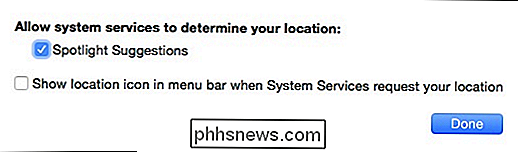
Hvis du vil begrense hvilke apper som har tilgang til kontaktene dine, så må du gjøre det i avsnittet om personvern "Kontakter". Bare fjern avmerkingen for eventuelle programmer du vil blokkere.
Pass på at du også tar en titt på alternativene "Diagnostikk og bruk" der du kan velge eller avslå å sende krasj, diagnostikk og bruksdata til Apple.
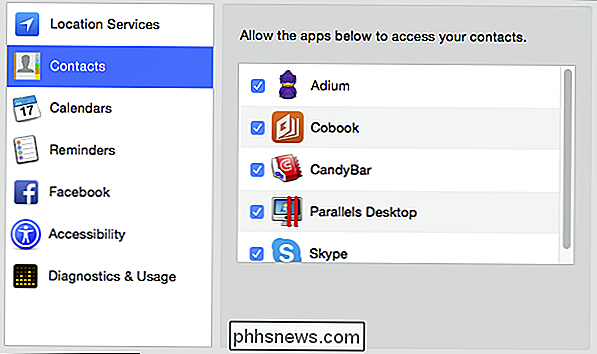
Du ' Jeg vil sannsynligvis lene litt på alternativet "Personvern" bare for å sikre at du har alt låst ned slik du vil. Ikke vær sjenert om å gå gjennom alle de andre kategoriene og se hvilke handlinger du kan ta for å beskytte din identitet.
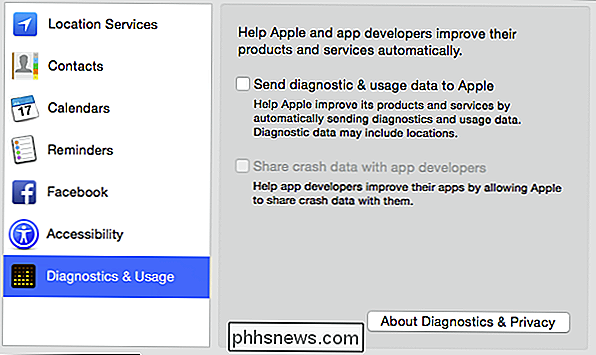
Når du tar sikkerhet og personvern alvorlig, selv på et beryktet sikkert system som OS X, vil du alltid rangere øverst av databehandlingens beste praksis. I det minste da, selv om du ikke planlegger å bruke OS Xs brannmur eller kryptere systemstasjonen, fortjener de generelle og personvernalternativene vi har diskutert, absolutt nøye oppmerksomhet.
Ikke glem, vi verdsetter dine kommentarer, spørsmål og forslag, så hvis du har tilbakemelding du vil legge igjen med oss, vennligst snakk i vårt diskusjonsforum.
Slik lager du appikonene på Apple Watch-startskjermbildet Samme størrelse
Hjemmeskjermen på Apple Watch er et stort, flytende nett av appikoner. Når du beveger dem rundt, blir ikoner på utsiden av randen mindre enn ikonene i midten. Dette kan gjøre det vanskelig å trykke på ikonet du vil ha. Dette løses imidlertid lett. Det er en innstilling, kalt "Reduser bevegelse", som deaktiverer størrelsen på appikonen, slik at alle ikonene på startskjermen blir like store.

Slik kobler du Windows-produktnøkkel til Microsoft-konto
Med den nyeste versjonen av Windows, Windows 10, kan du nå bekymre deg mindre om å holde øye med den irriterende lille produktnøkkelen som alltid er så viktig når du aktiverer Windows. Normalt trenger du det aldri, men det er tilfeller når du må installere Windows på nytt eller endre noe maskinvare på datamaskinen din, og alt plutselig er Windows ikke aktivert.Jeg måtte



