Slik bruker du Android Wear med en iPhone

Når det kommer til smartwatches på iOS, tror mange at Apple Watch er det eneste alternativet. Android Wear jobber imidlertid også med iOS, og Android 2.0 fungerer nesten som et frittstående klokke, noe som gjør det mye mer nyttig enn det pleide å være med Apples mobiloperativsystem.
RELATED: Hvordan sette opp, Tweak, og bruk din Android Wear Watch
I utgangspunktet, det du vet om Android Wear med iOS-hvis det er noe i det hele tatt, var sannsynligvis basert på de første versjonene av Android Wear. Mens teknisk kompatibel var klokken svært begrenset i forhold til hva den kunne gjøre når den ble brukt med Android. Det meste av det endret seg når Android 2.0 ble utgitt, noe som gjør disse klokkerne til et mye mer attraktivt (og rimelig) alternativ hvis du leter etter en slitesterk tilkobling med iPhone.
Hvis du er i gjerdet om å plukke opp et Android Wear-klokke, her er en titt på hvordan du setter alt på, så vel som hva du kan forvente når du bruker den med iPhone.
Trinn ett: Pare det opp
Det første du må gjøre Grip Android Wear-appen til iPhone. Når det er installert og klar til å gå, er paringen enkel.
MERK: Denne artikkelen antar at du bruker en ny Android Wear-klokke som ikke tidligere har blitt koblet til en annen telefon. Hvis den har, må du først tilbakestille den før du kan koble en ny telefon.
Oppsettprosessen er ganske smertefri. Du setter først språket ditt på klokken, og starter deretter appen på telefonen. Du må aktivere Bluetooth-deling og godta et par avtaler, som alle kan gjøres uten å forlate Wear-appen.
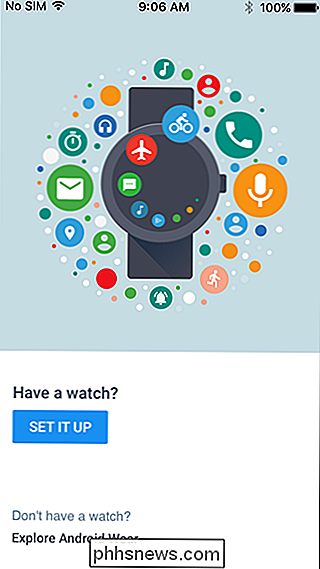
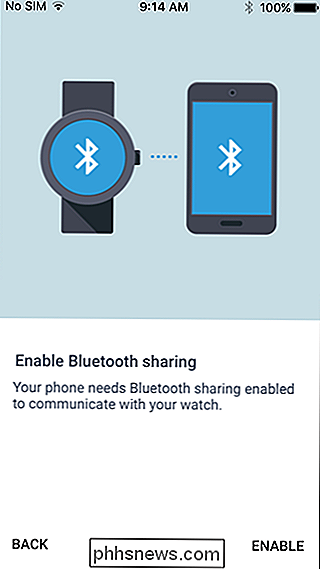
Når telefonen finner klokken, vises den i listen over tilgjengelige enheter. Trykk på det alternativet, og de to begynner å snakke. Etter noen sekunder vises en sikkerhetskode på begge sider. Pass på at koden samsvarer, og trykk deretter på "Bekreft".
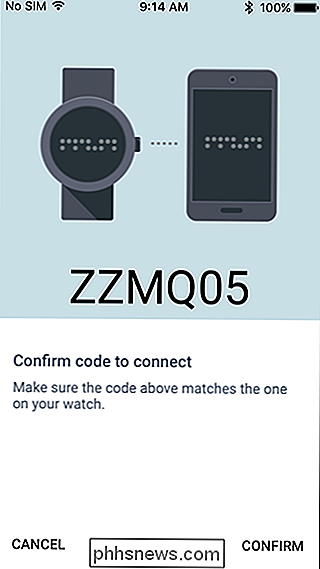
Etter det vil klokken se etter oppdateringer, og hvis noe er tilgjengelig, fortsett og installer dem . Denne biten vil ta litt tid, så bare ta en kaffe eller noe. Ta med meg en, to-to kremer, ett sukker. Takk.
Når du kommer tilbake, bør klokken være klar til å gå.
Det er mange ting som skal godkjennes på dette trinnet: posisjonsdata, kalendertilgang og en helhet slew av andre ting. Les hver enkelt individuelt og sørg for at du er kult med å gi klokken tilgang til dine ting - bare vet at hvis du nekter noen av disse funksjonene, vil klokkeens funksjonalitet (og nytte) ta en hit. Jeg gir stort sett tilgang til alt.
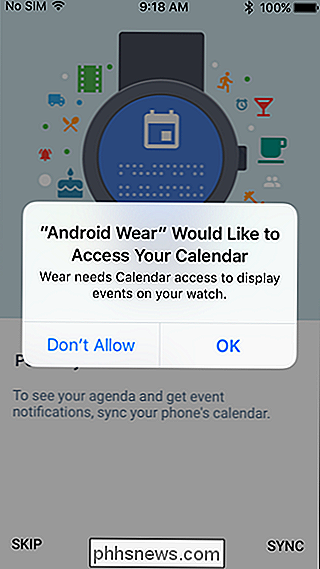
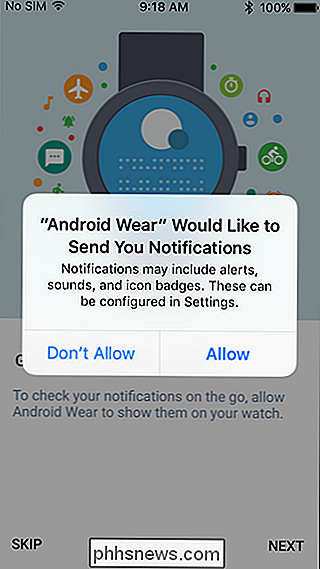
Til slutt må du bare gi appen og se tilgang til Google-kontoen din. Hvis du allerede har denne konfigurasjonen i iPhone (fordi du bruker andre Google-apper, for eksempel), så er dette trinnet en bris - bare trykk på vekselen ved siden av kontonavnet ditt. Ellers må du legge til det.
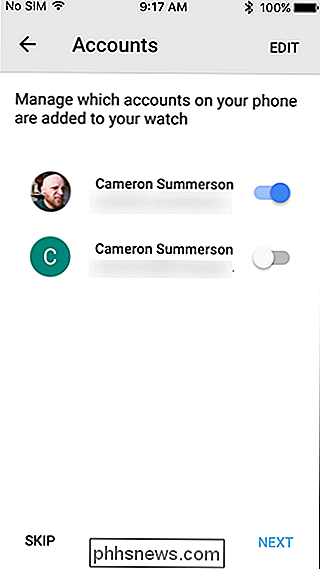
Trinn to: Tilpass og konfigurer
Når du har kommet igjennom angrepene av godkjenninger og hva ikke, er det fortsatt noen flere ting å gjøre. For det meste bare flere godkjennelser. Seriøst er det mange av disse tingene.
I Wear-appens hovedskjerm, som du automatisk skal bli sparket inn i, så snart paringsprosessen er ferdig, ser du en stor blå boks som forteller deg at du slår på " Din feed. "Det er en ting du vil gjøre, så gå videre og trykk på den aktuelle boksen.
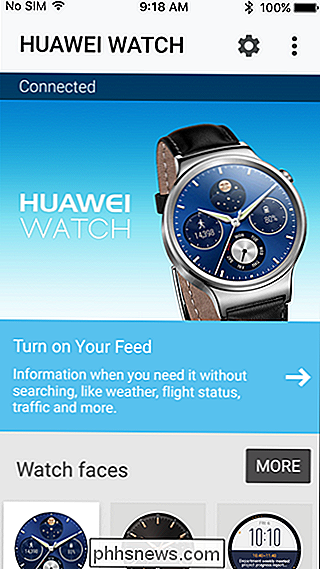
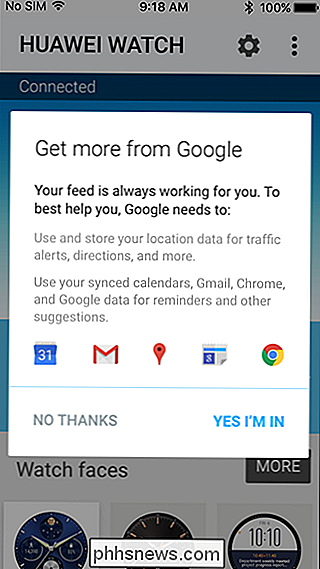
Dette er i utgangspunktet alle dine Google-ting: Gmail, Kalender, Plassering osv. Den popup-boksen som vises, forteller du litt mer om det, så hvis du er i, trykk på "Ja jeg er i" -knappen. Boom. Du er inne. Jeg elsker det når en plan kommer sammen.
Derfra vises en annen blå boks, denne gangen du spør etter plasseringen din. Hvis du er kult med det, klikker du bare på boksen og lar den få tilgang til posisjonen din.
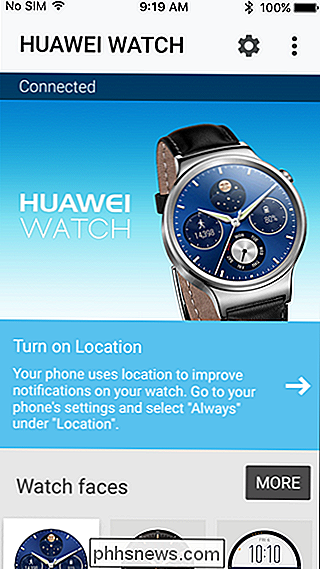
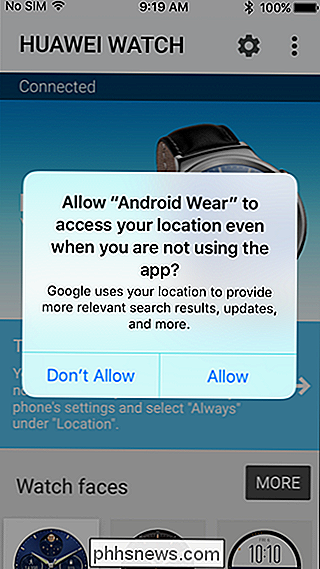
Whew, du er ganske mye ferdig med installasjonsprosessen nå. Godt for deg!
Nå som du er ferdig med alt dette, la oss snakke om noen av alternativene, som se på ansikter. Du kan velge fra det forhåndsinstallerte valget ved å trykke på "mer" -knappen i avsnittet Watch Face. Vi snakker om å installere flere ansikter og whatnot nedenfor.
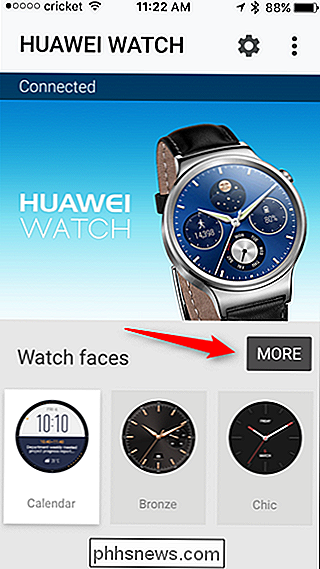
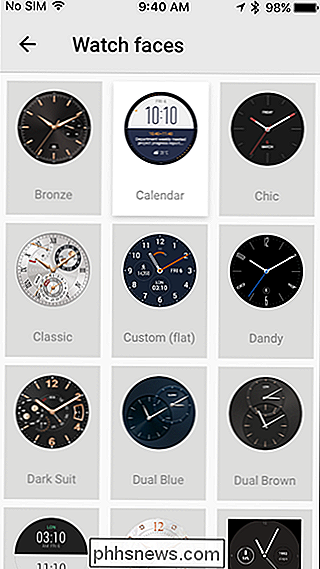
Ellers, la oss snakke om Innstillinger-menyen. Trykk på det lille tannhjulikonet øverst i høyre hjørne hvis du følger med hjemme.
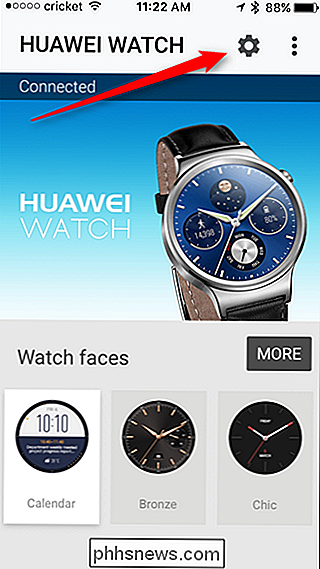
Her vil du håndtere alle Wears tweaks og hva ikke. Du kan legge til og fjerne kontoer, administrere strømmen din og få tips om Google Assistant, til å begynne med. Dette er alle ting som er relatert til Google-kontoen din, så hold deg inn og sett opp ting slik du planlegger å bruke klokken din. Gi det beskjed om hva som er viktig for deg, så varslingene tilpasses.
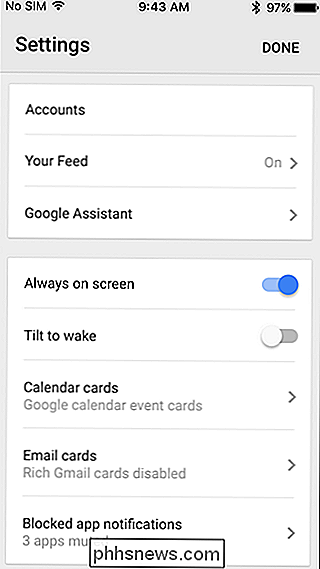
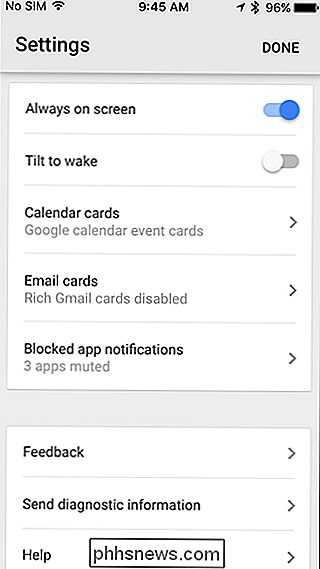
Du kontrollerer også klokkeinnstillingene i denne menyen. Hvis du ikke vil ha displayet hele tiden, slå av det. Hvis du ikke er i displayet, lyser opp hver gang du flytter, fjerner du alternativet "Tilt to wake". Ærlig, det er alt ganske selvforklarende her - bruk hva du vil, slå av det du ikke liker. Bare vet at dette er hvor alt er ferdig, og du bør være god.
Tilbake på klokken, vil en opplæring starte. Bare følg med det for å lære grunnleggende om Android Wear.
Trinn tre: Installer programmer og se på ansikter
Her er hvor Android Wear 2.0 er dramatisk annerledes enn sin forgjenger, for det meste fordi installering av nytt innhold håndteres direkte fra se i stedet for på telefonen. Så hvis du vil installere nye apper og ansikter, gjør du det fra Play-butikken på klokken . Det er veldig greit når du forlater leftover-forestillinger fra Android Wear 1.x.
Hvis klokken din har en krone, klikker du på den for å åpne lanseringen. Du får se alle appene som allerede er installert på klokken. Bare klikk på appen for å starte den. Men siden vi snakker om å installere nye ting, leter du etter Play-butikken.
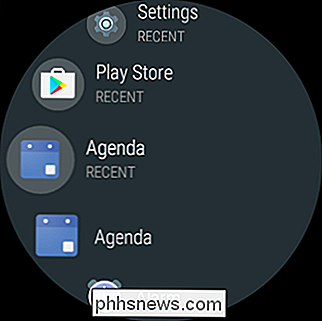
Når du har lansert den, vil du mest sannsynlig se et varsel om at klokken ikke er i øyeblikket på Wi-Fi. Du kan sette opp det ved å trykke på "Legg til nettverk" -knappen, velge Wi-Fi-nettverket og deretter skrive inn passordet på telefonen. Nå er du klar til å rocke.
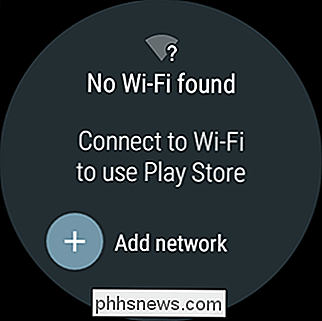
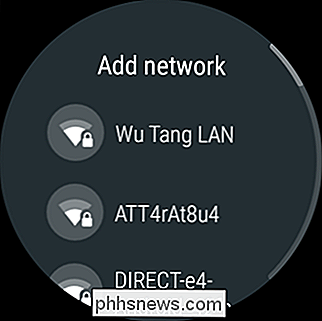
Klokke-butikken er i utgangspunktet fjernet versjonen av hva du får på Android-telefoner, men jeg vil ikke holde den mot om du hvis du ikke er kjent med det. Bare tenk på det som en barebones App Store, og du har ideen.
Det første grensesnittet er veldig, veldig enkelt, med bare en håndfull alternativer. Du kan se Google-forslag, populære apper, populære visningsannonser og noen få andre. Det er også en søkeknapp øverst, så hvis du vet hva du vil, kan du se etter det her.
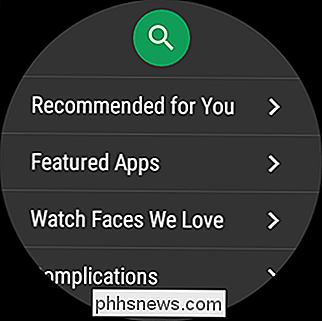
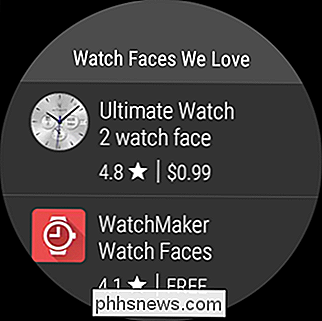
Men det er en enklere måte å få apper og se på ansikter på deg, se: ved å installere dem eksternt fra nettet. Du kan se deg rundt på nettversjonen av Play-butikken, og deretter skyve ting til klokken din direkte fra datamaskinen din: Når du har funnet noe du vil installere, klikker du bare på "Installer" -knappen, skriver inn Google-passordet ditt og velger deretter klokken . Enkel å se.
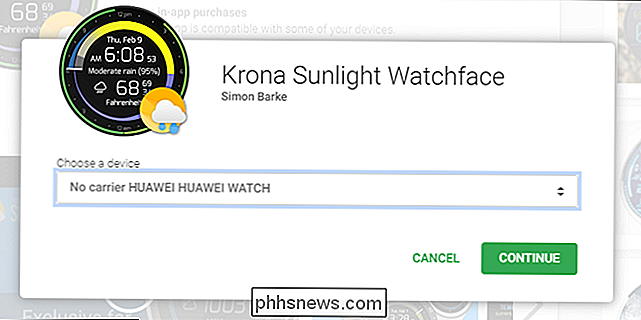
Hva du kan forvente av din Android Wear-opplevelse på iOS
På dette tidspunktet er Wear-opplevelsen på iOS ganske dang nær til Android. Siden du kan få apper og se på ansikter direkte på selve klokken, fjerner det en av de største hindringene som Android Wear står overfor på iOS med den første lanseringen, som er stor.
I min erfaring fungerte meldingsadgangen godt samtaler, tekst meldinger og andre varsler som slo meg iPhone kom gjennom på klokken uten problemer. Jeg vil imidlertid merke seg at jeg er ikke en iPhone-bruker på heltid, så på en lang tidslinje kan du treffe noen tilfeller der varsler ikke overfører til klokken som du ville forvente. Jeg fant ikke dette i testingen min.
Hvis du er interessert i en mer grundig titt på Android Wear generelt, kan du sjekke ut innlegget vårt ved å sette opp og bruke Wear, som vil gjøre deg kjent med plattformen som helhet.
Jeg kommer til å være ærlig her: Apple Watch gir fortsatt sannsynligvis en bedre samlet opplevelse med iPhone enn Android Wear gjør. Jeg mener, de er bygget i samme økosystem og designet for å fungere sammen, så det gir mening. Men hvis du ønsker å spare penger, eller hvis du virkelig liker utseende og tilpassbarhet av Android Wear, er det et godt alternativ.

Slik bruker du og tweak lesermodus i Safari
Internett kan være et styggt sted. Nettsteder med nyttig informasjon kan også bli rotete med sidefelt, annonser og popup-vinduer som ber deg abonnere på et nyhetsbrev. Det er det som gjør Safari's Reader View så hyggelig. Denne funksjonen trekker ut teksten og bildene fra hvilken som helst side, og glir over hva du leser med bare de tingene.

Slik bruker du "My People" på oppgavelinjen i Windows 10
Windows 10s Fall Creators Update inneholder "My People" -funksjonen som ble opprinnelig lovet for den første Creators Update. Nå kan du knytte opptil tre av dine favorittpersoner til oppgavelinjen og raskt chatte med dem på Skype eller sende dem e-post. RELATED: Hva er nytt i Windows 10s Fall Creators Update, tilgjengelig nå Denne funksjonen vil bare bli kraftigere som Windows Store-apper integrerer med den.



