Slik aktiverer du TRIM for tredjeparts SSDer på Mac OS X

Macer aktiverer bare TRIM for de medfølgende Apple-stasjonene de følger med. Hvis du oppgraderer Mac-en din med en SSD på ettermarkedet, vil ikke Mac bruke TRIM med den. Dette reduserer harddiskens ytelse.
Takket være Mac OS X 10.10.4 er det nå mulig å aktivere TRIM på noen SSD i Mac med en enkel kommando. Du trenger ikke lenger å deaktivere OS Xs sikkerhetsfunksjoner og endre systemet ditt for å gjøre dette.
Hvorfor TRIM er viktig, og hvorfor Macs gjør det ikke alltid mulig å aktivere det som standard
RELATED: Hvorfor Solid State-stasjoner Sakte mens du fyller dem opp
Når et operativsystem bruker TRIM med en solid state-stasjon, sender den et signal til SSD hver gang du sletter en fil. SSD vet at filen er slettet, og den kan slette filens data fra flash-lagringsplassen. Med flashminne er det raskere å skrive til tomt minne - for å skrive til fullt minne må minnet først slettes og skrives til. Dette fører til at SSD senkes over tid, med mindre TRIM er aktivert. TRIM sikrer at de fysiske NAND-minnesstedene som inneholder slettede filer, slettes før du må skrive til dem. SSD kan deretter administrere den tilgjengelige lagringen mer intelligent.
Windows 7 og nyere har innebygd støtte for TRIM, som de aktiverer for alle SSD-er. Historisk har Mac OS X bare aktivert TRIM for Solid State-stasjonene Apple gir. Brukere som installerte egne SSD-er måtte jakte på tredjepartsverktøy som aktiverte TRIM på en ikke-støttet måte.
I Apple introduserte Apple 10.10 Yosemite "kext signing" - Kernel extension signering. Dette kontrollerer at alle driverne på en Mac er enten uendret eller godkjent av Apple. Som TRIM-aktiverende verktøy arbeidet på dette lave nivået låste de dem ut. Det var nå nødvendig å deaktivere kext signeringssikkerhetsmekanismen for å aktivere TRIM for disse stasjonene, noe som reduserer en Macs sikkerhet. Fra og med OS X 10.10.4 gir Apple nå en offisiell - men ikke-støttet måte å aktivere TRIM på for enhver SSD.
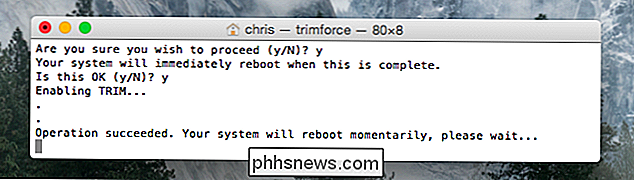
Er det trygt å aktivere TRIM på SSD-en din?
Om dette er trygt å gjøre, avhenger av SSD du bruker i din Mac. Apple vil ikke være ansvarlig for eventuelle problemer, og derfor er OS X gjemmer denne funksjonaliteten bak en kommando og en skremmende advarselsmelding.
Hver solid state-stasjon implementerer TRIM på en litt annen måte, og bare mange SSD-produsenter virkelig test for kompatibilitet på windows. Søk firma Algolia fant noen data korrupsjon feil med visse Samsung SSDs med TRIM på Linux, og lignende problemer kan oppstå hvis du aktiverte TRIM for slike stasjoner på en Mac. Det har også vært rapporter om at noen Crucial-stasjoner ikke fungerer riktig med TRIM på Linux.
Linux-kjernen inneholder faktisk en svarteliste med SSDer som ikke støtter TRIM riktig. Du bør sannsynligvis ikke aktivere trimforce hvis du har en SSD som vises på denne svartelisten i din Mac.
Utover det ser de fleste stasjonene ut til å fungere skikkelig med TRIM på Mac OS X. Mac-brukere har brukt TRIM fra tredjepart - aktivere verktøy i mange år med en rekke SSDer. Du vil kanskje gjøre noen undersøkelser og se hvilke andre Mac-brukere som har opplevd når du aktiverer TRIM med SSD før du fortsetter.
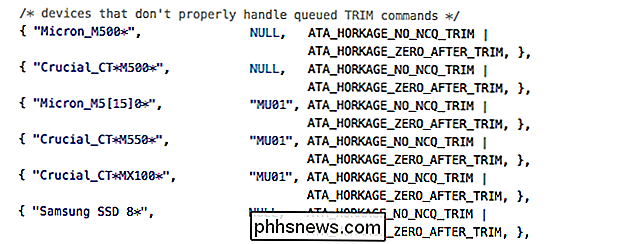
Aktiver TRIM med trimforce
Apple la stille en ny kommando med navnet "trimforce" i en mindre oppdatering til OS X 10.10 Yosemite - OS X 10.10.4. Dette verktøyet er også inkludert i OS X 10.11 El Capitan.
Denne kommandoen aktiverer TRIM for hver enkelt SSD på din Mac. Det deaktiverer sjekken som bare tillater TRIM å fungere med Apple-leverte OEM solid state-stasjoner. Etter at du har kjørt det, vil TRIM bli aktivert for alle dine solid state-stasjoner. Det er ikke mulig å aktivere TRIM for en SSD og la den være deaktivert for en annen.
Advarsel: Du gjør dette på egen risiko! Det er alltid en god ide å ha sikkerhetskopier av viktige filer, bare i tilfelle.
For å kjøre trimforce, åpne et Terminal vindu (trykk på Kommando + Space, skriv Terminal, og trykk Enter for å starte en terminal via Spotlight). Skriv inn følgende kommando i terminalvinduet og trykk Enter:
sudo trimforce enable
Skriv inn brukerpassordets passord ved spørringen. Etter at du har gjort det, må du lese en skummel advarsel og være enig ved å skrive en y .
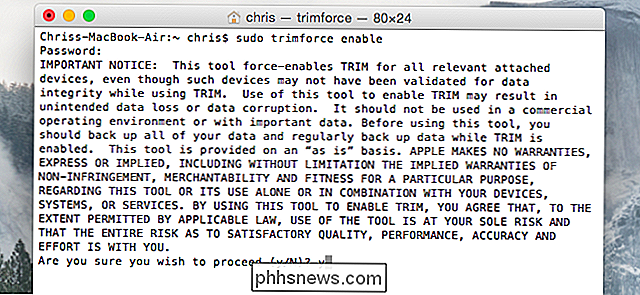
Macen starter umiddelbart etter at du har godkjent det andre spørsmålet med y . Etter at den har startet på nytt, vil TRIM bli aktivert for alle SSD-er som er koblet til Mac-en din.
Hvis du vil deaktivere trimforce og bare bruke TRIM for Apples OEM Solid State-stasjoner, åpner du et Terminal-vindu igjen og kjører følgende kommando:
sudo trimforce deaktivere
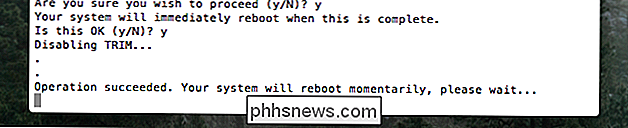
Realistisk bør dette fungere skikkelig med de fleste SSDer på en Mac, slik at TRIM fungerer riktig for de fleste SSDer på Linux. Men det er noen utestengere, og Apple vil ikke være ansvarlig hvis SSD-maskinvaren din ikke implementerer TRIM riktig, og du får problemer.
Image Credit: kawaiikiri on Flickr

Hvordan blir du kvitt alle talltegnene (#) feilene i Excel samtidig?
Når du har jobbet i Microsoft Excel, er det siste du trenger å ha å løse eller fjerne feil kontinuerlig. Med det for øye, hjelper dagens SuperUser Q & A-post en leser raskt og enkelt å fjerne irriterende talesignalfeil fra Microsoft Excel-arkene. Dagens spørsmål og svar-sesjon kommer til oss med høflighet av SuperUser-en underavdeling av Stack Exchange, Spørsmålet SuperUser-leseren M.

Slik deaktiverer du låseskjermbildet på Windows 8 uten å bruke gruppepolicy
Låseskjermen for Windows 8 eller 10 er hjemme på en nettbrett, men det legger bare til et ekstra tastetrykk til innloggingsprosessen på en stasjonær eller bærbar datamaskin. Du kan deaktivere låseskjermen med et raskt registerhakk. Vi har tidligere gitt instruksjoner for å deaktivere låseskjermen, men disse krevde gruppepolicyredigereren.



