Få tilgang til BIOS og Change Boot Order for hvilken som helst versjon av Windows
Så du må endre oppstartsrekkefølgen på Windows-maskinen din slik at du kan starte opp fra USB for å kunne kjøre en frakoblet virusskanner? Eller kanskje du må endre oppstartssekvensen slik at du kan starte opp fra en Windows-DVD for å kjøre en systemreparasjon?
Uansett årsaken til endring av oppstartssekvensen, kan prosessen med å få tilgang til BIOS variere etter datamaskin. Forskjellen vil avhenge av om du har en eldre BIOS eller den nyere UEFI BIOS på datamaskinen eller begge deler.
Jeg vil ikke gå inn på detaljer om forskjellene mellom de to typer BIOS, annet enn hvordan de skal få tilgang til dem. Når du har kommet inn i BIOS på datamaskinen, vil du da kunne endre oppstartsrekkefølgen.
Få tilgang til Legacy & UEFI BIOS
Så først, la oss snakke om å komme inn i BIOS. Hvis du ikke er sikker på om datamaskinen din bruker Legacy eller UEFI BIOS eller Legacy + UEFI, som faktisk er et tredje alternativ, må du bare gjøre noen forsøk og feil.
Alle er sannsynligvis kjent med arven BIOS fordi det er den du får tilgang til ved å trykke på en bestemt nøkkel som DEL, F2, F8, F12 eller ESC når datamaskinen først starter.

Det første du må gjøre er å gå videre og start datamaskinen på nytt og deretter fortsette å trykke en av tastene på tastaturet mens datamaskinen starter opp. Vanligvis vil du se en melding raskt vises nederst for å fortelle hvilke taster du vil trykke på. Her er to eksempler fra en Dell-maskin og en tilpasset maskin som jeg har hjemme:
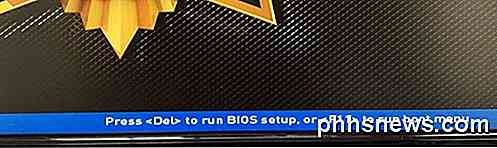
Hovedkortet på min egendefinerte PC er fra MSI, slik at oppstartsprosessen laster en MSI-skjerm med muligheten til å trykke DEL for å kjøre BIOS-oppsett eller trykke F11 for å kjøre oppstartsmenyen . Merk at hvis du går inn i BIOS-oppsettet, vil du også kunne endre oppstartsordren derfra også. Siden endring av oppstartsordren er en så vanlig oppgave, har de vanligvis en separat nøkkel bare for det (F11 i dette tilfellet).

På min Dell får jeg et annet sett med nøkler for å få tilgang til BIOS setup (F2) og Boot Options (F12). Nå hvis du ikke ser denne typen meldings popup i det hele tatt når du starter opp, kan det indikere at BIOS er oppsett for UEFI bare.
UEFI BIOS kan ikke nås ved å trykke på tastene på tastaturet. I stedet må du starte Windows på en spesiell måte og deretter gå gjennom noen menyalternativer. For å starte Windows på nytt, klikk på Start og deretter Innstillinger (girikon) .

Deretter klikker du på Oppdater og sikkerhet .
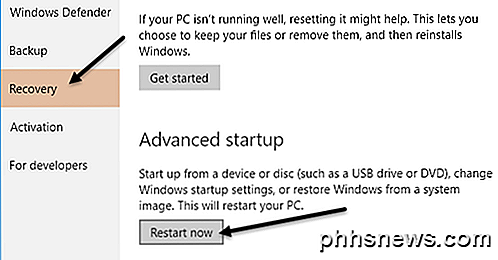
Klikk deretter på Recovery i den venstre menyen, og klikk deretter på Restart now- knappen under Avansert oppstart . Dette vil starte datamaskinen på nytt og laste inn skjermbildet for avansert gjenoppretting. Her vil du klikke på Feilsøking .
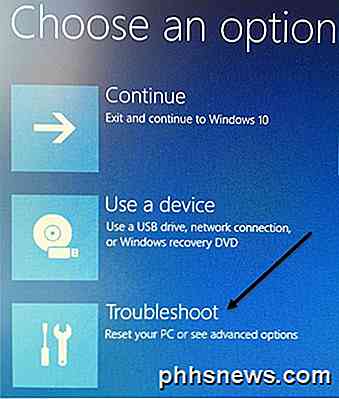
Under Feilsøkingsoverskriften, fortsett og velg Avanserte alternativer .
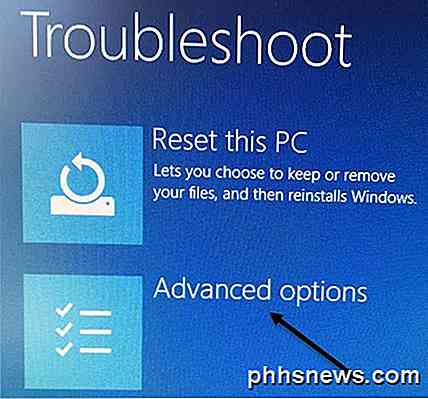
På denne siste skjermen bør du se et alternativ kalt UEFI Firmware Settings .
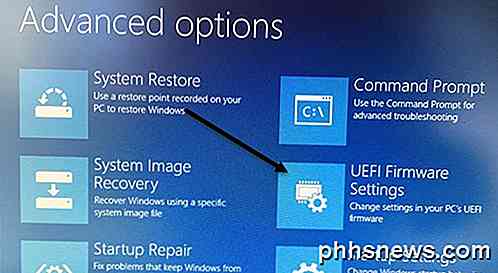
Hvis du ikke ser dette alternativet, betyr det at datamaskinen ikke har et UEFI BIOS. Du må i stedet starte opp med eldre metoden ved å trykke på tastene ved oppstart. Merk at hvis BIOS er satt til UEFI + Legacy BIOS, vil du kunne få tilgang til begge BIOS.
Endre Boot Order
Nå som vi fant ut hvordan du får tilgang til BIOS, la oss endre oppstartsrekkefølgen i Windows. Hvis datamaskinen bruker eldre BIOS, må du sørge for å trykke på tasten for oppstartsalternativer eller oppstartsrekkefølge, da det kommer deg rett inn i oppstartssekvensskjermbildet.
For eksempel, på min Dell-maskin, da jeg presset F12 for Boot Options, fikk jeg følgende skjerm:
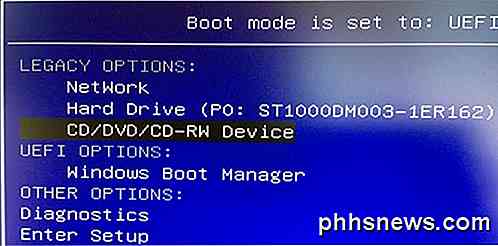
Øverst, det forteller meg at min oppstartsmodus er satt til UEFI + Legacy, og da gir den meg Legacy Options og UEFI Options . Hvis du ikke har noen UEFI-harddisker eller enheter på datamaskinen, ser du bare Windows Boot Manager. Nå kan jeg bare velge hvilken enhet jeg vil starte opp fra.
På min tilpassede maskin får jeg meg til følgende skjerm ved å trykke på F11 for oppstartsmenyen:
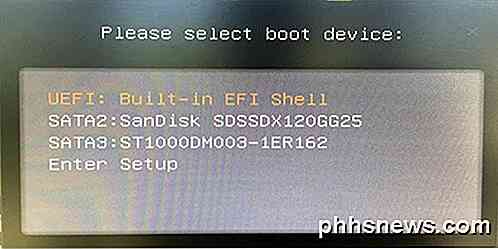
Som nevnt tidligere kan du enten gå direkte til oppstartsalternativene som dette eller skrive inn oppsett og deretter gå til oppstartsseksjonen. Noen ganger å gå gjennom oppsettet gir deg flere alternativer. For eksempel, på min egendefinerte PC, skrev jeg BIOS-oppsett, deretter Innstillinger og deretter Boot .

Som du kan se fra listen nedenfor, er det mange alternativer. I utgangspunktet har BIOS alle oppstartsalternativer for UEFI og arven oppført. Så hvis du har en UEFI-harddisk sammen med en eldre harddisk, kan du velge oppstartsrekkefølgen for alle enhetene.
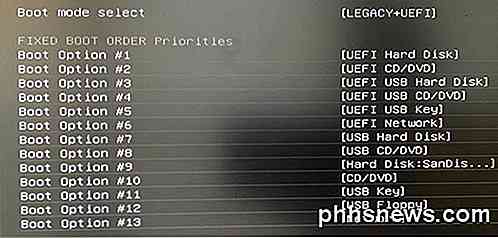
Når du er på BIOS oppstartsordre skjermen, vil du se instruksjoner for hvordan du endrer bestillingen. Noen ganger bruker du piltastene opp og ned, noen ganger PgUp og PgDown-tastene, andre ganger velger du bare Boot Option # 1, som ovenfor, og velg hvilken enhet støvler først, etc. Metoden er avhengig av hovedkortprodusenten, følg så på skjermen instruksjonene.
Igjen, hvis du ikke har UEFI Firmware Settings- alternativet og du ikke ser noen Trykk denne tasten for oppsettmeldingen under oppstart, prøv bare å starte på nytt og trykke på en av tastene nevnt ovenfor et par ganger mens PC-en starter opp opp. Ikke hold nøkkelen nede, bare fortsett å trykke den. Hvis en tast ikke kommer deg inn i BIOS, starter du på nytt og trykker på en annen tast. Hvis du har problemer med å komme inn i BIOS eller endre oppstartsrekkefølgen, legg inn en kommentar, og vi vil prøve å hjelpe. Nyt!

Slik bruker du Passordbehandling i Safari på iPhone eller iPad
Hvis du bruker Safari på iPad eller iPhone, kan du lagre webadressens passord og deretter administrere dem ved hjelp av passordinnstillingene. Passordadministratoren på iOS er enkel å bruke, og en av de beste vi har funnet på mobile enheter. Vi vet at å ha og bruke en passordbehandling er alt annet enn en nødvendighet på en hvilken som helst datamaskin eller mobilenhet.

Opprett Dropdown Lists i Excel ved hjelp av Data Validation
Hvis du er en stor Excel-bruker, kan du ha funnet deg selv i en situasjon der du ønsket at du ganske enkelt kunne ha valgt en verdi for en celle fra en dropdown-liste over valg i stedet for å kopiere og lime inn tekst mellom celler. For eksempel, la oss si at du har et Excel-ark for ditt eget personlige budsjett, og hver gang du skriver inn en transaksjon på en ny rad, skriver du inn om inntekten eller en kostnad.Ve



