Slik gir gjestene tilgang til Google Chromecast-enheten din

Takket være den nylig innførte Chromecast-gjestemodusen er det mer enn én måte å gi gjestene tilgang til Chromecast. Les videre når vi markerer de forskjellige måtene du kan oppnå samme ende: få alle i rommet til å dele favorittvideoene sine.
Vi har gjennomgått Google Chromecast i fjor, og det viktigste salgsargumentet var (og gjenstår) hvor lett det er å slynge innhold fra dine mobile enheter til TVen din (samt la dine gjester gjøre det samme). Takket være en nyere Chromecast-oppdatering er det enklere enn noensinne å dele Chromecast med venner. La oss ta en titt på den gamle (og fortsatt helt gyldige) metoden og den nye gjestemodusen slik at du kan få videodelingsøkten din i gang.
Del Wi-Fi-passordet
Chromecastens originale og primære delingsmodell er veldig enkelt. Når du har koblet en Chromecast til et gitt Wi-Fi-nettverk, er Chromecast tilgjengelig for alle enheter på Wi-Fi-nettverket.
RELATED: HTG Omtaler Google Chromecast: Stream Video til din TV
Enhver bruker som er autentisert på samme Wi-Fi-nettverk som Chromecast, kan slynge videoer fra ethvert Chromecast-kompatibelt mobilprogram, tabulere fra datamaskiner og på annen måte samhandle med Chromecast.
Selv om det ikke nødvendigvis er ideelt fra et sikkerhetsmessig synspunkt (som du kanskje ikke vil dele Wi-Fi-passordet ditt med de gjestene du vil dele Chromecast med) er det for øyeblikket den mest idiotsikkerte metoden som den fungerer på Android, iOS og skrivebord operativsystemer. Gjester trenger bare å ha Wi-Fi-passord og Android Chromecast-app, iOS Chromecast-app eller skrivebordsprogram (tilgjengelig for Windows, OS X og Chrome OS).
Aktiver gjestemodus
Takket være den nylig lagt til Chromecast Gjestemodus, du trenger ikke lenger å dele Wi-Fi-passordet ditt slik at gjestene får tilgang til enheten. Mens de fleste ikke vil ha et problem med å dele Wi-Fi-passordet med sine husgjester, er det et godt tillegg for ikke bare personvernsinnstilte folk som vil beholde sitt hjemmenett, men også Chromecast-brukere på bedriftsnettverk der det ikke er " Det er ikke mulig å dele Wi-Fi-tilgang med alle.
RELATED: Slik tilpasser du Google Chromecast med personlige bakgrunnsbilder og mer
Videre er sikkerhetsproblemene til side, gjestenes modus veldig praktisk når du har en lang og sikkert Wi-Fi-passord, og du vil ikke drepe en masse tid med å legge den inn i vennens enhet: "Hovedsak A som i alfa, dollarskilt, ni, to, C som i Charlie, utropstegn ..."
Den eneste ulempen til gjestemodus er at den i øyeblikket bare fungerer med Android 4.3+ enheter. I følge Chromecast-utviklere er dette imidlertid ikke en hensiktsmessig forsømmelse, men en begrensning av iOS de jobber for tiden: iOS har ikke en innfødt API for aktivt polling av Wi-Fi noder uten å bruke den faktiske Wi-Fi-valget skjerm og kontroll for nærliggende Wi-Fi noder er avgjørende for funksjonen til gjestemodusen, slik det avgjør at gjesten ligger i nærheten av Chromecast.
Slå på
For å aktivere gjestemodus trenger du en enhet med Chromecast-kontrollappen er installert på enheten. Kjør appen og naviger til listen Enheter.
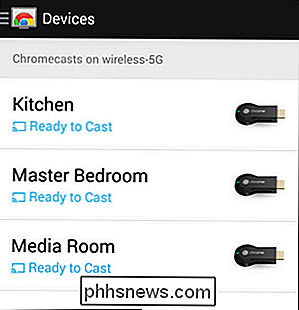
Trykk på enheten du vil redigere.
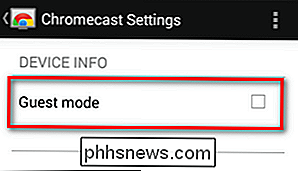
Øverst på skjermen, sjekk "Gjestemodus" for å aktivere den.
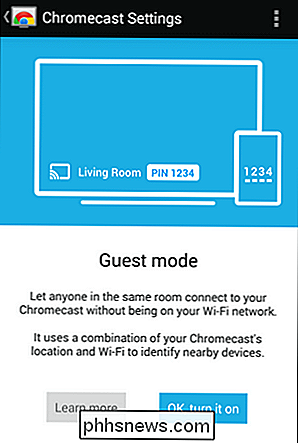
Du ser litt sprutskjerm gir deg grunnleggende gjestemodus, trykk "OK, slå den på" for å fortsette.
På dette punktet er gjestemodus aktivert. Hvis du ser på utgangsskjermbildet for Chromecast, som aktiverte gjestemodus på deg, bør du se et lite tillegg til Chromecasts skjermnavn, slik som:
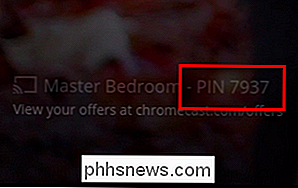
Denne PIN-koden er en tilbakebetalingstilkoblingsmetode hvis den primære metoden svikter (eller ikke kan fungere ); Det er også en god indikator på at Chromecasts gjestemodus er på. La oss ta en annen enhet og koble deg til Chromecast.
Koble til via gjestemodus
For å koble til Chromecast via gjestemodus trenger du en Android 4.3+-enhet med Chromecast-appen installert og Wi-Fi slått på. Som vi nevnte i introduksjonen til denne delen, må brukeren ha Wi-Fi slått på (selv om de ikke er koblet til Wi-Fi-en) fordi Chromecast bruker listen over Wi-Fi-tilkoblinger tilgjengelig for gjestebrukerens enhet som en måte å avgjøre om brukeren er i nærheten av Chromecast. Tilkoblingen er strengt ad hoc, husk deg, men du trenger fortsatt Wi-Fi-listen for å bekrefte plassering.
Åpne en app på gjestebrukerens enhet som kan få tilgang til Chromecast. Vi demonstrerer med den offisielle Android YouTube-appen. Trykk på cast-ikonet.
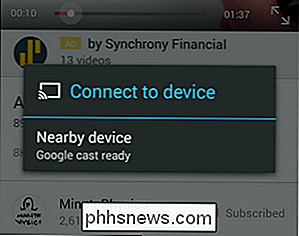
Chromecast-hjelpeprogrammet på gjestebrukerens enhet vil oppdage at det er en Chromecast i nærheten av gjestemodus, og vil be deg om, som vist på skjermbildet ovenfor. Velg den nærliggende enheten.
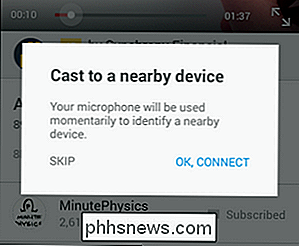
Du blir bedt om en gang til, denne gangen for å tillate at Chromecast-hjelpeprogrammet midlertidig bruker enhetens mikrofon. Gjestemodus for Chromecast bruker en ultralydfrekvenssekvens for å identifisere seg og koble til enheten. Som merkelig av en løsning som det ser ut, har testen det fungerte feilfritt og gjort opplevelsen av støping fra gjestenheten identisk med gjengivelsen med vår primære enhet.
Hvis ultralydsparingen mislykkes av en eller annen grunn eller enheten du prøver å koble til ikke har en ekstern høyttaler, kan du alltid bruke "hopp over" -alternativet og skrive inn PIN-koden sett på skjermen i den påfølgende spørringen. Denne metoden fungerer like bra, men er litt langsommere første gangen (etter det første PIN-baserte paret trenger du ikke å taste inn PIN-nummeret igjen).
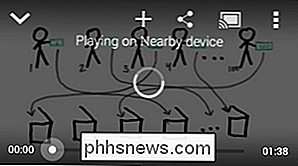
Uansett hvilken paringstype du bruker, starter videoen på Chromecast, og på gjestenheten din, ser du en indikator på at videoen spilles på en nærliggende enhet (etter et øyeblikk eller to, vil den "nærliggende enheten" -biten oppdateres til riktig navn på den spesielle Chromecast-typen som "Konferanserom". ")
Det er alt der er til det. Enten du deler Wi-Fi-tilgang eller stole på ad-hoc-gjestemodus, forblir Chromecast streaming-enheten med det enkleste å bruke delingsgrensesnitt.

Slik kjører du HVAC-ventilatoren manuelt med Nest-termostaten
Hvis du ikke vil slå på klimaanlegget i huset ditt, men i det minste vil du holde luften flyter for litt for å redusere noen ting, kan du bruke Nest-termostaten til å manuelt kjøre viften fra ditt HVAC-system. De fleste termostater har en innstilling der du bare kan kjøre HVAC-viften, men tilpassingene er ganske begrensede, og du sannsynligvis kan den bare slå på og av.

Slik bruker du Forsinkelse, Ekko og Reverb i Audacity
Lydingeniører tar virkelig sterile spor og gjør dem lyd naturlige gjennom lydeffekter. De vanligste verktøyene for å gjøre dette er forsinkelse / ekko og reverb, og med litt kunnskap kan du tilpasse dine egne spor til det bedre. Alle disse effektene arbeider for å gjøre lydlydene bedre, dypere og mer naturlige .



