Slik bruker og konfigurerer du det nye varslingssenteret i Windows 10

I lengre tid har meldinger i Windows-operativsystemet vært noe av en vits. I Windows 10 blir brukerne endelig behandlet på et varslingssenter de kan bruke.
Varsler kan gjøre eller ødelegge et system, og i hver enkelt er det Android, iOS eller OS X, omfatter meldinger et viktig aspekt av brukeren / app-interaksjon. Windows 8 introduserte sine egne toast-varsler, som var små rektangulære bokser som glir ut fra øverste høyre hjørne. Sannheten blir fortalt, de tok seg aldri av og den verste delen var, når et varsel forsvant, var det borte for alltid.
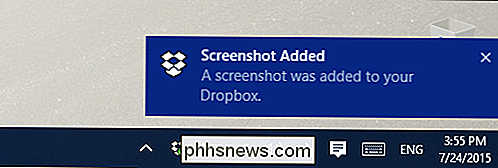
Toast-varslinger glir nå ut fra nederste høyre kant i stedet for toppen.
For å fikse dette , Har Microsoft introdusert et nytt varslingssenter, kjent som "Action Center", som beholder varslingsloggen din, så hvis du savner noe, kan du åpne senteret og se gjennom dem. For å åpne Action Center, klikk på ikonet som vist på følgende skjermdump.
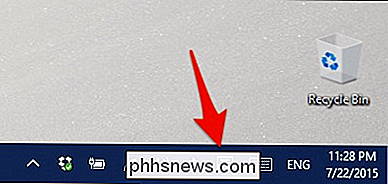
(Merk at dette ikonet blir hvit hvis du har uleste varsler.)
Handlingssenteret viser alle dine tidligere varsler, som du kan gå tilbake og utvide for å se gjennom eller slette om ønskelig. Klikk på "Slett alt" for å gjøre dette på en gang, eller klikk på "X" for å slette hver enkelt enkelt.
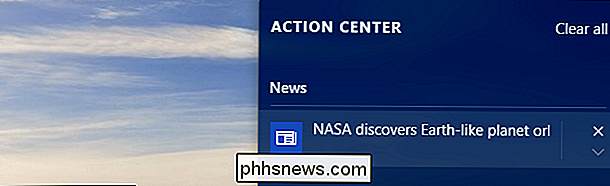
På bunnen av Handlingssenteret er det fire innstillinger som kan utvides for å vise alt. kalles "Handlinger" og kan konfigureres i Innstillingene, som vi snakker om neste.
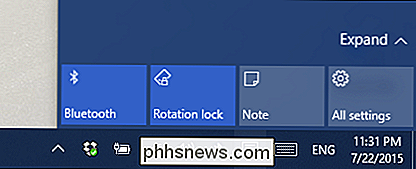
For å konfigurere varsler og Action Center, åpne innstillingene, deretter Systemgruppen, og klikk deretter "Meldinger og handlinger". De aller beste alternativene er "Hurtige handlinger".
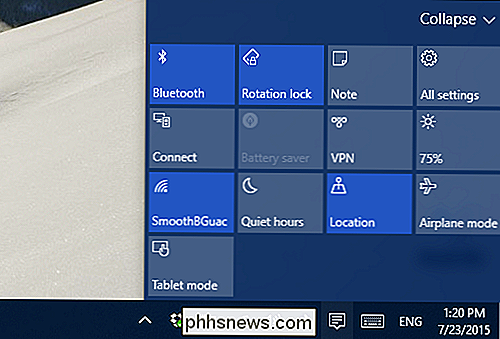
Dette er de fire første handlingene du vil se når du åpner Action Center. Du kan endre disse til de du tror du bruker oftest.
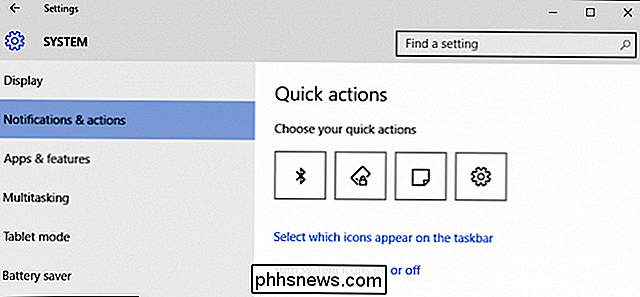
Hvis du klikker på koblingen "Velg hvilke ikoner som vises på oppgavelinjen", kan du bestemme hvor overfylt eller sparsom systemstatusfeltet er, eller Du kan bare slå dem alle til "Off".
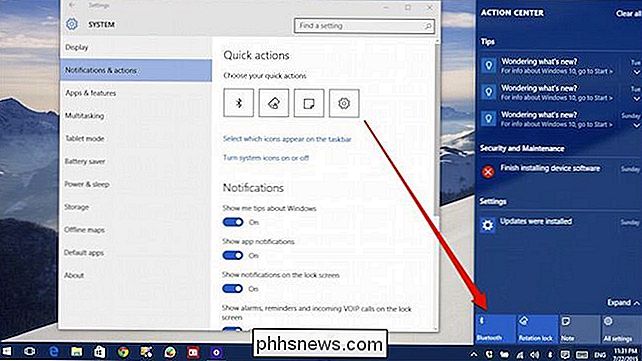
Som i tidligere Windows-versjoner, kan du også slå systemikonene av eller på, for eksempel klokken, volumkontrollen og til og med selve Action Center.
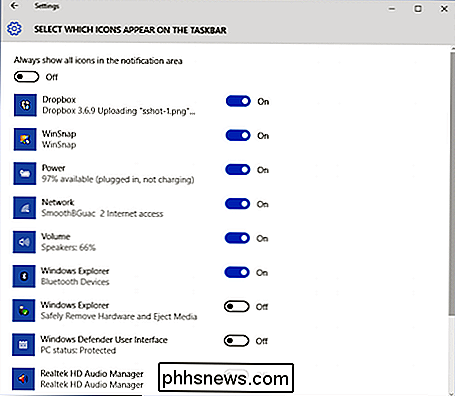
Det er fem Alternativer for å kontrollere meldinger i Windows 10, men dessverre kan du ikke slå av varslingslyder. Dette må fortsatt gjøres i lydkontrolpanelet, som vi beskrev i en tidligere artikkel.
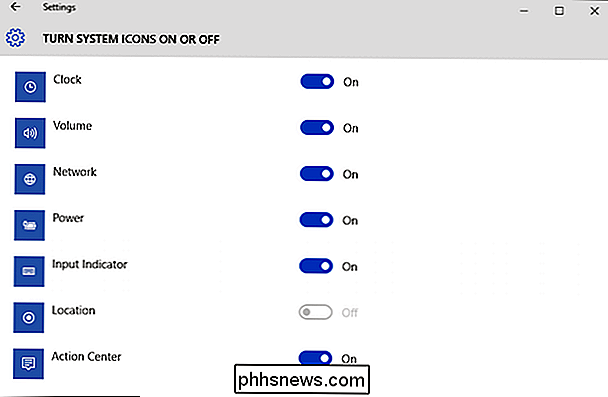
Hvis du slår av de to første alternativene, vil det trolig kaste mange til de fleste varsler, så hvis du ikke liker å motta dem, så er du vil begynne å slå alternativene av.
Alle disse alternativene vil undertrykke varsler i varierende grad. Merk at det siste alternativet vil skjule varsler slik at du ikke lider avbrudd mens du lager presentasjoner.
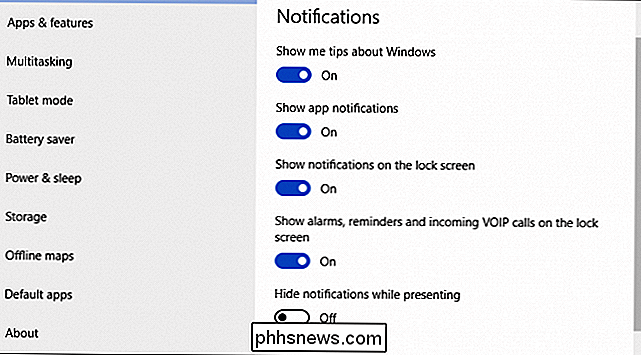
Det er også muligheter for å slå av meldinger fra bestemte apper. Så hvis du ikke vil deaktivere appmeldinger i engros, men likevel ikke vil se dem fra bestemte, kan du deaktivere dem selektivt.
Som du kan se, er Action Center et godt tillegg til Windows operativsystem. Endelig kan brukerne spore hendelser og vil ikke gå glipp av noe viktig.
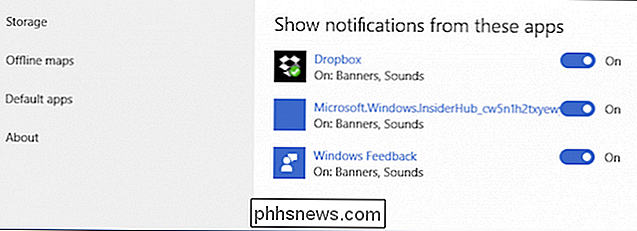
RELATED:
Slik deaktiverer du varslingslyder i Windows 10 Videre er muligheten til å tilpasse hvilke tiltak som er tilgjengelig for hånden, et større nivå på tilpasning, så hvis du bruker visse kontroller langt oftere enn andre, trenger du ikke å grave inn i innstillingene for å bruke dem.
Vi vil gjerne høre fra deg nå, hva synes du om Windows 10s nye handling Senter? Går det til Windows 'varslingsproblemer, eller vil du se at det gjør mer? Vennligst legg igjen tilbakemelding i vårt diskusjonsforum.

Slik kopierer du eller flytter et regneark til en annen arbeidsbok i Excel.
Det kan hende du må kopiere eller flytte et regneark til en annen arbeidsbok i Excel eller lage en kopi av et regneark i samme arbeidsbok. Kanskje du vil gjøre endringer, men bevare det opprinnelige regnearket. Først vil vi vise deg hvordan du kopierer et regneark fra en arbeidsbok til en annen om det er en eksisterende arbeidsbok eller en ny.

Slik styrer du Smarthome-enheter med Siri på Apple TV
Hvem trenger Alexa når du har Siri? tvOS 10 lar deg kontrollere dine forskjellige smarthome-enheter fra Apple TV ved hjelp av din stemme. Slik bruker du en slik funksjon og kontrollerer hjemmet ditt uten å ødelegge smarttelefonen din. Før du kan bruke Siri på Apple TV til å kontrollere dine smarthome-enheter, må du først forsikre deg om at disse enhetene er kompatible med Apples HomeKit-plattform og at HomeKit er opprettet offisielt på nevnte enheter.



