Finn og nyt Netflix-innhold raskere med Flix Plus

Hvis du ser mye Netflix, gir Flix Plus en veritabel sveitsisk hærkniv med forbedringer for hele surfing og se opplevelse. Les videre når vi fremhever de mange grunner til at det er tåpelig å se Netflix uten det.
Flix Plus er en Chrome-utvidelse som gjengir Netflix-nettleseropplevelsen for å skape en mer strømlinjeformet opplevelse, som kan tilpasses tastaturgenveier, muligheten til å skjule innhold du ikke er interessert i, automatisk skjult spoilerbilder, sammendrag av tekst og forhåndsvisninger, og integrerte filmkarakterer levert av IMDB og rotte tomater.
Selv om mange mennesker ser Netflix på sine tabletter eller HDTVer i disse dager , selv om du ikke rutinemessig ser på Netflix på skrivebordet eller datamaskinen, er vi fortsatt tilbøyelig til å anbefale utvidelsen bare for det overlegne nettlesingsverktøyet og innholdsvalgverktøyet, slik at du finner alt du vil se på den bærbare datamaskinen din og deretter slynge den over til Chromecast-enheten din med smarttelefonen din. For det første, når du faktisk ser på film- eller TV-showet, er opplevelsen praktisk talt identisk på en hvilken som helst enhet, men prosessen med
plukking det du vil se er sanntidssynken i Netflix-opplevelsen. Det hjelper Flix Plus til å skape deg effektivt. Videre er vi spesielt glad i Flix Plus-utvidelsen, fordi det ikke bare er et nyttig verktøy med mange funksjoner, men det er laget av våre venner over på Lifehacker. Gitt det rene antallet sketchy utvidelser av tvilsom kvalitet i Chrome Nettmarked, er det veldig hyggelig å nyte en utvidelse fra folk vi personlig kjenner og stoler på.
Vi starter vanligvis våre ulike vurderinger og opplæringsveiledning med installasjonsinstruksjoner, men i tilfelle av Flix Plus det er en ett-klikk installasjon som enhver annen Chrome Web Store nettleserutvidelse. Bare besøk utvidelsessiden her, så ser vi på konfigurasjonen.
Konfigurasjonsalternativer
Når du har installert utvidelsen, kan du besøke Netflix.com og logge inn. Umiddelbart vil du legge merke til at ting er forskjellige, da utvidelsen har ganske mange standardinnstillinger. Din personlige liste over lagrede titler vises fremtredende øverst på siden, for eksempel, og alle overføringsbokser for popup-informasjon nå.
Mens du umiddelbart kan begynne å utforske, anbefaler vi deg sterkt å sjekke ut konfigurasjonssiden først. Du vil se hvorfor på et øyeblikk. For å få tilgang til konfigurasjonsalternativene, se etter den røde skiftenøkkelen i adressefeltet mens du er på Netflix-siden.
Konfigurasjonsalternativene åpnes i en ny kategori. Hender ned, og vi forsikrer deg om at vi ikke er hyperbolske, har Flix Plus den beste opsjonsdelen vi har sett i
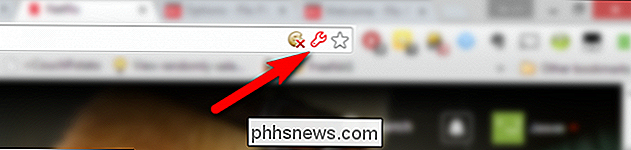
hvilken som helst forlengelse vi noensinne har vurdert eller testet. Hva får oss til å si noe slikt? Se på det. Hvert alternativ er pent innredet av hva det påvirker, tydelig merket, og dette er den delen som helt overrasket (og ærlig glede oss), hver enkelt mulighet har et alternativ på
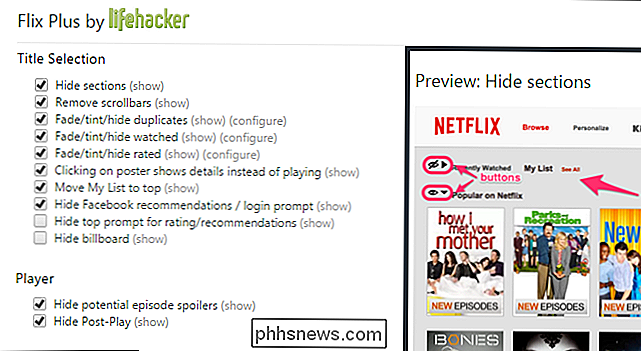
(vis) ved siden av at hvis du svinger over det, vil det gi deg en full forhåndsvisning av hva akkurat alternativet endres. Hvis du for eksempel ser oppføringen i spilleren merket "Skjul potensielle episode spoilere", og du er som "Huh, det høres bra ut for meg. Jeg hater spoilers. Hva gjør det skjønt? "Du trenger ikke å merke av i boksen og deretter kutte rundt lasting og lossing av innhold for å prøve å se hva det endrer. Bare hold musepekeren over
(vise) -linken på slutten av oppføringen, og du får denne svært klare forhåndsvisningen som fremhever hva alternativet endres. Det er klart at skjul spoilere-alternativet, i eksempeleksemplet , skjuler kommende episode navn, episode miniatyrbilder og episode oppsummeringer. Gitt at en stor del av jobben vår her på How-To Geek er testprogramvare, utforsker menyer og alternativer, og deklarer dårlig skrevet programvareinstruksjoner og menyer, vi kan ikke fortelle deg hvor fint det er å ha et rent og godt annotert skjermbilde knyttet til hver alternativet gjør ting. Hvis du vil
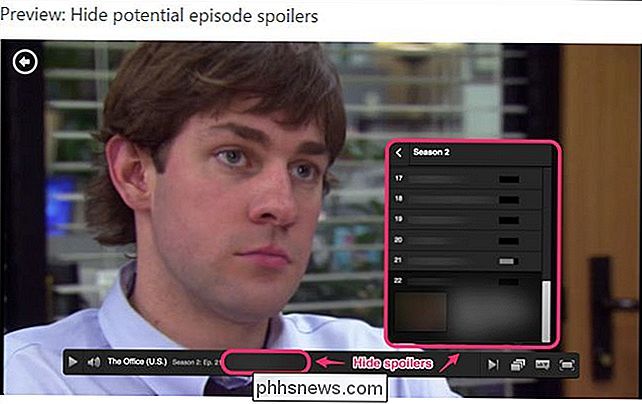
virkelig komme inn og gransk skjermbildene, føler deg fri: alternativene er skjermbilder alle tilgjengelige i full oppløsning på GitHub siden her. Ikke bare gjør Flix Plus det veldig enkelt å manipulere informasjon innenfor Netflix ved å endre forhåndsvisninger , legger til informasjon i forhåndsvisninger, gjemmer innhold som du har sett og lignende, men det gjør det også enkelt å sikkerhetskopiere lagret visningsliste, i tillegg til de faktiske Netflix-karakterene dine (for de som liker å ha kontroll over dataene dine eller ønsker å bruke Netflix-karakterene dine i et prosjekt av noe slag.)
De fleste valgmuligheter er sjekket som standard, men det er noen vi anbefaler at du bytter med en gang. I avdelingsavsnittet Toggle "Hide billboard" for å kvitte seg med den gigantiske billboardplassen øverst på skjermen.
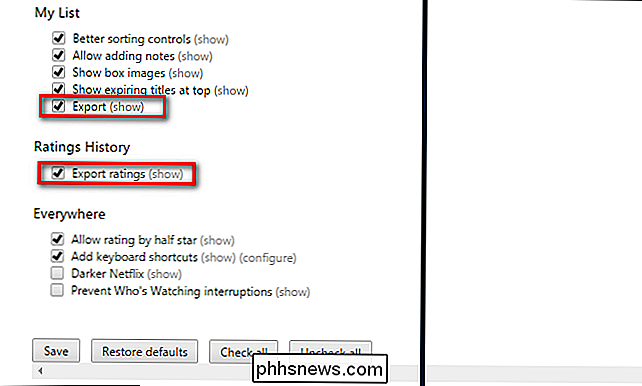
Vi vil også foreslå å bytte på Darker Netflix-alternativet nede i avsnittet Overalt Dette gir Netflix-nettleserversjonen et mer likt utseende til nettleseropplevelsen. Det er en liten ting, men det ser så mye bedre ut i et mørkere fargeskjema.
Når du har utforsket konfigureringsskjermen og gjort dine første tweaks, går du tilbake til Netflix og begynner å surfe. Du vil bli overrasket over hvor mye jevnere Netflix-opplevelsen er når du kan skjule dupliseringsforslag. Filmer du alltid har sett / vurdert er gråtonet / tonet, og ekstra rangeringer er rett ved fingertipsene dine.
Har et tips eller triks for en bedre Netflix eller streaming media opplevelse? Skyt oss en epost på , og du kan bare se den på forsiden.

Slik bytter eller overfører data til en ny iPhone
Ganske mye hver vår Apple lanserer en ny versjon av iPhone, og det betyr at det er på tide for alle å bestemme om de kan spare nok penger til den nyeste modellen. Hvis du har satt fast med Apple gjennom årene, har du sannsynligvis oppgradert telefonen minst 2 eller 3 ganger, selv med de to års kontraktene.Når

Hvorfor kan jeg ikke slette bilder fra min iPhone igjen?
Etter flere år med å kunne administrere bildene dine ved å koble iOS-enheten til datamaskinen din, inkluderes iCloud Photo Library i iOS 8.3 endrede ting. Post iOS 8.3, du kan ikke lenger slette bilder fra enheten din som du pleide hvis du har iCloud Photo Library aktivert. Les videre når vi viser deg hvordan du kommer tilbake til å administrere filene dine slik du vil.



