Hvordan oppgradere din eksisterende harddisk i løpet av en time

Hvis du har sett de fallende prisene på romslige solid state-stasjoner, men setter opp en oppgradering fordi du ikke vil ha stresset med å installere alt, vi er her for å hjelpe. Les videre som vi viser deg hvordan du klonrer den gamle HDDen på en ny HDD, og får hele systemet på nytt og kjøres på under en time; ingen reinstallasjon av Windows og alle appene dine nødvendig.
Hvorfor vil jeg gjøre dette?
I motsetning til å hoppe i noe nytt minne eller legge til en perifer, kan oppgradering av en harddisk potensielt være en ekte smerte. Snarere enn å gå gjennom bryet med å sikkerhetskopiere alle dine dokumenter og filer, dra den gamle disken, hopper i en ny, formaterer den og installerer operativsystemet på nytt (sammen med alle programmene) og deretter tweaking alt for å få det tilbake det var, du kan følge med oss her og ha din gamle disk klonet, den nye disken din installert og maskinen din kjører igjen (typisk) i løpet av en time.
Vi brukte den svært teknikken som er skissert i veiledningen for å oppgradere alle harddisker i våre kontor-PCer; Den lengste bytte tok 55 minutter og den korteste bytte tok 23 minutter. I begge tilfeller var den faktiske tiden som gikk med å gjøre noe med prosjektet, rundt 10 minutter (åpningssaker, programvare, etc.), og resten var bare overhead pålagt av maskinvaren vi brukte til å utføre kopien. litt omvendt, og det lille arbeidet som er involvert i å fullføre prosessen, plutselig ser de mye rimeligere og romslige solid state-stasjonene ut mektig bra.
Hva trenger jeg?
For denne opplæringen du ' Du trenger fire ting. De tre første er må ha elementer, og den fjerde er variabel avhengig av maskinvareoppsettet og dine behov.
Harddisker:
De to første og mest åpenbare: du trenger din eksisterende harddisk og en ny, ny harddisk kjøre. Ideelt sett vil du migrere fra en mindre stasjon til en større stasjon, men det er situasjoner hvor du kan migrere fra en større til en mindre stasjon. Hvis du for eksempel kjøpte en billig og langsom 1TB mekanisk harddisk på salg og oppdaget at det ikke var en slik hotdisk å bruke som operativsystem disk, kan du være i markedet for en mindre og raskere 256 GB SSD eller lignende RELATED:
Slik overfører du Windows-installasjonen til en Solid State Drive Denne opplæringen er fokusert på å oppgradere den eksisterende disken til en større, men så lenge du parrer dataene dine på den gamle disken til innenfor parametrene til den nye disken (for eksempel flytter du all musikk og filmer fra den store 1TB HDD, slik at kjernesystem, applikasjoner, etc. er innenfor begrensninger av den nye mindre disken), vil du ha det bra. Hvis du vil ha noen tips for paring, sjekk ut forberedelsesdelen av vår tidligere og relaterte opplæring: Slik overfører du Windows 7 til en Solid State Drive
Kloning Programvare:
Det tredje du trenger er kloning programvare . Det er noen virkelig kraftige kloningsverktøy der ute som krever meget forsiktig bruk av deres svært sofistikerte komponenter. Mens disse verktøyene er flotte når du har all kraft og nyanse de gir, for den typiske kopieringsdisken A til disk B-jobben, er de betydelige overkill (og ofte med stor margin for feil). Målet vårt er å få dette gjort raskt , effektivt, og med svært minimal sjanse for feilstopp og som sådan har vi valgt å bruke den gratis versjonen av Macrium Reflect som det er ganske brukervennlig med en utmerket GUI. I tillegg til den gratis programvaren vil du også opprette en gjenopprettingsplate (med gratis programvare) på enten en USB-stasjon eller en skrivbar DVD. Tilkobling for andre harddisk:

Til slutt trenger du å kartlegge hvordan du akkurat skal koble harddiskene for å klone dem. Hvis du bruker en stasjonær datamaskin, kan du velge å bare spre saken og koble den nye harddisken direkte til hovedkortet ditt. Hvis du bruker en bærbar datamaskin, vil du sannsynligvis ikke ha ekstra tilkoblinger (eller til og med plass) for en ekstra harddisk i maskinen din, så du må bruke en USB-adapter som den vi brukte i denne opplæringsveiledningen for data. Hvis du velger å bruke en USB-adapter, vil vi oppfordre deg til å bruke en USB 3.0-adapter på en USB 3.0-port. Vi kjørte fartstester som skifter mellom USB 2.0 og USB 3.0, og kloning av en HDD over USB 2.0 øker overføringstiden med 250-300 prosent.
Harddisker for hånd, programvare lastet ned, ny harddisk koblet til datamaskinen din (det være seg via SATA-porter på hovedkortet eller via USB-adapteren), og vi er klare til å gå.
Opprette gjenopprettingsmedia
Macrium Reflekter installasjonsprosessen er enkel. Kjør installasjonsprogrammet, start appen, og ta et øyeblikk for å lage en gjenopprettingsplate. Stol på oss; nesten hver hikke du kan støte på i denne prosessen kan formidles via gjenopprettingsplaten, og det siste stedet du vil være når du trenger å lage en gjenopprettingsplate, stirrer på en harddiskfeil.
Etter installering av Macrium Reflect, naviger via menylinjen til andre oppgaver -> Opprett redningsmedier.
Du blir bedt om å velge et gjenopprettingsmedium for Windows PE eller Linux. Velg Windows PE, klikk deretter Avansert og velg versjon 5.0. Redningsmedieopphaveren vil spørre om du vil ha en egendefinert VIM eller en standard VIM. Velg standard VIM.
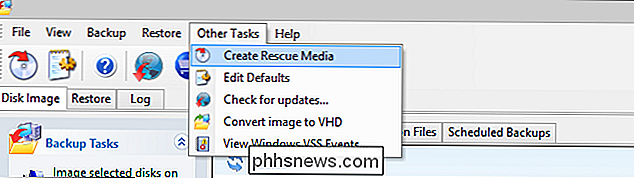
I det siste trinnet vil du se en gjennomgang av innstillingene og en ledetekst for å velge hva slags media du vil installere gjenopprettingsplaten på. Vi har valgt å bruke en USB-stasjon.
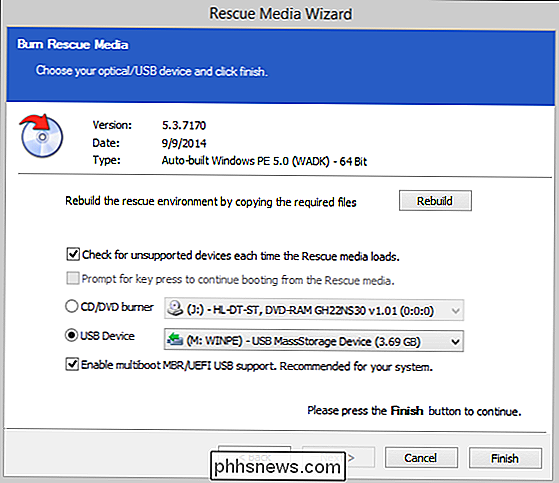
Når prosessen er fullført, er det på tide å fortsette å klone disken. Nå er det på tide å sikre at den nye harddisken er koblet til maskinen din.
Kloning av disken
Harddisker koblet til og gjenopprettingsmedia på hånden, det er på tide å få kloning! Det første trinnet er det viktigste trinnet og virkelig det eneste skrittet du virkelig kan skru opp. Hvis du skruer den opp, vil du ha en virkelig
virkelig , dårlig tid. I Macrium Reflekter velger du kategorien "Disk Image" og ser etter operativsystemdisken din (typisk Disk 1, C: , og merket med et lite Windows-ikon) som vist på skjermbildet nedenfor.
Når du velger disken, vil alternativet "Klone denne disken" være tilgjengelig under den valgte stasjonen. Klikk på den.
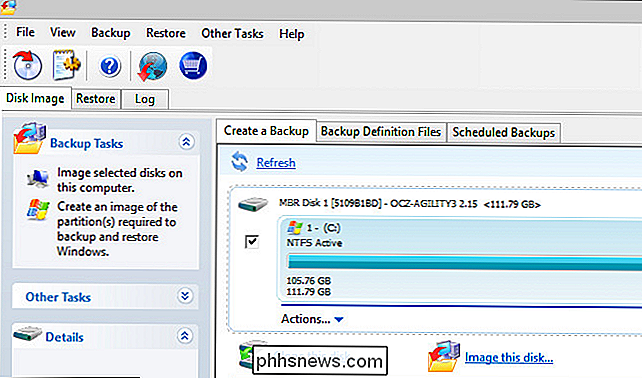
Den neste menyen er hvor du gjør det viktigste valget i hele denne opplæringen. Macrium vil vise deg kildedriften du nettopp har valgt, og be deg om å velge en destinasjon.
Klikk på "Velg en disk for å klone til ..." for å velge den nye harddisken. Hvis systemet har flere harddisker festet (f.eks. Den primære C: -disken, er det noen få mediedrifter som F: , E: osv. Og deretter den tomme HDD du skal bruke), det er viktig at du velger riktig harddisk. Hvis du utfører klonoperasjonen på feil disk (f.eks. F: , som har alle hjemmevideoene dine på den), vil alle dataene på den disken være borte.
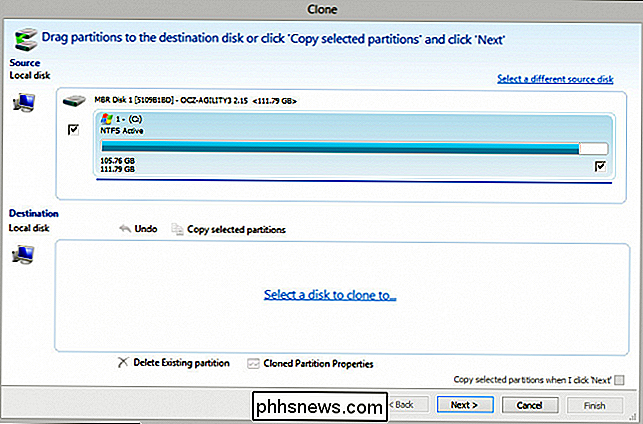
Kontroller at du har valgt riktig harddisk . Når du dobbeltklikker at du har valgt riktig måldisk, klikker du på "Kopier valgte partisjoner." Macrium vil spørre om du ønsker å utføre en "rettsmedisinsk" eller "intelligent" sektorkopi. "Forensic" vil kopiere hver eneste bit på harddisken, uansett om det egentlig er i en brukt sektor. "Intelligent" vil bare kopiere disksektorer som faktisk er i bruk. Vi anbefaler at du velger den intelligente sektoren, og merk av for "Verifiser filsystem."
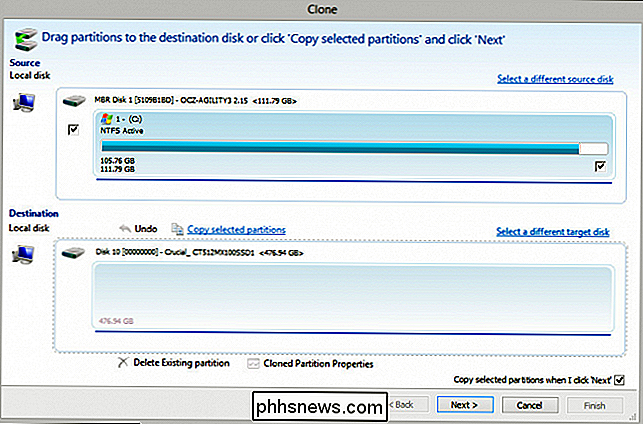
Når du er ferdig, er det en ting du sannsynligvis vil merke umiddelbart: partisjonen kopieres i et 1 til 1-forhold til den nye disken noe som betyr at hvis du oppgraderer fra en 120 GB SSD til en 512 GB SSD, vil det være mye ubrukt plass. Ikke bekymre deg, vi kan fikse det lett nok. Bare klikk på "Klonte partisjonegenskaper" under din nyklonte plate.
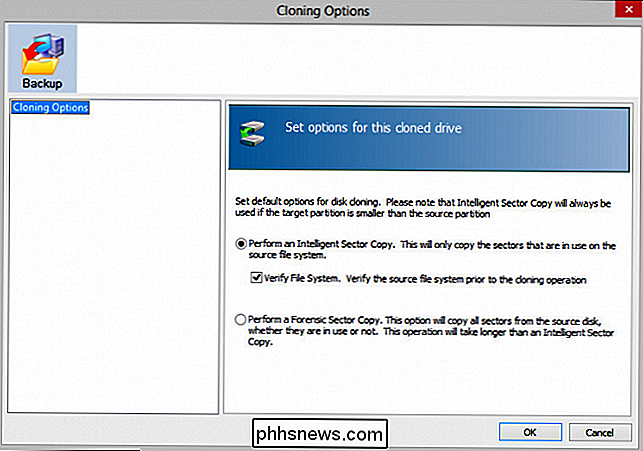
Der kan du klikke på "Maksimal størrelse" -knappen for å automatisk endre størrelsen på den eksisterende partisjonen for å utnytte full mengde ledig diskplass.
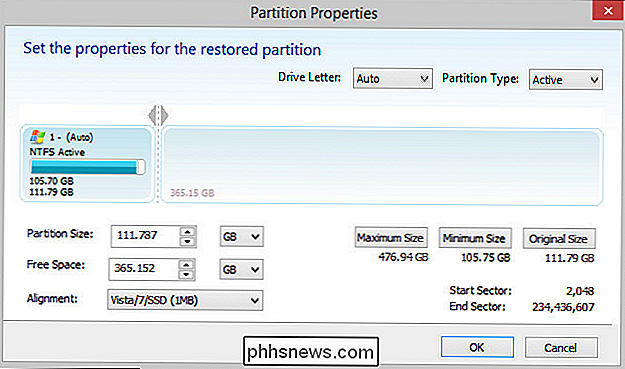
Mye bedre! Vi brukte ikke alle pengene på å oppgradere til en hyggelig, romslig SSD for å forlate partisjonen uutvidet. På dette tidspunktet, med disken klonet og partisjonen din utvidet, er det på tide å teste den nye stasjonen.
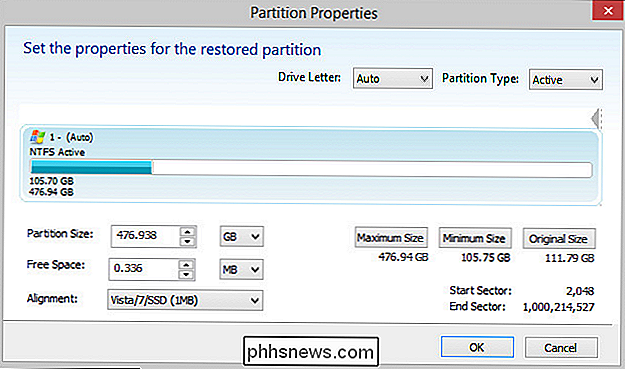
Hvis du bruker en stasjonær datamaskin, er det enklest å teste den nye disken, å bare starte opp datamaskinen, koble kablene fra den gamle harddisken (kildeskiven), og la kablene til den nye disken (destinasjonsdisken) være tilkoblet. Hvis du bruker en bærbar datamaskin, må du bytte harddiskene.
Start maskinen på nytt og den skal starte opp uten problemer. Hvis det er noen hikke, har du to umiddelbare alternativer: reverser prosessen fra det forrige trinnet og start opp på den gamle harddisken eller, som vi ser på i neste trinn, bruk gjenopprettingsmediet.
Implementere gjenopprettingsmediene
Så du startet opp den nyklonte disken og i stedet for en fin oppstartsskjermer fikk du en feilmelding. Ikke panikk! Det er en veldig god sjanse for at problemet ditt er svært lite og det går raskt å løpe med gjenopprettingsmediene, noe som vil reparere noen mindre problemer (som problemer på den klonte disken med masteroppstartsposten eller lignende).
Gjenopprettingsmediet er en bris å bruke. Pop i disken eller flash-stasjonen du opprettet, start datamaskinen på nytt, og vent deretter på Windows PE og Macrium Refle recovery-verktøyet for å starte opp. Hvis det ikke starter opp umiddelbart (og spesielt hvis du bruker en flash-stasjon i stedet for en plate), er det en god sjanse for at USB-oppstart enten er slått av eller lav prioritet i BIOS. Start på nytt, last inn BIOS, og sørg for at USB-oppstart prioriteres over harddisker.
Gjenopprettingsmedia vil automatisk laste inn Macrium Reflect. Du kan få tilgang til reparasjonsmenyen på en av to måter. Du kan klikke Restore -> Fix Windows Boot Problems i menylinjen, eller du kan velge det samme alternativet fra panelet "Gjenopprett oppgaver" på venstre side.
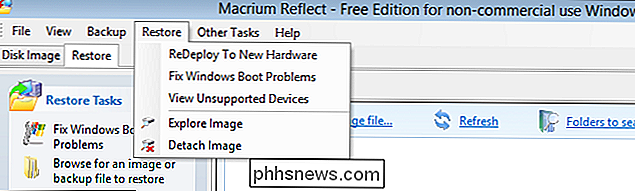
Velg Windows-installasjonen, klikk "Next" og "Finish" og basert På den versjonen av Windows du kjører, vil reparasjonsverktøyet utføre de nødvendige trinnene for å reparere disken din, for eksempel reparasjon av MBR (Master Boot Record), BCD (Boot Configuration Data) eller lignende.
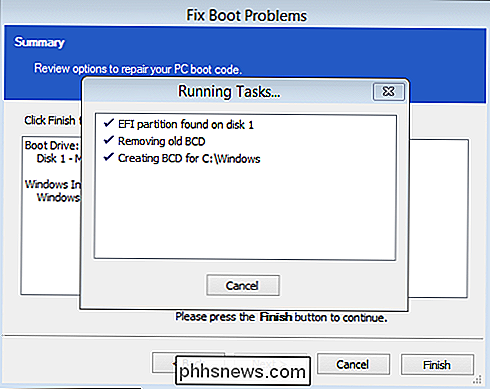
Når det er ferdig og ber deg om å starte datamaskinen på nytt, ta ut USB-stasjonen eller disken og klikk på "OK" for å fullføre prosessen.
Rydde opp
Når du har startet opp igjen med Windows, og alt går tomt, er det ingenting igjen å gjør i kloningsprosessen. Når det er sagt, er det noen få beste praksis å vurdere. Selv om alt som fungerer som det skal, er et godt tegn (og generelt indikerer at det vil fortsette å gjøre det), anbefaler vi at du setter den gamle harddisken til side (eller til og med la den være fysisk montert, men frakoblet i datamaskinens tilfelle hvis du har plass til ekstra) i minst noen få dager.
På denne måten skal noe gå galt med den nye disken, du kan koble den gamle disken rett inn i, starte på nytt, og det er som om du gjorde en umiddelbar fulldiskoppdatering fra datoen for kloningsprosess. Hvis alt fortsetter å løpe jevnt og du ønsker å omplassere den gamle disken, gjør du det på alle måter: Vi tok de mindre SSDene vi erstattet og repurposed dem for maskiner som kunne bruke en snill støvel og rask lese / skrive, men trenger ikke mye av diskplass.

Slik tilpasser du Chromebook-tastaturet og pekefeltet
Chromebooks er kjent for sin enkelhet og unike design, men tastaturet og styreflaten kan gjøre noe vant til nye brukere. Chromebooks har ikke de samme layoutene du vil finne på en vanlig Windows- eller OS X-bærbar PC, med flere forskjellige knapper som er eksklusive for Googles operativsystem. Denne guiden vil lære deg hvordan du tilpasser Chromebooks tastatur og berøringsplate til få mest mulig ut av din daglige nettlesing, og få hele opplevelsen til å føles litt mer kjent.

Slik aktiverer du et rutenett i iOS-kameraet for perfekt rett bilder.
Hvis du liker å bruke ditt iPhone-kamera i stedet for bare selfies og portretter, vil du sannsynligvis sørge for at du rammer alt så rett som mulig. Dette er mye enklere hvis du aktiverer IOS 'kameranett. Et rutenett er en ganske typisk funksjon på de fleste digitale kameraer og telefoner. Det overlapper bare et rutenett over toppen av displayet, som gjør at du bedre kan justere bildene dine slik at de er rett og dermed sparer tid senere for å rette dem i etterbehandling (hvis du til og med kommer til det).



