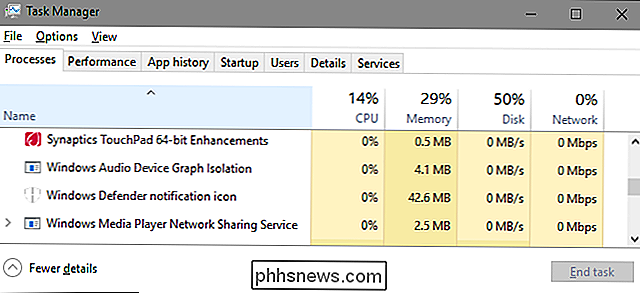Slik synkroniserer du Mac og Windows-stasjonære PCer

Det er en av de flotte nye funksjonene i MacOS: skrivebordet synkroniseres fra en Mac til en annen ved hjelp av iCloud. Sett en fil på skrivebordet til iMac, og det venter på deg på MacBook. Det er som magi.
Problemet: ikke alle bruker bare Macer. Hva skjer om du vil synkronisere skrivebordsfiler mellom en Mac og en PC som kjører Windows?
RELATERT: Slik velger du den beste Cloud Service for dine behov og enheter
Det er mulig, men det tar litt arbeid . Først trenger du en slags skygtjeneste som synkroniserer mapper mellom Mac og Windows-datamaskiner. Dropbox er det enkleste svaret her, men du kan også bruke Microsofts OneDrive eller Google Drive. Enhver tjeneste som synkroniserer mapper fra en datamaskin til en annen (og er tilgjengelig på både Windows og MacOS) vil gjøre jobben, men vi bruker Dropbox for denne artikkelen. Her er hva du trenger å gjøre.
Slik synkroniserer du Mac-skrivebordet med Dropbox eller en annen Cloud Service
Hvis du synkroniserer mellom Mac og en Windows-PC, må du starte på Mac-siden. På din Mac må du opprette en symbolsk lenke, som må gjøres før Windows-siden av tingene. Dette vil holde skrivebordet ditt på riktig sted i MacOS, men også kopiere det til Dropbox-servere, som du kan bruke som skrivebord i Windows også.
Merk at å lage et alias i Finder ikke fungerer - du trenger for å bruke symlink-funksjonen.
Åpne terminalen, som du finner i Macintosh, i Programmer> Verktøy. Vi skal kjøre to kommandoer.
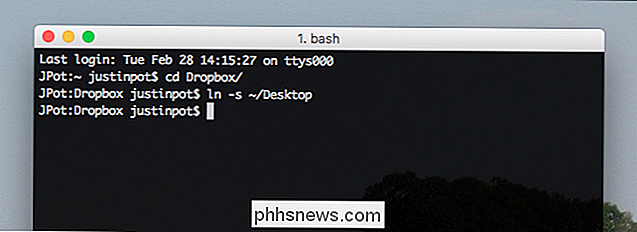
Første runde:
cd Dropbox /
Dette vil peke på Terminal i Dropbox-mappen. Hvis du bruker en annen skygtjeneste, naviger du til den aktuelle tjenestemappen i stedet.
Neste, kjør:
ln -s ~ / Desktop
Dette vil opprette en symlink for skrivebordsmappen i Dropbox. Du vet at det fungerte hvis du kan se skrivebordsfiler i Dropbox-mappen, slik:
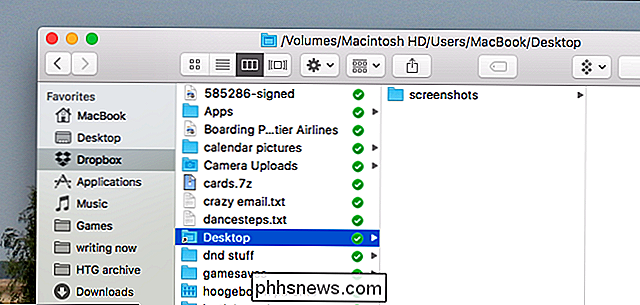
Du kan gjøre anterkontroll ved å åpne Dropbox webklienten og verifisere at skrivebordsmappene og -filene er der. Hvis alt fungerer, er det på tide å gå over til Windows.
Slik peker du Windows til den nylig synkroniserte skrivebordsmappen
Microsoft gjør livet enklere for oss enn Apple, fordi Windows lar deg sette hvilken som helst mappe til å fungere som din Desktop. Enda bedre: Du kan gjøre hele prosessen uten å åpne kommandoprompt.
For å komme i gang, åpne Windows Utforsker. Finn skrivebordsikonet, og høyreklikk det. Klikk på "Egenskaper".
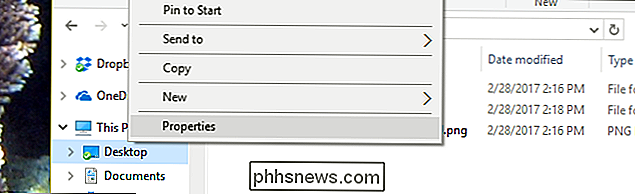
Klikk på "Plassering" -fanen, og du vil finne muligheten til å flytte skrivebordsmappen. Klikk på "Flytt" -knappen.
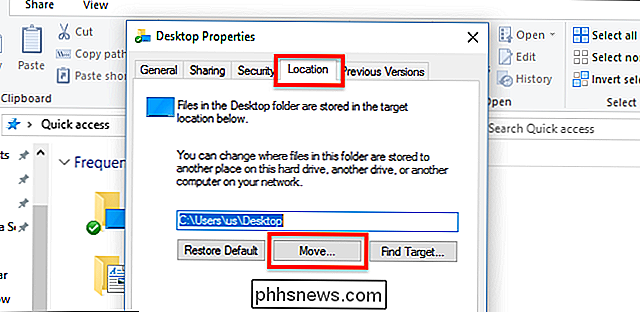
Du kan nå velge hvilken mappe som skal fungere som skrivebord. Finn den nye skrivebordsmappen i Dropbox du opprettet på Mac-siden, og velg den.
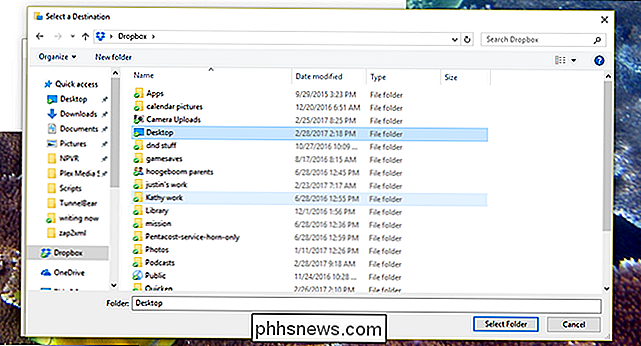
Når du er tilbake i Egenskaper-vinduet, klikker du på "OK". Du vil bli spurt om du vil kopiere filene som er på skrivebordet ditt, til den nye mappen. Velg "Ja" hvis det er noe på Windows-skrivebordet du bryr deg om.
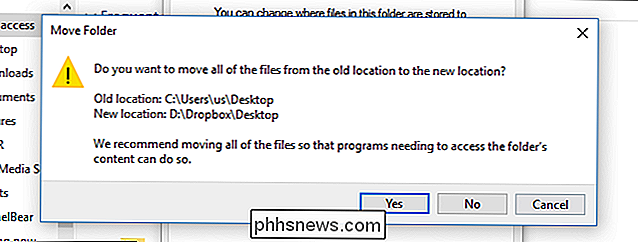
Når filene har overført, er du ferdig.
Det fungerer!
La oss teste om dette fungerer, skal vi? Fortsett og lag en mappe på skrivebordet på Mac-en din.

Hvis alt fungerer bra, bør du se mappen vises på Windows-datamaskinen din snart.

Ryddig, ikke sant? Hvis du bruker skrivebordet ditt for prosjekter som du for tiden jobber med, er dette en friksjon for å få disse filene hendige på alle datamaskinene dine.
RELATED: Slik tilpasser du oppgavelinjen i Windows 10
Selvfølgelig, hvis du er den typen person som etterlater snarveier til programmer på Windows-skrivebordet, vil denne metoden virkelig rote opp skrivebordet på Mac-siden. Vårt forslag: Ikke bruk skrivebordsgenveier i Windows. Tilpasse oppgavelinjen er en mye renere måte å finne søknadene dine på.

I årevis var den eneste måten å få Photoshop på å betale hundrevis av dollar på forhånd for en lisens, eller ta til de dullere hjørnene på internett og pirat en sprukket versjon. Nå, via Adobe Creative Cloud, kan du få Photoshop for $ 9,99 i måneden. Følg med på å sette inn dine egne kopper kaffe, ølpint, fistfuls baguetter eller annen prisjämförelse her.

Hva er en MKV-fil og hvordan spiller du dem?
Enten du laster ned videoer fra Internett eller får dem fra andre, er det stor sjanse for at du kommer over MKV filer. La oss snakke om hva de er og hvordan du kan bruke dem på datamaskinen din. Fra Humble Beginnings Før vi snakker om hva MKV-filer er, la oss se på en liten historie. MKV-filer, også kjent som Matroska-videofiler, oppsto i Russland i 2002.