Slik avinstallerer du programvare ved hjelp av kommandolinjen i Linux

Linux gir forskjellige metoder for å installere programvare. Du kan installere programvare fra standard Ubuntu-programvarebeholdninger ved hjelp av Ubuntu Software Center, fra utenfor Ubuntu-programvarelagerene, eller ved å samle kildekoden. Men hva om du trenger å avinstallere et program?
Hvis du har installert programvare fra Ubuntu-programvarebehandlingene ved hjelp av Ubuntu Software Center, kan du bruke Ubuntu Software Center til å avinstallere den aktuelle programvaren. Men hvis du er mer komfortabel med kommandolinjen, viser vi deg en enkel måte å se hva som er installert på systemet ditt og avinstallere programmer.
Hvis du har en ide om hva du vil avinstallere, men du ikke Jeg vet ikke nøyaktig navnet, se vår artikkel om hvordan du finner ut nøyaktige pakkenavn i Linux. Du kan også bruke kommandoen "dpkg" for å se en liste over alle installerte pakker på datamaskinen din, trykk "Ctrl + Alt + T" for å åpne et Terminal-vindu. Skriv inn følgende kommando under spørringen og trykk på "Enter".
dpkg
-liste
MERK: Det er to bindestreker før "liste".
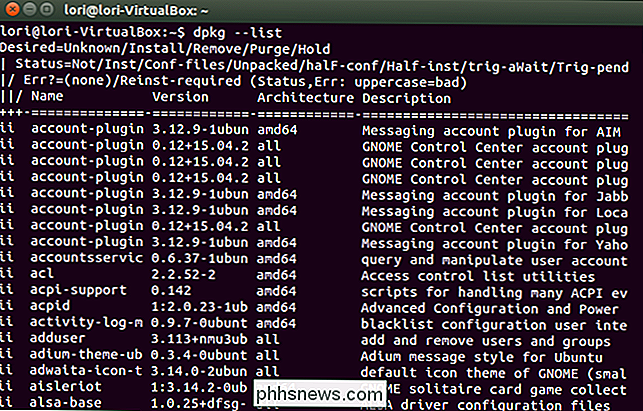
Bla gjennom listen over installerte pakker i Terminal-vinduet for å finne den du vil avinstallere. Merk hele pakkenes fullstendige navn.
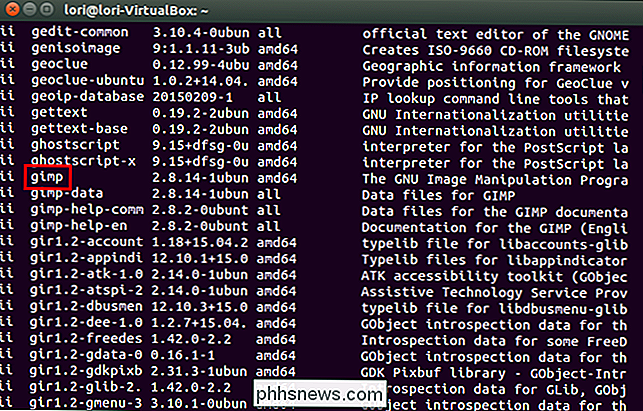
For å avinstallere et program, bruk "apt-get" -kommandoen, som er den generelle kommandoen for installering av programmer og manipulering av installerte programmer. Følgende kommando avinstallerer for eksempel Gimp og sletter alle konfigurasjonsfiler, ved hjelp av "-rensing" (det er to bindestreker før "rensing") kommandoen.
sudo apt-get
-rens fjern gimp
Skriv inn passordet ditt når du blir bedt om det, og trykk på "Enter".
MERK: Passordet vises ikke mens du skriver det. Du kan imidlertid velge å vise stjerner når du skriver inn passordet.

Avinstalleringsprosessen begynner, og et sammendrag av handlingene som skal tas, vises. Når du blir spurt om du vil fortsette, skriv inn en "y" og trykk "Enter".
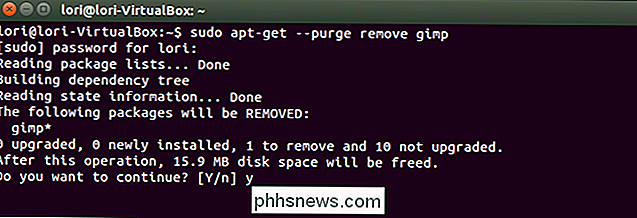
Installasjonsprosessen fortsetter. Når det er gjort, skriv "exit" ved spørringen og trykk "Enter" for å lukke Terminal-vinduet, eller klikk på "X" -knappen øverst i venstre hjørne av vinduet.
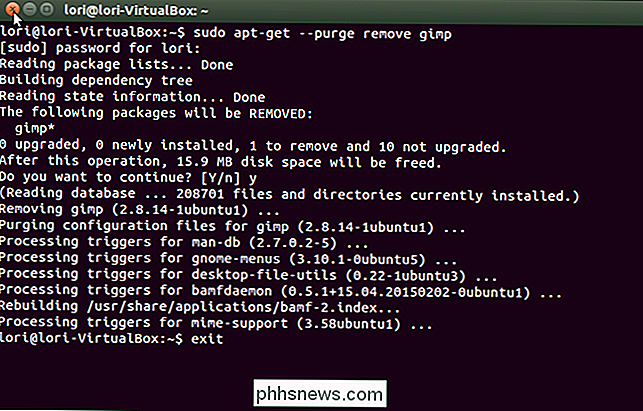
Hvis du ikke vil fjerne Konfigurasjonsfilene, slipper bare ut kommandoen "-rensing" som vist i følgende kommando.
sudo apt-get fjerne gimp

Som diskutert i denne artikkelen, installeres programmer i Linux avhenger av at andre pakker fungerer. Når du avinstallerer et program, kan det være pakker som det avinstallerte programmet avhenger av som ikke lenger er brukt. For å fjerne ubrukte pakker, bruk kommandoen "autoremove" som vist i følgende kommando.
sudo apt-get autoremove

Du kan kombinere de to kommandoene for å fjerne et program og fjerne avhengigheter som ikke lenger brukes
sudo apt-get purge
-auto-fjern gimp

Hvis du er kort på plass, Du kan bruke kommandoen "ren" for å fjerne nedlastede arkivfiler, som vist nedenfor.
sudo apt-get clean
Denne kommandoen fjerner aptitude cachen i "/ var / cache / apt / archives". Når du installerer et program, lastes pakkefilen og lagres i den katalogen. Du trenger ikke å beholde filene i den katalogen. Den eneste ulempen ved å slette dem er imidlertid at hvis du bestemmer deg for å installere noen av disse programmene igjen, må pakkene lastes ned igjen.

"apt-get" er et praktisk verktøy som gjør det mulig å laste ned, installere, og avinstallere programmer raskt og enkelt. For mer informasjon om bruk av "apt-get" -kommandoen, skriv "apt-get" ved spørringen og trykk "Enter".

Konverter en Windows-PC til en Virtual Machine ved hjelp av Hyper-V
En fin måte å redde deg fra virus, skadelig programvare og spionprogrammer, er å bruke en virtuell maskin til å bla gjennom Internett i stedet for din vanlige Windows-PC. Så hva er en virtuell maskin? Det er i utgangspunktet en full kopi av Windows som kjører inne i en annen kopi av Windows kalt verten.Den v

Her er hvorfor Windows 8.1s kryptering ikke ser ut til å skremme FBI
FBI er ikke fornøyd med de nyeste versjonene av iOS og Android ved å bruke kryptering som standard. FBI-direktøren James Comey har spyttet både Apple og Google. Microsoft er aldri nevnt - men Windows 8.1 bruker også kryptering som standard. FBI ser ikke ut til å være bekymret for Windows 8.1s standard "enhetskryptering" -funksjon.



