Hvordan Tame (og forbedre) iPhone Autocorrect-funksjonen

Autokorreksjon er et veldig praktisk verktøy for de øyeblikkene når du pusser stavemåten på et komplekst ord, eller transponerer bokstavene på en enkel måte, men autokorrektfeil kan være ekstremt frustrerende og systemet er ikke uten mangler. Les videre når vi viser deg hvordan du pisker iPhones autokorrigeringssystem i form (og lær det et nytt triks eller to samtidig).
Hvorfor vil jeg gjøre dette?
Når autokorrigeringssystemet i iOS er på toppen av spillet, det fungerer vakkert og sparer deg fra å sende ut tekster med feilstavede ord. Når du skriver "du", korrigerer det til "du er", når du skriver "fihs", korrigeres det for å "fiske"; de og tusenvis av andre fingeravtrykk blir alle raskt og effektivt korrigert, slik at ingen er klokere på tegnsetting og stavefeier.
RELATED: Hvordan forbedre autokorrigering på Googles tastatur for Android
Når det er feil eller for aggressiv i behandlingen av tekstkortet ditt, slang eller navnene det ikke gjenkjenner, kan det bli stygg fort. Din kollega s unikt stavet navn blir navnet på et vanlig husholdningsobjekt. Din melding går fra dagligdagse til en trippel entender med et enkelt vendt ord. Faktisk er det hele nettsteder, som det populære nettstedet Damn You Autocorrect, som er viet til katalogisering av uhellene og morsomme kommentarer som følge av overdreven tekstautokorreksjon.
Bare fordi autokorrigering feiler, betyr det ikke at du må stenge hele systemet ned. Vi har samlet flere tips og triks sammen for å hjelpe deg å bryte iPhones autokorrigeringssystem i form.
Merk: Hvis du er en Android-bruker som ønsker å oppnå samme mål for sin Android-telefon, må du være sikker på at for å sjekke ut vår lignende artikkel rettet mot Android OS her.
Legg til (og fjern) Autocorrect Entries
Det beste forsvaret i autocorrection wrangling er en god lovbrudd. Og det beste forbrytelsen når det gjelder å håndtere autokorreksjon er å aggressivt håndtere forslagene om autokorreksjon på deg. Når iPhone-intelligent tekstmotor / autokorrigeringssystem låses på et ord, kan det være vanskelig (men ikke vanligvis umulig) å få det til å gi slipp. Det er mye lettere å sette det på riktig vei fra starten.
La oss si at du for eksempel vil lære autokorreksjon for å akseptere ordet "floofy". Dette er ikke et ordbok godkjent ord, men et slang term som betyr veldig lett, fluffy eller luftig, og som sådan er det en perfekt måte å demonstrere hvordan autokorreksjon lærer (og kan unlearn) et ord. La oss se på hvordan autokorrigering behandler "floofy" hvis vi faktisk gjorde en skrivefeil versus hvis vi ønsket å undervise autokorreksjon for å akseptere den.
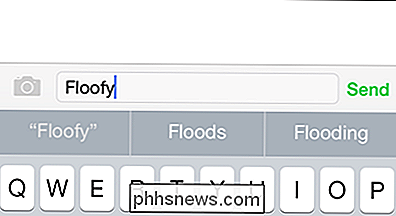
Når du skriver ordet "floofy", antas autokorreksjon at du ikke mente floofy, men en tilsvarende formulert Ord som "oversvømmelser", som sett i den forutgående tekstlinjen ovenfor. Hvis du ikke mente å skrive "floofy" og du virkelig ønsket å skrive "oversvømmelser", klikk deretter mellomromstasten og det vil automatisk rette ordet til det beste alternativet i sin ordbok (det beste valget er alltid midtordet i forslaget bar).
Hvis du betyr betyr å skrive "floofy", kan du velge det angitte ordet "floofy", sett til venstre til venstre, i forslagstavlen over. Dette instruerer autokorrigeringssystemet du vil ha ordet (uavhengig av ordliste status). Når du velger den anførte teksten, vil autokorreksjon slutte å bytte "floofy" til "floods".
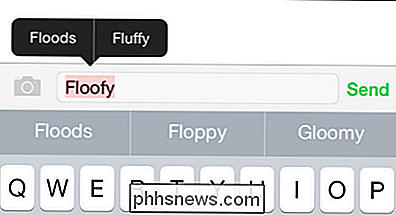
Ikke bekymre deg, hvis du tilfeldigvis legger til et ord du ikke vil legge til, kan du rette det på to måter. Du kan klikke på ordet (som vist på skjermbildet ovenfor) for å spørre om et alternativt valg, eller du kan backspace hele ordet ut og starte igjen. Etter at du har overskrevet en oppføring et par ganger med riktig stavemåte, skal autokorreksjonen akseptere den nye stavemåten.
Hvis du av en eller annen grunn velger den alternative teksten eller backspacing over teksten for å erstatte den med riktig stavemåte, løser ikke problemet ditt , kan du bruke trikset i neste avsnitt for å overstyre autokorreksjon.
Legg til snarveier
Et annet smart trick for å manipulere autokorreksjon (og for å spare deg fra å skrive lange navn eller setninger også) er å dra nytte av snarveien. Snarveien kan også kalles et substitusjonssystem fordi telefonen automatisk erstatter målordet eller setningen for snarveien når du skriver den ut.
La oss si at vi for eksempel ville at vår iPhone alltid skal skrive ut det formelle navnet på How-To Geek når vi var teksting, men vi ville egentlig ikke bryet med å skrive tre ord, kapitalisere dem, og inkludere bindestrek hver gang. For det formål kan vi lage en enkel substitusjon der «htg» automatisk er erstattet med "How-To Geek".
Naviger til Innstillinger -> Generelt -> Tastatur på iOS-enheten din og velg deretter snarveisoppføringen.
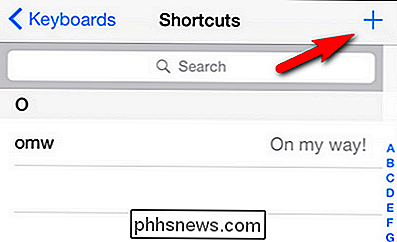
Som standard har iOS et eksempel på snarvei "omw" for "On my way!" Det er enkelt nok å legge til en annen (eller flere hundre mer avhengig av hvor motivert du er) ved å trykke på + symbolet øverst i høyre hjørne.
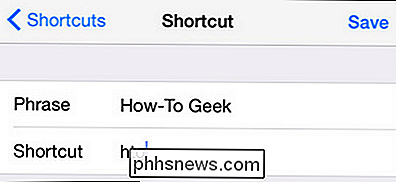
Der du bare skriver inn setningen du vil at snarveien skal utvide til (i dette tilfellet "Hvordan-til-Geek") etterfulgt av snarveien for å utløse den (i dette tilfellet "htg").
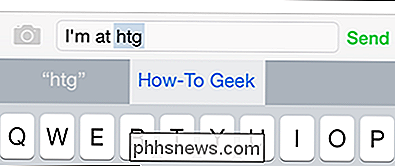
Nå når vi skriver "htg" (sett over) på vår iPhone ekspanderer den automatisk til "How-To Geek" så snart vi treffer mellomromstasten etter at snarveien er angitt (sett nedenfor).
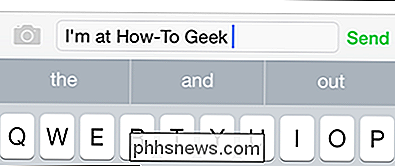
Gjør livet enkelt med tekstutvidelse snarveier er ikke den eneste ting du kan gjøre med det praktiske snarveien. Du kan også bruke den til å overstyre autokorrektfeil. Noen ganger blir det umulig (eller nesten umulig) å overstyre en autokorrigeringsfeil til tross for din beste innsats (for eksempel tvinge korrigering av autokorreksjon som vi fremhevet i forrige avsnitt i denne artikkelen). I slike tilfeller kan du overstyrer autokorreksjon med en snarveisoppføring. La oss for eksempel si at du feilstavede et vanlig (men i ditt forsvarskrevende!) Ord så mange ganger at det skrudd opp autokorrektangivelsen, og autokorreksjonen tror nå at feilstavningen er den rette.
Hvis det bare er et problem med en Få ord kan du enkelt lage en snarveisoppføring for å fikse autokorrigeringsflubben. Hvis du feilstavet anonyme feil så mange ganger at den nå synes den riktige stavemåten er "anonamous", trenger du bare å lage en snarveisoppføring der uttrykket er riktig stavemåte "anonym" og snarveien er også riktig stavemåte "anonym". Nå når du skriver ordet riktig, er "anonym", til tross for at autokorrektangivelsen er av snarveiledningsmenyen, har forrang over autokorrektangivelsen, og ordet blir stavet som du skrev det inn i hurtigmenyen.
På en lysere notat , menyen til snarveier er også en fin måte å pranke noen uten å skru opp sitt autokorrigeringssystem og telefonliste. La oss si at du ønsket å prankere en kollega for å få sjefsens navn til å erstatte et annet uttrykk. Du kan lage en oppføring på kollegaens telefon for en snarvei som bytter "Steve", navnet på sjefen din, med "Sweetie". Hvorvidt hilaritet eller HR-oppskrivning vil oppstå, er et spørsmål om bedriftsklima, og vi vil råde deg til å bruke de nye funnet kreftene klokt.
Legg til unike navn på dine kontakter
Et annet område autokorrekt kamp med er unike navn. Mitt navn, Jason, er et veldig vanlig vestlig navn som autokorreksjon ikke engang blinker på. Men hva med Jasynene i verden? Selv om foreldrene deres kanskje likte den alternative stavemåten til Jason, gjør ikke de autokorrigerende redaktørene av verden det.
Hvis du ofte skriver eller e-poster en person med et unikt navn eller en som ikke staves på konvensjonell måte, forventer autokorreksjonen du kan bruke triksene i de to foregående seksjonene for å lære autokorreksjon hvordan stave sitt navn, men den mest tidseffektive måten å håndtere det spesifikke problemet med unike navn er å bare lage en kontakt for den personen i adresseboken.
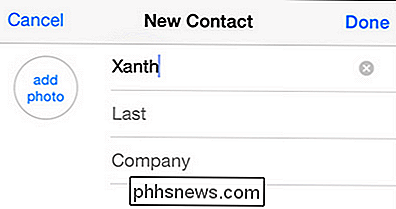
Autokorreksjon bruker navnelisten i adresseboken som en referanse som antas, riktig slik at du opprettholder kontakt med folkene på den listen, og den bør respektere stavemåten til navnene sine. Selv om du ikke har planer om å ha direkte kontakt med den aktuelle personen (la oss si at du vil ha autokorreksjon for å respektere kallenavnet stavemåten du bruker til en venn eller barnet ditt), kan du opprette en tom kontaktoppføring med bare kallenavnet av personen i spørsmålet, som vist på skjermbildet ovenfor. Trykk på Telefonikonet, og deretter Kontakter -> + for å legge til en ny kontakt og lure autokorreksjon for å respektere stavemåten til navnet deres.
Tilbakestill ordboken
Hvis du har gjort sitt beste for å fortryke feilmeldingene dine med autokorreksjon ved hjelp av de triksene som er skissert ovenfor, angående innstillinger (og overskrive) autokorrekt oppføringer, men du bare ikke ser ut til å få endringene til å stikke, er det siste skrittet for å tørke Autocorrect skifer er å tilbakestille tastaturordlisten.
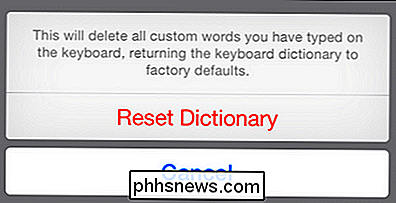
Naviger til Innstillinger -> Generelt -> Tilbakestill og trykk på "Reset Keyboard Dictionary". Tread forsiktig på dette skjermbildet, da det ikke bare inneholder en kobling for å tilbakestille tastaturordlisten, men koblinger for å tilbakestille nettverksinnstillingene, telefoninnholdet og andre viktige deler av telefonen din. Bekreft at du vil nullstille ordlisten, og den vil bli slettet tilbake til fabrikkinnstillingene.
Dette vil slette alle modifikasjoner du har gjort på tastaturet (som når vi trente ordboken for å akseptere "floofy" i den første delen ), men det vil ikke slette noen snarveier du har opprettet eller kontaktliste oppføringsnavn / kallenavn.
Deaktiver Autokorrektur (Og Andre Tastatur Tweaks)
Hvis du har gjort ditt beste for å ødelegge autokorreksjon, og du er bare lei av Hele saken kan du, ganske enkelt, helt deaktivere den. For å deaktivere autokorrektur, gå til Innstillinger -> Generelt -> Tastatur på iOS-enheten din.
Under Tastaturmenyen slipper du ganske enkelt "Auto-Correction" og du er ferdig.
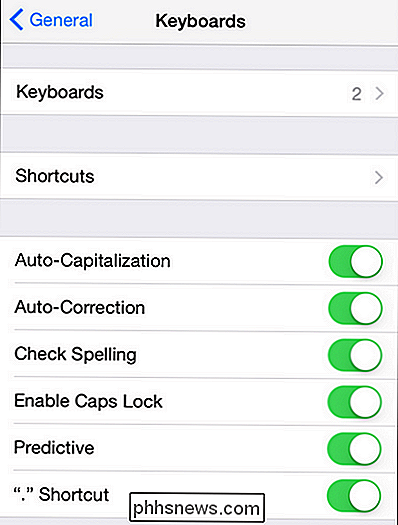
Kanskje du ikke er så lei av autokorrektur at du vil utelukkende akseptere det, men det er andre tastaturgener du ønsker å håndtere. Her kan du også slå av automatisk kapitalisering, forutsigbar tekst og stavekontroll.
Mens vi stirrer på menyen, merk den praktiske snarveien nederst, snarveien. Det er et langvarig, men mindre kjent iOS-tastaturtrick: du kan dobbeltklikke mellomromstasten for å sette inn en periode i stedet for å bruke periodeknappen.
Med bare en liten tweaking kan du virkelig bøye autokorreksjonen til din vilje, forby odde feil, fikse tidligere autocorrect trening feil, og ellers nyte en mye jevnere skriveopplevelse på iOS. Har du spørsmål om iOS? Skyt oss en e-post på . Har du et iOS-tips? Vi vil gjerne høre om det også.

Slik konverterer du et Word 2013-dokument til en eldre versjon av Word
Hver ny versjon av Word bringer nye funksjoner som ikke er tilgjengelige i tidligere versjoner. I Word 2007, i tillegg til å legge til nye funksjoner, endret Microsoft filformatet for Word-dokumenter, og filtypen endret fra ".doc" til ".docx". Filer lagret i det nyere .docx Word-formatet kan ikke åpnes ved versjoner av Word før Word 2007.

Slik avslutter du Finder i OS X
Det kan være sjeldne anledninger der du vil avslutte Finder helt, kanskje for å rense det rotete skrivebordet ditt for et skjermbilde, eller å lukke en gjeng med Finder-vinduer på en gang. Men som standard har Finder ikke et Quit-alternativ. Dette er vanligvis en god ting, siden du kan ha noen utilsiktede eller uønskede bivirkninger etter å ha sluttet Finder.



