Begynnerveiledningen til Nano, Linux-kommandolinjestyreteksten

Ny på Linux-kommandolinjen? Forvirret av alle de andre avanserte tekstredaktørene? How-To Geek har ryggen med denne opplæringen til Nano, en enkel tekstredigerer som er veldig nybegynnervennlig.
Når man vender seg til kommandolinjen, blir Linux nybegynnere ofte slått av av andre, mer avanserte tekstredigerere som som vim og emacs. Mens de er gode programmer, har de litt av en læringskurve. Skriv inn Nano, et brukervennlig tekstredigeringsprogram som viser seg allsidig og enkel. Nano er installert som standard i Ubuntu, og mange andre Linux distroser og fungerer godt sammen med sudo, og derfor elsker vi det så mye.
Kjører Nano
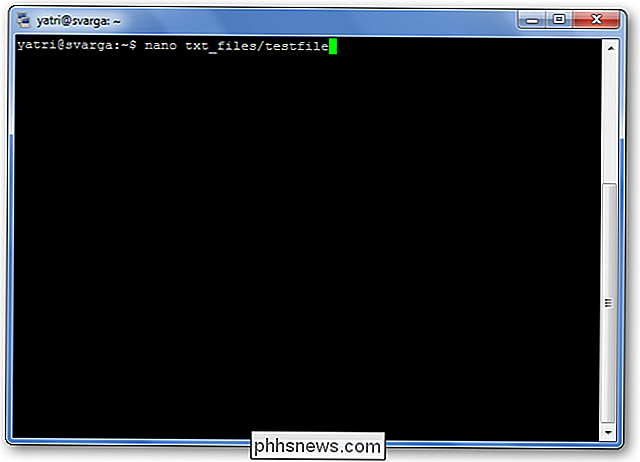
Du kan kjøre nano på to måter. For å åpne nano med en tom buffer, skriv bare inn "nano" på ledeteksten.
Du kan også bruke følgende syntaks:
nano / bane / til / filnavn
Nano vil følge banen og åpne den filen hvis den eksisterer. Hvis den ikke eksisterer, starter den en ny buffer med det filnavnet i den katalogen.
La oss se på standard nano-skjermen.
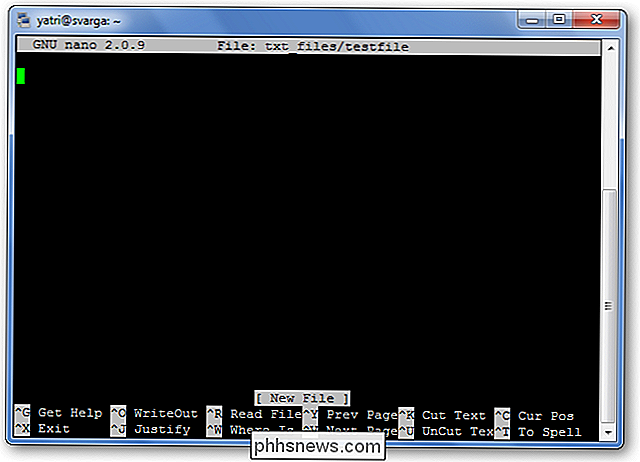
Øverst vil du se navnet på programmet og Versjonsnummer, navnet på filen du redigerer, og om filen har blitt endret siden den sist ble lagret. Hvis du har en ny fil som ikke er lagret ennå, vil du se "Ny buffer". Deretter ser du innholdet i dokumentet ditt, en teksttekst. Tredjelinjen fra bunnen er en "systemmelding" -linje som viser informasjon som er relevant for programmet som utfører en funksjon. Her kan du se at det står "Ny fil". Til slutt, de to siste radene nederst er det som gjør dette programmet veldig brukervennlig: snarveiene.
Det er en WYSIWYG-editor; "Det du ser er hva du får." Det du skriver direkte går inn i tekstinngangen, med mindre du endrer det med en nøkkel som Control eller Meta. Det er ganske enkelt, så skriv litt tekst ut, eller kopier noe og lim det inn i terminalen din, så vi har noe å leke med.
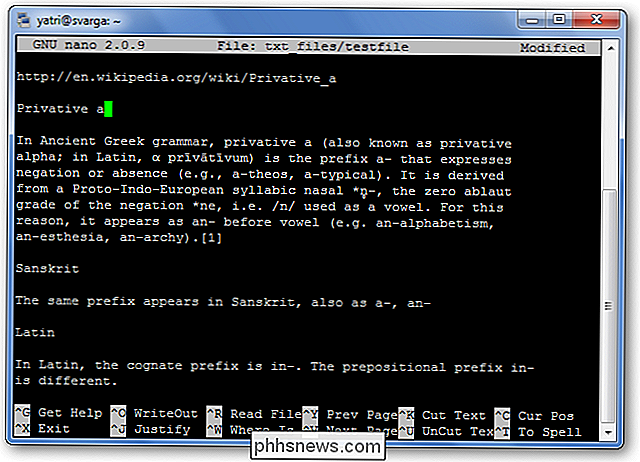
Snarveier
Programfunksjoner refereres til som "snarveier" i nano, for eksempel lagring, avslutte, begrunnelse, etc. De vanligste er listet nederst på skjermen, men det er mange flere som ikke er. Merk at nano ikke bruker Shift-tasten i snarveier. Alle snarveier bruker små bokstaver og umodifiserte talltaster, så Ctrl + G er IKKE Ctrl + Shift + G.
Trykk Ctrl + G for å hente hjelpedokumentasjonen og bla ned for å se en liste over gyldige snarveier.
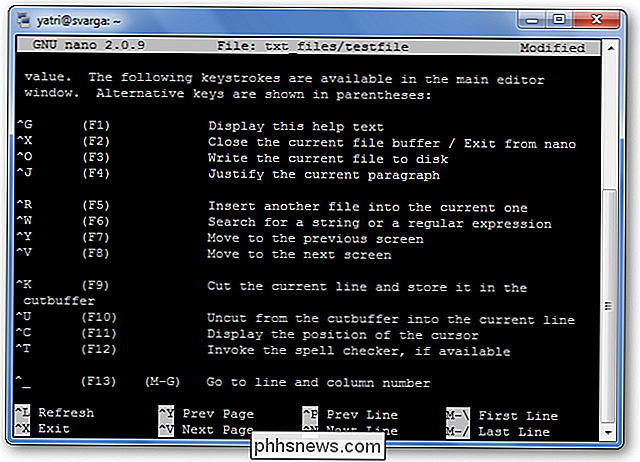
Når Du er ferdig med å se på listen, trykk Ctrl + X for å avslutte hjelp.
La oss si at du jobber med en ny tekstfil eller "buffer", og du vil lagre den. Dette kalles "skrive ut" og utføres ved å trykke Ctrl + O. Du blir bedt om at et filnavn skal brukes, og snarveiene nederst vil endres for å gjenspeile hva du kan skrive inn for å fullføre denne kommandoen.
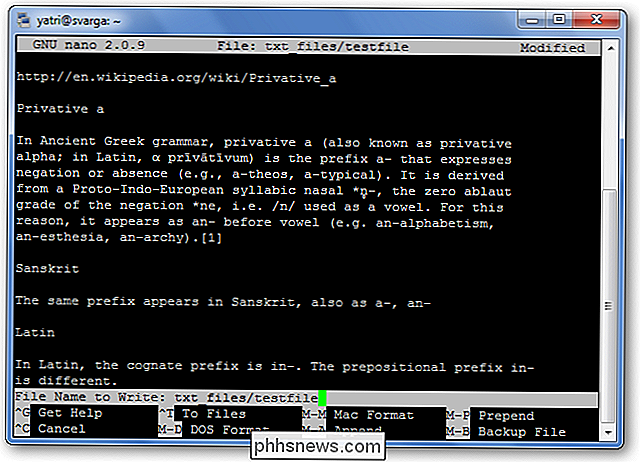
Hvis du vil sette inn innholdet i en annen fil i din nåværende buffer, 'd type Ctrl + R.
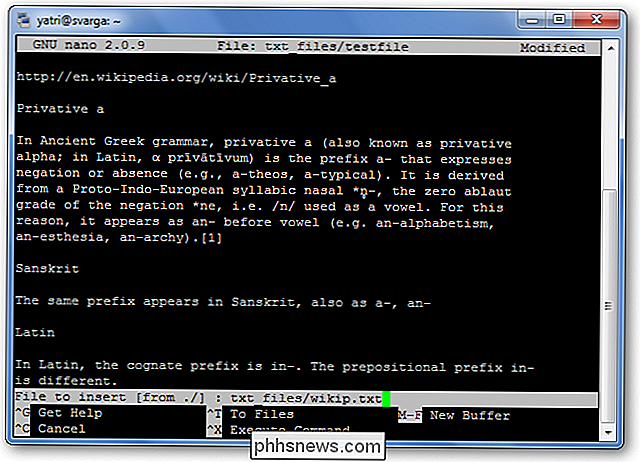
Du kan avbryte begge de forrige kommandoene ved å skrive Ctrl + C.
Du kan trykke Escape to ganger i stedet for å holde nede kontrolltasten, hvis du har problemer med å gjøre det. Det er også noen kommandoer som krever bruk av Meta-tasten. På de fleste tastaturlayouter, svarer Meta til Alt-knappen.
Når du vil avslutte nano, klikker du bare på Ctrl + X. Nano vil høflig spørre deg om du vil lagre bufferen din, og du kan også avbryte denne handlingen.
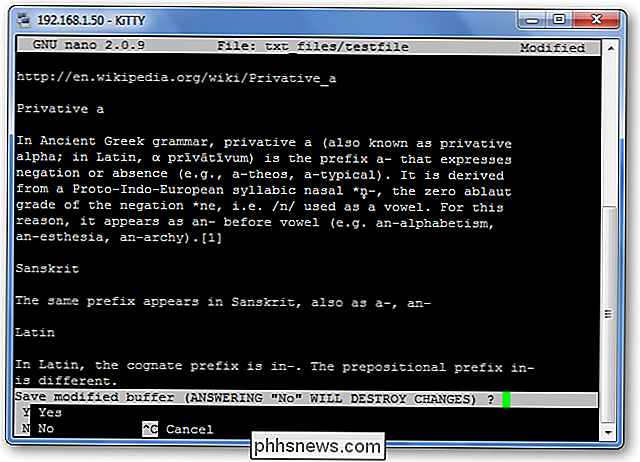
Navigasjon
Nå som vi har henger på snarveier, la oss bli vant til å flytte rundt en tekstfil veldig raskt. Selvfølgelig kan du alltid bruke Home, End, Page Up, Page Down og piltastene for å komme seg rundt, men det krever at du beveger fingrene dine fra bokstavene som vi alle elsker så mye.
For å flytte markøren fremover eller bakover, kan du skrive Ctrl + F og Ctrl + B. For å flytte opp og ned en linje om gangen, kan du skrive Ctrl + P og Ctrl + N. Med andre ord kan du bruke disse tastene i stedet for henholdsvis høyre, venstre, opp og ned pilene. Mangler du Home og End-tastene? Du kan bruke Ctrl + A og Ctrl + E. Vil du flytte sider om gangen i stedet? Ctrl + V flytter ned en side, og Ctrl + Y flytter opp en side.
Men vent, det er mer! For å flytte frem og tilbake ett ord om gangen, kan du bruke Ctrl + Space og Meta + Space (husk, det er Alt + Space). Og hvis du virkelig er i rush, kan du trykke Ctrl + _ og deretter skrive inn linjenummeret, et komma og kolonnenummeret for å hoppe rett der.
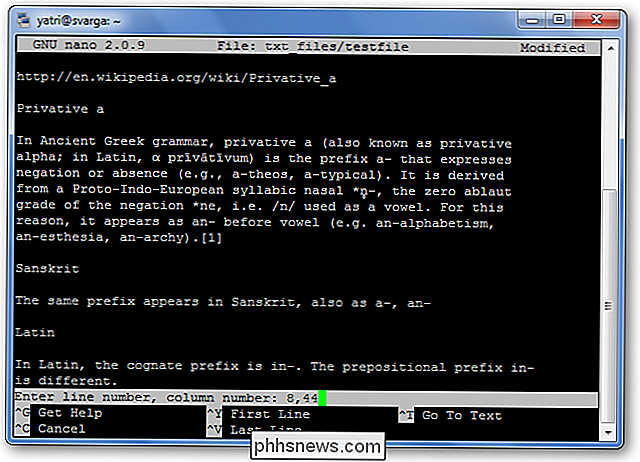
Hvis du vil se hvor markøren din er, er det nå , slik som nano-GPS, trykk Ctrl + C.
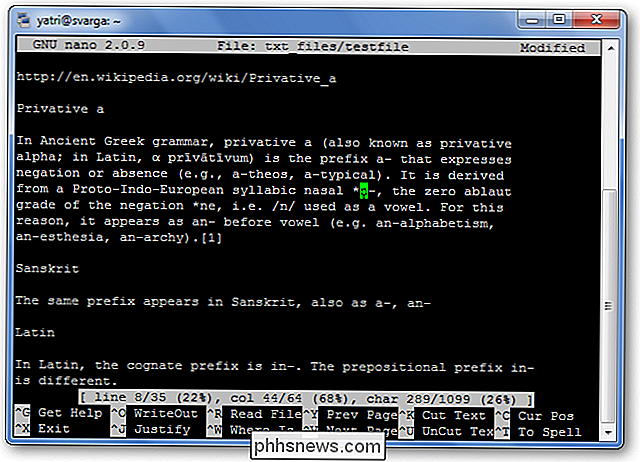
Kopiering, kutting og liming
Når vi vil kopiere tekst i grafisk miljø markerer vi det med markøren. På samme måte markerer vi i nano ved å bruke kommandoen Ctrl + ^. Du flytter bare markøren til hvor du vil begynne å markere, og deretter trykker du på Ctrl + ^ for å "sette" den. Dette markerer alt mellom startpunktet opp til og IKKE med markøren.
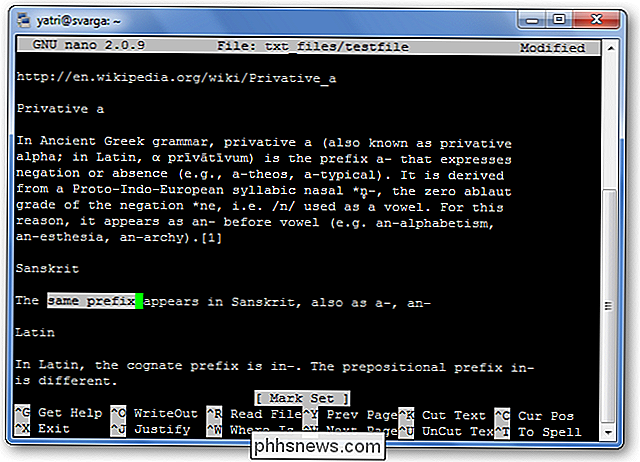
Merk at markøren er tomt, og kopiering / kutting vil ikke inkludere dette rommet. Du kan også markere bakover fra ditt "set" -punkt. Vær imidlertid forsiktig, da du kan redigere tekst mens du merker. Hvis du ødela, bare trykk Ctrl + ^ igjen for å slå av markøren og du kan starte over.
For å kopiere merket tekst, trykk Meta + ^. Hvis du i stedet vil kutte teksten, trykk Ctrl + K.
For å Lim inn teksten, flytt markøren til en passende posisjon og trykk Ctrl + U.

Hvis du vil fjerne en hel tekstlinje , bare klikk Ctrl + K uten å markere noe. Dette er noen ganger nyttig når du redigerer konfigureringsfiler.
Noen ekstra snarveier
Du vet hvordan i notisblokk kan du tvinge lange linjer med tekst til å pakke inn i det som ser ut som avsnitt? Du kan bytte den funksjonen i nano med Meta + L-snarveien. Siden linjeinnpakning er satt til "on" som standard, kommer dette vanligvis til nytte på motsatt måte; for eksempel skriver du en config-fil og vil deaktivere linjeinnpakning.
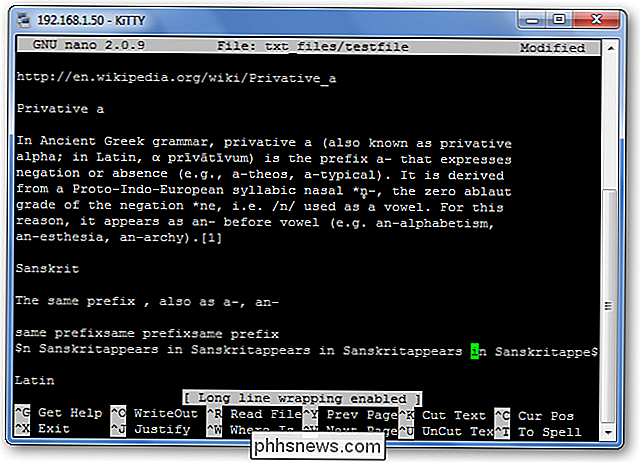
Du kan se at linjen som markøren er på, har en "$" både i begynnelsen og slutten. Dette betyr at det er mer tekst både før og etter at delen vises på skjermen.
Hvis du vil søke etter en tekststreng, klikker du Ctrl + W og skriver inn søkeordet ditt. Dette søket kan deretter bli kansellert i midten av utførelsen ved å trykke Ctrl + C uten å ødelegge bufferen.
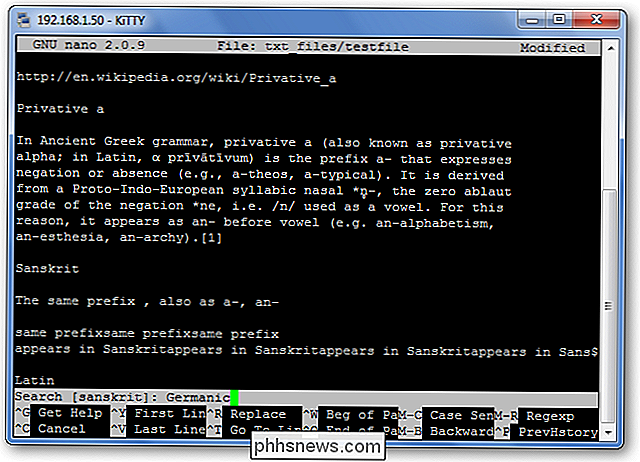
Den forrige søkeordet vises i firkantede parenteser, og forlater linjen blankt og trykker Enter vil gjenta det siste søket. Når du er veldig komfortabel, kan du slå den nyttige delen nederst av ved å trykke Meta + X for å få mer skjermplass for redigering!
Några historier
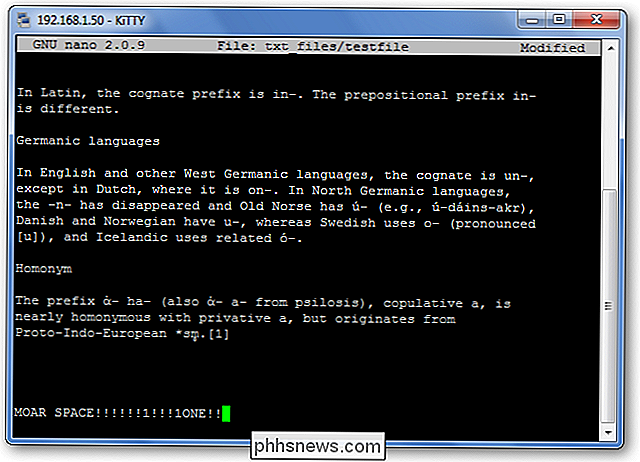
Nano ble designet for å være lik på utseende og følelse av et annet program kalt pico Pico var standard tekstredigerer av Pine, et e-postprogram fra tilbake på dagen som ikke ble distribuert med en GPL-vennlig lisens. Dette betydde at omfordeling var noe av et fuzzy område, og så ble TIP-prosjektet født. "TIP er ikke Pico" lagt til noen funksjonalitet som Pico manglet og ble lisensiert for gratis distribusjon, og over tid ble nanoen vi elsker å bruke i dag. For mer informasjon, sjekk ut Nano-prosjektets historie-avsnitt om deres vanlige spørsmål.
Nano-styrken ligger i brukervennligheten. Snarveiene fungerer som i GUI-baserte tekstbehandlere som Word og Open Office, så det handler bare om å lære hvilke som gjør hva. Alt utenom det er bare enkel tekstredigering. Neste gang du må redigere ting på kommandolinjen, håper vi at du vil bli mer komfortabel med det nå som du har blitt kjent med nano.

Slik sparer du store penger på PC-spill
Takket være det hyppige salget koster PC-spill bare mindre enn konsollspill. Hvis du er tålmodig og kjenner triksene, kan du spare litt penger. Nesten hvert spill ser ut til å regelmessig gå på salg. Siden Steam begynte å holde sitt vanlige feriesalg, kommer salget tykkere og raskere enn noensinne. Fra bunter og andre butikker som støtter Steam til konstant salg på Steam, er et miljø med konstant salg det nye vanlige.

Slik bruker du Android 6.0-innebygd filbehandling
Android inneholder full tilgang til et filsystem, komplett med støtte for flyttbare SD-kort. Men Android selv har aldri kommet med en innebygd filbehandling, noe som tvinger produsentene til å lage egne filbehandlingsprogrammer og brukere for å installere tredjeparts. Med Android 6.0 inneholder Android nå en skjult filbehandling.



