Slik deler du bærbare datamaskiner i Microsoft OneNote 2016

Microsoft OneNote 2016 er et godt gratis notatverktøy, ikke bare for deg selv, men også hvis du vil samarbeide på notater og prosjekter med andre , for eksempel kolleger eller familiemedlemmer. Vi viser deg noen forskjellige måter du kan dele OneNote-notatene på.
RELATED: Slik synkroniserer du OneNote 2016-notatbøker til OneDrive-kontoen din og får tilgang til dem hvor som helst
For å dele notater og notatbøker i OneNote 2016 med andre, kontroller at notisboken din er synkronisert med din OneDrive-konto på nettet, slik at andre har tilgang til det. Dette vil synkronisere det til internett, men ikke gjøre det automatisk tilgjengelig for andre. For å gjøre det må du manuelt dele det med andre slik at de kan se det og, hvis du vil, redigere det.
For å få tilgang til de ulike verktøyene for å dele notater og notatbøker i OneNote 2016, klikk kategorien "Fil".
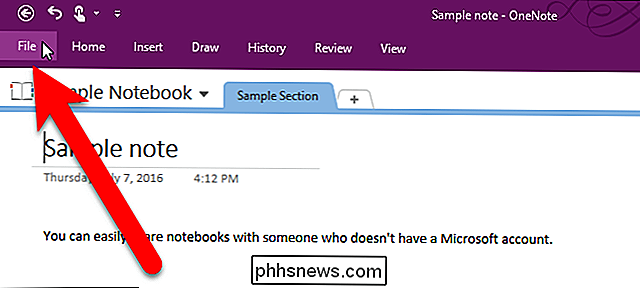
På backstage-skjermen klikker du på "Del" i listen over elementer til venstre.
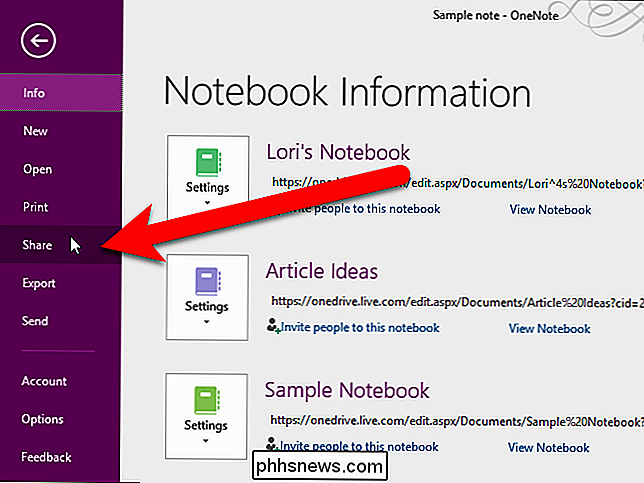
Slik deler du en notatbok med noen via e-post
Du kan invitere folk til å vise eller redigere notatboken ved å sende dem en epost Velg alternativet Dele med personer på skjermbildet Del notatbok. Bare folk du spesifikt inviterer, vil kunne få tilgang til notatboken din. Alternativet Share with People er standard, så det er valgt automatisk på skjermbildet Del notatbok.
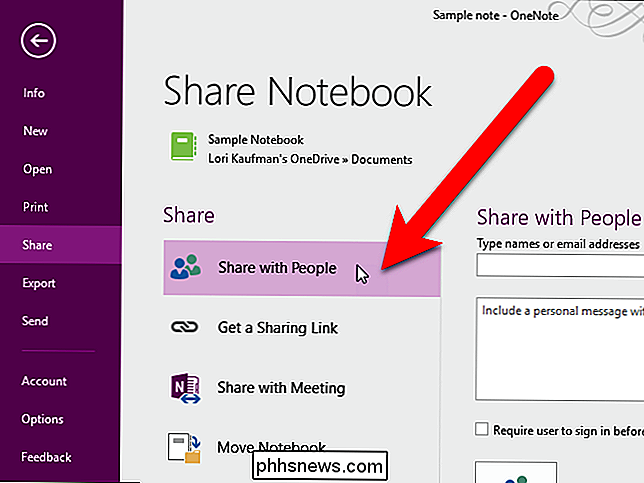
Skriv inn et navn eller en e-postadresse i boksen "Type navn eller e-postadresser". Hvis du skriver inn et navn som er i Outlook-adresseboken din, blir du bedt om kontakter som samsvarer med navnet eller e-postadressen du begynte å skrive inn, slik at du enkelt kan velge den personen du vil ha. Du kan også klikke på "Søk i adresseboken for kontakter" -knappen til høyre for boksen Type navn eller e-postadresser. For å dele notisboken med flere personer, sett et semikolon mellom hver e-postadresse.
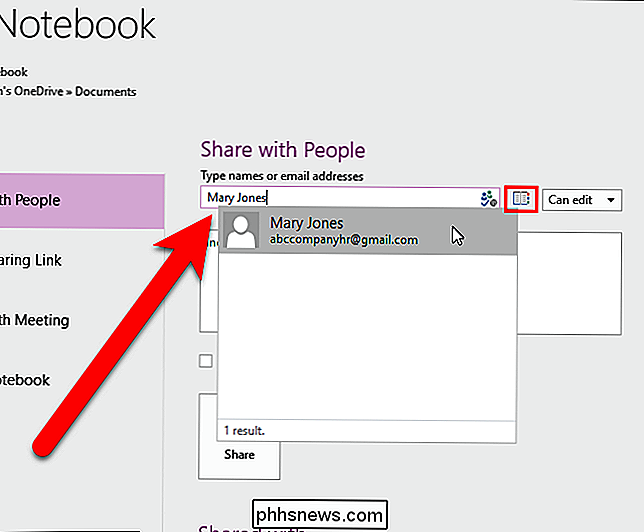
Når du deler en notatbok med andre, kan du velge å la dem vise notisboken eller la dem også redigere notisboken. For å angi om de kan redigere notatboken, velg "Kan redigere" eller "Kan vise" fra rullegardinlisten til høyre for boksen Type navn eller e-postadresser.
Hvis du vil inkludere en melding for e-postadressen mottakere, skriv inn et notat i boksen under e-postadressen.
Klikk på "Del" for å sende en kobling til personene du valgte å dele notatboken med.
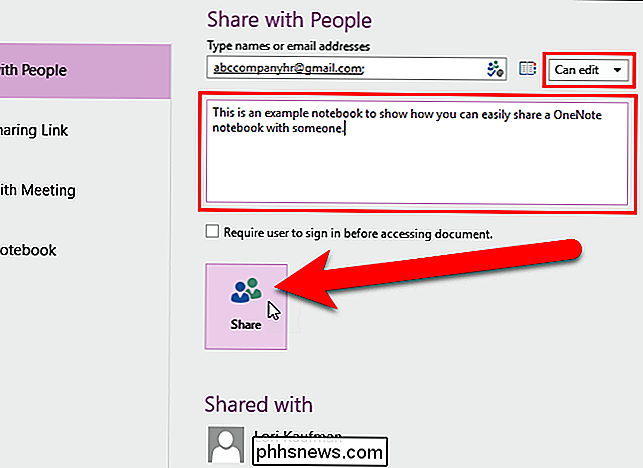
Personen du delte notatboken med, er lagt til i Delt med liste nederst på skjermen.
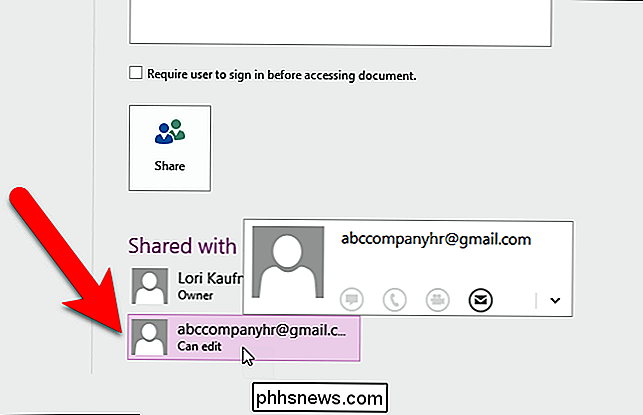
Hvis du bestemmer deg for å tilbakekalle tilgangen til noen du delte en notat med, høyreklikker du personen i Delt med liste og velger "Fjern bruker" fra hurtigmenyen. Du kan også endre tillatelsen for den personen på denne menyen.
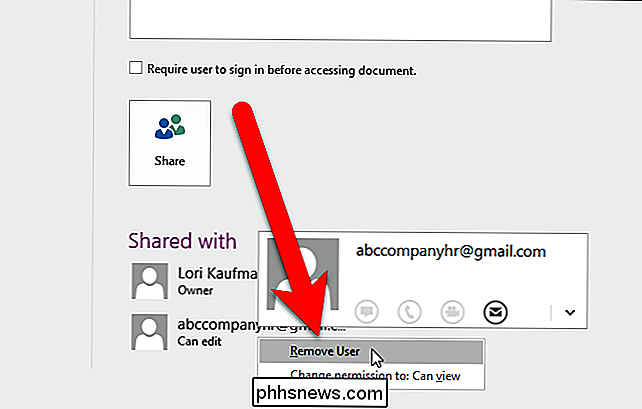
Personene du sendte invitasjoner til, vil motta en e-post som inneholder en "Vis i OneDrive" -knappen.
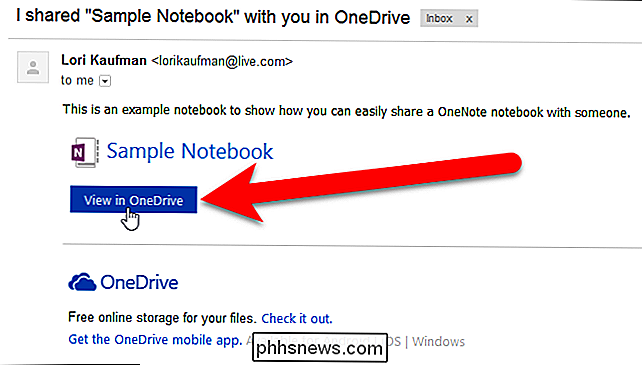
Når de klikker på Vis i OneDrive-knappen i e-postmeldingen , notisboken åpnes i OneNote Online, hvor de kan vise og redigere, avhengig av tillatelsen du har angitt for dem.
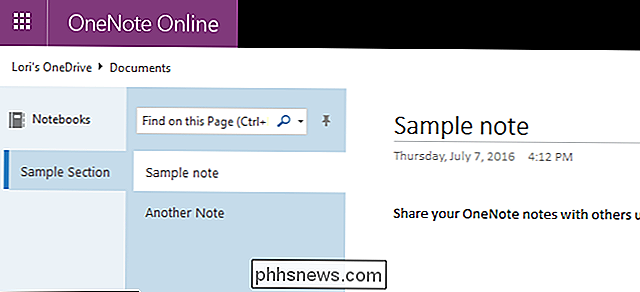
Hvis du lar folkene du delte notatboken din med, redigere den, er knappen "Rediger i nettleser" tilgjengelig i OneNote Online.
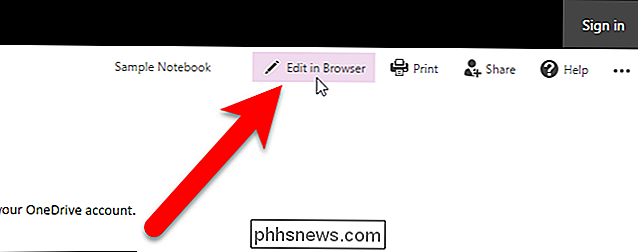
Slik deler du en notatbok ved hjelp av en kobling
Deling av OneNote-notatbok ved hjelp av en lenke ligner på å dele med folk via e-post. Hovedforskjellen er at når du deler en notatbok med folk via e-post, og deretter bestemmer deg for å tilbakekalle tilgangen til notisboken, må du fjerne hver bruker separat, som omtalt i forrige avsnitt. Men ved å dele en notatbok ved hjelp av en kobling kan du tilbakekalle tilgangen til alle du har delt notisboken med ett klikk.
For å få en delingskobling, gå til skjermbildet Del notatbok som omtalt i begynnelsen av artikkelen. Klikk på "Få en delingslänk" under Del.
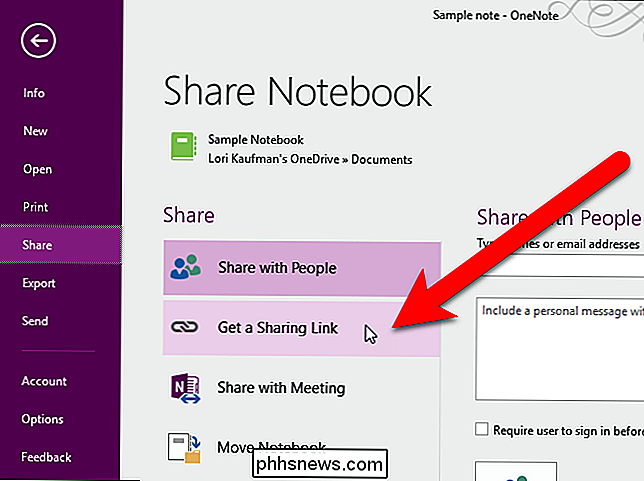
For å få en delingslenk som lar brukerne vise notisboken, men ikke redigere den, klikker du på "Opprett kobling" til høyre for "Vis kobling".
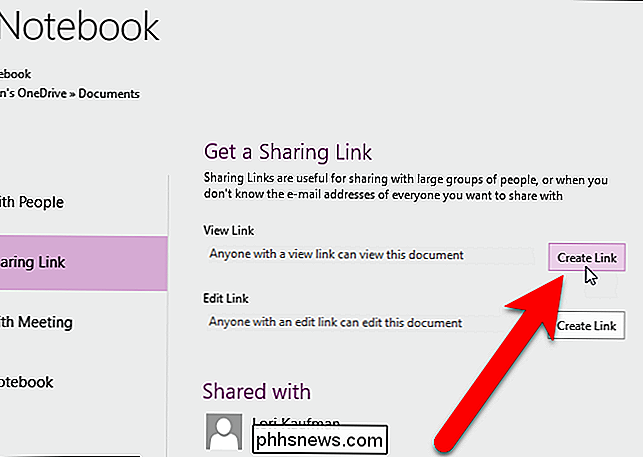
A lenke vises i en boks under Vis link. Velg lenketeksten og trykk Ctrl + C på tastaturet for å kopiere den.
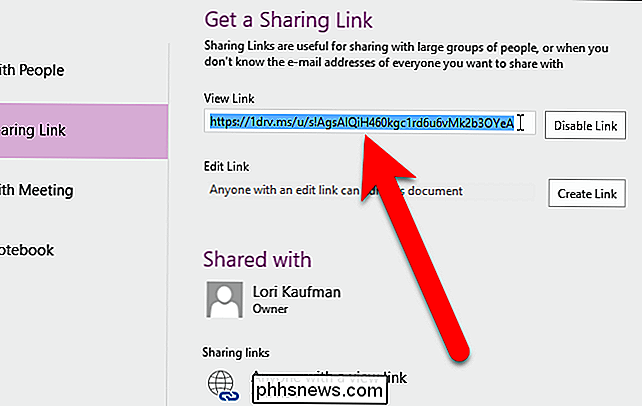
Du kan sende linken til personene du vil dele notatboken med. Du kan også dele koblingen med andre ved hjelp av sosiale medier, direktemeldingsprogramvare, samarbeidsprogramvare, legge inn linken på et nettsted, eller hva andre metoder fungerer for deg.
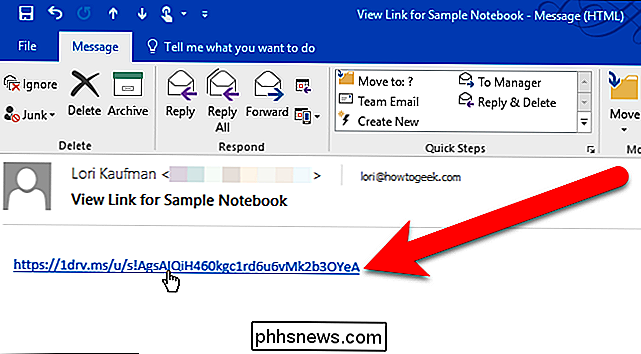
Når de klikker lenken i e-postmeldingen, åpner notisboken i OneNote Online, akkurat som når vi brukte alternativet Share with People i den forrige delen. Legg merke til at fordi vi delte notisboken med en View Link, er det ingen redigering i nettleser-knappen og notatboken kan ikke redigeres.
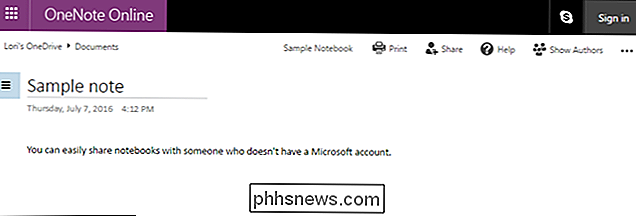
Hvis du vil samarbeide på en notatbok med noen og la dem gjøre endringer i notisboken, klikker du på "Opprett link" -knappen til høyre for "Rediger kobling".
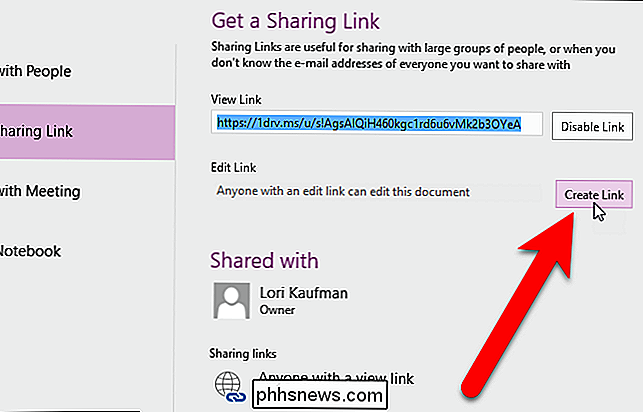
På samme måte som med View Link, får du en kobling du kan kopiere og sende til noen.
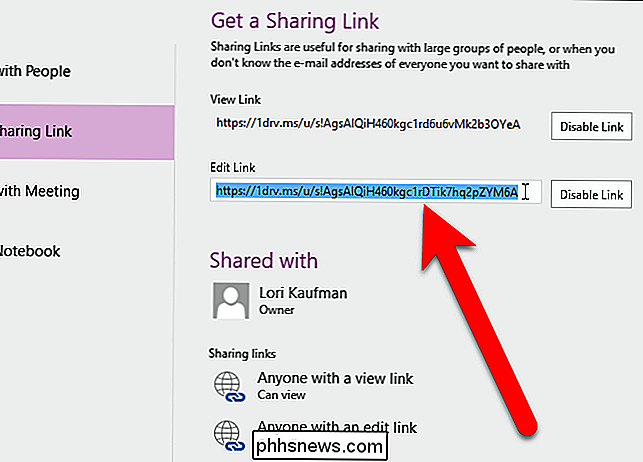
For å tilbakekalle tilgangen til notisboken, bare Klikk på "Deaktiver Link" -knappen ved siden av typen kobling du vil slutte å dele. Alle som har den linken, vil ikke kunne få tilgang til notisboken.
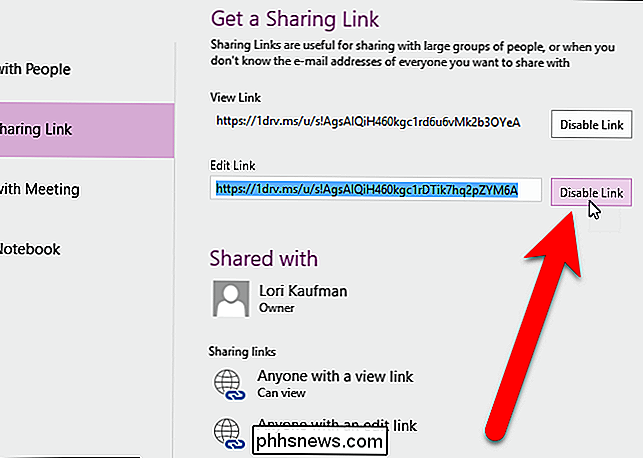
Slik deler du en notatbok i PDF-format
RELATERT: Slik eksporterer du OneNote 2016-notatene til forskjellige filformater
I begge de ovennevnte tilfellene får folkene du deler notatboken tilgang til hele notisboken. Kanskje du vil dele bare en bestemt seksjon eller bare noen av notatene i notisboken. Du kan opprette en PDF-fil som inneholder notater, deler eller hele notisboken og sender den filen til alle du vil dele notisboken med. Klikk på lenken for instruksjoner om eksport av et notat til PDF-format.
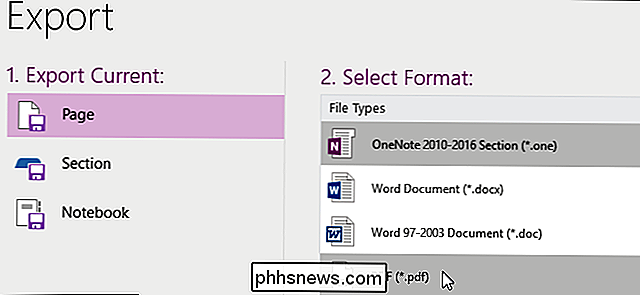
Slik deler du en notat med et møte
Du trenger ikke å ta notater på egen hånd i møter lenger. Du kan dele en Notebook-notatbok med de andre deltakerne og få dem til å ta notater også. På den måten kan du være sikker på at du ikke går glipp av et viktig handlingsobjekt eller en nøkkelbeslutning som ble gjort under møtet.
Hvis du deltar på et online møte i Skype eller Lync som var planlagt med Outlook, kan du dele en notatbok med andre møtedeltakere ved hjelp av alternativet Del med møte på skjermbildet Del notatbok. Når du klikker på "Del med møte" -knappen og velg møtet du deltar på, sendes en lenke til notatboken til alle møtedeltakere. De kan få tilgang til notisboken, og alle kan legge til i notisboken samtidig.
Du kan også bruke en av metodene som er omtalt i de forrige avsnittene for å dele en Notebook-notatbok med andre i et møte.
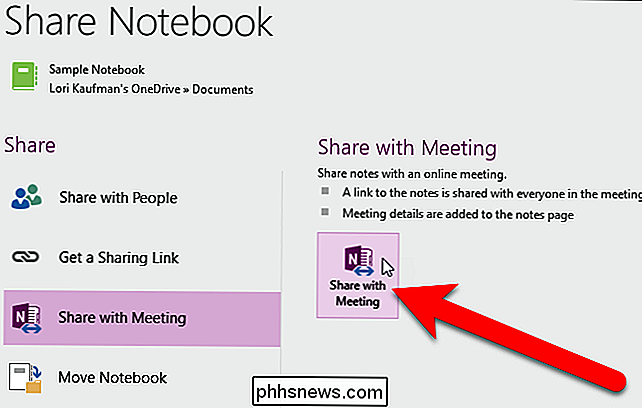
Slik flytter du en delt notatbok
Hvis du har delt en notatbok og nå må du flytte den notisboken til et annet sted, kan du flytte notisboken, men det er ikke så enkelt å bare velge en ny plassering. Du må varsle alle som du har delt notisboken med, og følg denne prosessen for å faktisk flytte notisboken til et nytt sted.
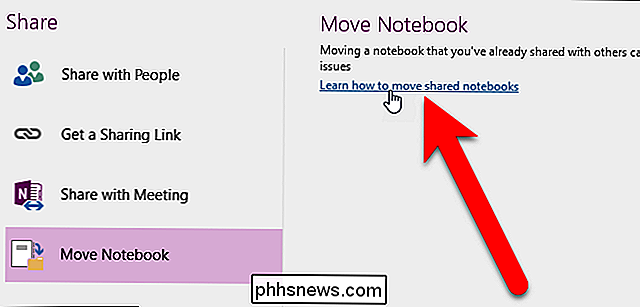
RELATED: Slik overfører du fra Evernote til OneNote
OneNote er en flott program for å samle informasjon, brainstorm, dele notater med venner eller kolleger, og få tilgang til notater og dokumenter på nesten hvilken som helst enhet. Hvis du har brukt Evernote og ønsker å bytte til OneNote på grunn av den mer begrensede gratis planen eller de dyrere betalte planene, gir Microsoft nå et gratis verktøy for enkelt å migrere fra Evernote til OneNote.

Guide til Windows 10 Oppgavebehandling - Del I
Har noen gang et program fryset på deg som nekter å lukke eller forsvinne? Et irriterende problem er når et dårlig skrevet program krasjer og nekter å bli stengt. Eller kanskje du har lagt merke til at datamaskinen din plutselig kjører veldig sakte, men det er ingen klar indikasjon på hvorfor? I så

Slik administrerer og forbedrer du Amazon-anbefalinger
Som verdens største forhandler har Amazon mange alternativer til å vasse gjennom og dette utvides til å administrere kontoen din. En effektiv ting du kan gjøre med kontoen din er å forbedre shoppingopplevelsen din med bedre anbefalinger. Det er åpenbart at det skjer mye med din Amazon-konto. Hvis du bestiller tonnevis av ting, vil du sannsynligvis ha en betydelig ordrehistorikk, som vi har vist, kan bedre administreres.



