Slik fjerner du fotobombere og andre objekter fra et fotografi i Photoshop

Du setter opp stativet, stiller opp bildet og gjør deg klar til å ta det beste bildet av livet ditt. Du stirrer gjennom søkeren, og når du trykker på utløseren, hopper et tilfeldig forbryter i rammen. Du har blitt photobombed.

Noen ganger vil du legge merke til med en gang og kunne ta et nytt skudd, men ofte vil du ikke se bildet inntrengeren før du kommer hjem. I stedet for søppel et ellers fantastisk bilde, kan vi se på hvordan du kan bruke Photoshop til å bli kvitt fotobombere og andre uønskede bakgrunnsobjekter.
Den enkle måten: Content-aware Fill
Åpne bildet du vil redigere i Photoshop . Du vil ikke rote opp de opprinnelige pikslene, så dupliser bakgrunnen til et nytt lag med hurtigtast Control + J (eller Command + J for Mac-brukere).
Ta deretter hurtigvalgverktøyet fra Verktøyene Panel eller med tastatursnarvei W. Hvis Magic Wand Tool er valgt i stedet, trykk Shift + W for å bytte til det. Quick Select Tool velger alle lignende, nærliggende piksler til området du klikker på.
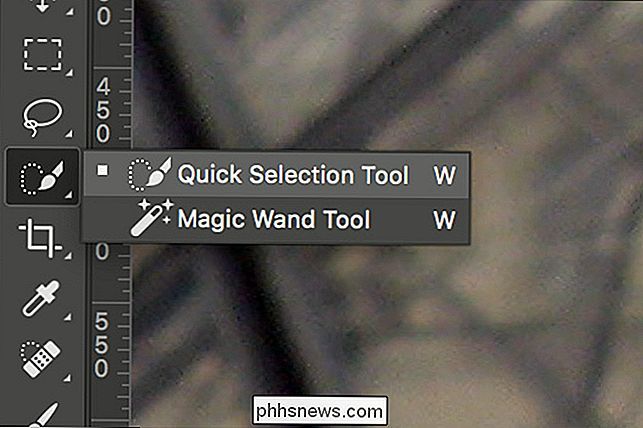
Endre størrelsen på verktøytipset med [og] -tastene til den er litt mindre enn objektet eller personen du vil fjerne. Klikk og dra rundt målet til det er valgt.

Hvis Quick Select Tool ved et uhell velger noe du ikke vil ha valgt, hold nede Alternativ på en PC eller Alt på en Mac og dra over det uønskede området. Dette vil trekke det fra valget.

Hvis du vil legge til et ekstra område i utvalget, holder du nede Skift-tasten og klikker på området du vil legge til.

Hurtigvalgverktøyets valg er langt fra perfekt , for å sikre at hele elementet som skal fjernes, er fullt ut, gå til Velg> Endre> Utvid og skriv inn en verdi på rundt 5 piksler. Dette vil utvide valget utover kantene som Quick Select Tool hentet opp.

Gå deretter til Rediger> Fyll ut og velg Innhold-Varsel fra Innhold-rullegardinmenyen. Trykk OK, og Photoshop vil analysere omgivelsene og komme med en god gjetning.
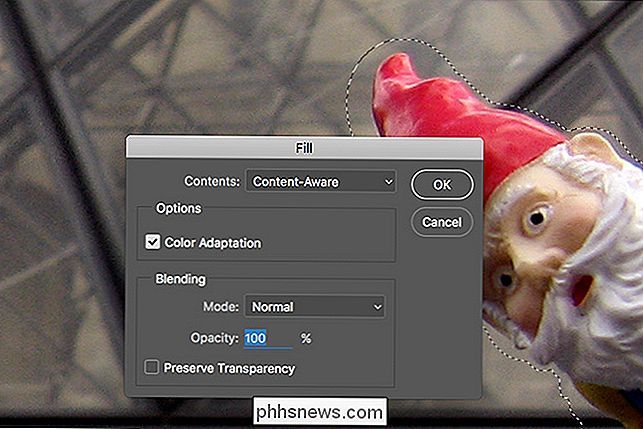
Det er et element av tilfeldighet i innholds-oppdatert fyllingsverktøyet. Hvis du ikke er fornøyd med det første resultatet, trykker du på Control + Z (eller Command + Z på en Mac) for å angre det, og prøv igjen. Det kan ta tre eller fire forsøk, men Photoshop vil normalt få en anstendig fylling.

Hvis det er noen områder som ser bra ut, og andre som ikke gjør det, tar du hurtigvalgverktøyet igjen og målretter kun de dårlige områdene. Du kan gjenta dette så mange ganger som nødvendig. Bildet nedenfor, for eksempel, tok omtrent 15 Content-aware Fills for å komme til et punkt jeg likte.

Photoshops automatiske fjerningsverktøy har blitt mye mer nøyaktige siden de først ble introdusert. Mens de aldri vil være like gode som å gå inn og gjøre ting sakte for hånd, kan de gjøre en rimelig jobb med å rydde opp de fleste bilder. De fungerer best på organiske og tilfeldige bakgrunner; Komplekse gjentatte mønstre og rette linjer kan presentere problemer. Selv om du fortsatt kan komme bort med mye for sosiale medier.
Den avanserte måten: Klonstempel
RELATERT: Hva er lag og masker i Photoshop?
Innholdet-Aware-tilnærmingen er flott , men det er ikke så nær så godt som å gjøre ting selv med klonstempelet. Hvis du virkelig vil fjerne et fotobomber eller bakgrunnselement slik at det ikke er noe spor, er dette den beste måten å gjøre det på.
Du trenger arbeidskunnskap om lag og lagsmasker som følger med, så sjekk ut vår artikkel om emnet hvis du ikke allerede er kjent med dem.
Åpne bildet du vil redigere i Photoshop. Opprett et nytt lag og velg klonstempelet fra Verktøy-panelet - tastatursnarveien er S.
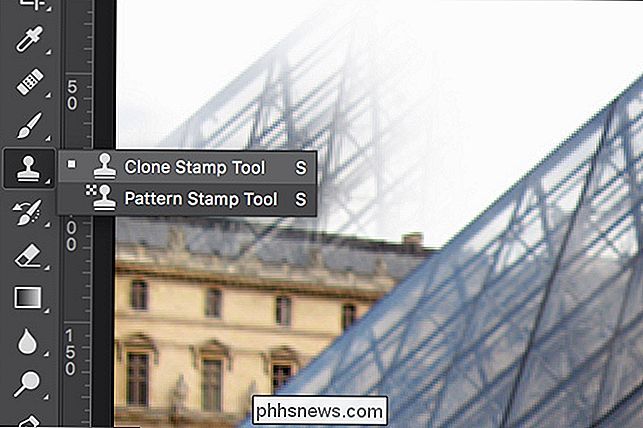
Kontroller at Aligned er merket og at Prøve er satt til Nåværende og nedenfor.

Klonstemplet tar piksler fra ett område av et bilde ("Klone" -delen av navnet) og maler dem til en annen ("Stamp" -delen av den). Det fungerer som børsteverktøyet, men for kopiering av piksler. Med den kan du bruke eksisterende piksler i bildet for å dekke over alt du vil fjerne.
Finn et område på bildet ditt som ser ut som det vil dekke fotobomberen. Hold nede Alt (eller Alternativ på en Mac) og klikk på den. Dette setter klonstempelets prøvepunkt.

Lakk de samplede piksler på det nye laget til du har en god patch som skal fungere med.

Velg Flyttverktøyet (trykk V på tastaturet) og plasser lappen over område du vil dekke. Det spiller ingen rolle hvor grov det ser ut på dette punktet.

Legg til en svart maske på laget ved å holde Alt nede og klikke på Legg til lagsmaskeknapp. Dette vil skjule oppdateringen.
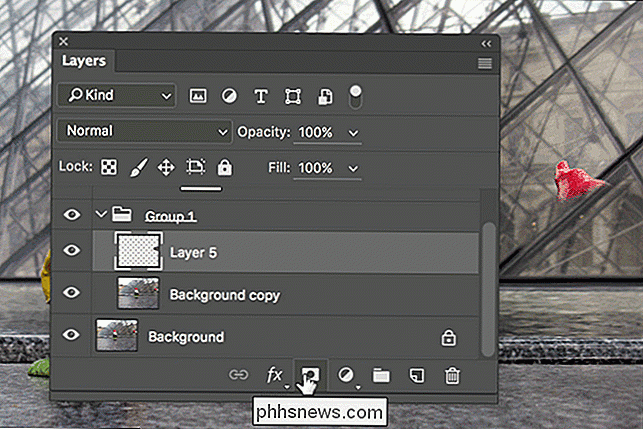
Velg deretter børsteverktøyet. Velg en myk rund pensel, med en strøm på ca. 40%.
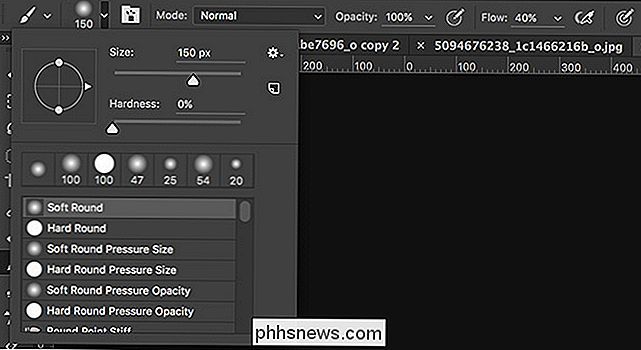
Endre størrelsen på verktøytipset med [og] og malt hvitt over personen eller objektet du prøver å fjerne. Dette vil avsløre patchen, men bare i områdene der du vil ha det. Tweak masken ved hjelp av børsteverktøyet slik at det originale bildet og lappen blandes pent.

For å fjerne noen eller noe helt, må du vanligvis bruke et par patcher. Det tok meg fire å fjerne gnomefotobomberen. Du kan se en rask tidsforløp av hvordan den utviklet nedenfor.

Ta deg tid, arbeid deg gjennom prosessen, og du vil kunne fjerne nesten alt.

Nedenfor er en sammenligning av de to fjerningsmetoder . Selv om Content-Aware gjør en god jobb, er det åpenbart at klonstemplet gjør det mye bedre å holde stillasene ser naturlige ut.

Fjerne fotobombere og andre ting du ikke vil ha i bakgrunnen av bildene dine, er en av de vanligste Oppgaver folk ønsker å gjøre i Photoshop. Automatiserte metoder vil gjøre et anstendig forsøk, men hvis du virkelig vil ha noen borte, er det fortsatt best å gå i hånd med klonstemplet.
Image Credits: HarshLight og Matthew Hurst.

Slik lager du, bruker og konfigurerer stablede dockemapper i OS X
Stablede mapper er en spesielt nyttig funksjon i OS X som gir deg øyeblikkelig tilgang til viktige filer og programmer. De ligner på noen måter Windows-funksjonen "Hopplister" -funksjonen. Bare OS X-opptak er mye mer allsidig og konfigurerbar. Stabler, som de er offisielt kjent, er en funksjon som først dukket opp i OS X versjon 10.

Slik bruker du SSH Tunneling på Chrome OS
Chromebooks tilbyr innebygd støtte for SSH-tunneling med deres medfølgende crosh shell og SSH-kommando. En SSH-tunnel lar deg bruke en SSH-tilkobling som en VPN eller kryptert proxy, og sender trafikk gjennom den sikre tunnelen. Dette lar deg kryptere trafikk når du surfer på et offentlig nettverk, får tilgang til geoblokket innhold, eller til og med Trinn 1: Åpne SSH-tunnelen RELATERTE: 10 + kommandoer som er inkludert i Chrome OSs skjulte crosh-shell Når du setter opp SSH-tunneling på Ethvert operativsystem, det er to trinn.



