Slik legger du grenser til eller endrer grenser på en tabell i Word

Som standard, når du setter inn et bord, er det en enkel, svart ramme rundt alle cellene i tabellen. Men du vil kanskje endre eller fjerne grensene, og det er noen enkle måter du kan gjøre dette på.
MERK: Vi brukte Word 2013 til å illustrere denne funksjonen.
Hvis du har fjernet alt eller noen av grenser fra bordet ditt, eller du vil endre stilen eller tykkelsen på kantene, plasser markøren i en hvilken som helst celle i bordet. Bordhåndtaket vises øverst til venstre på bordet. Klikk på bordhåndtaket for å velge hele bordet. Hvis du bare vil bruke grenser til en bestemt del av bordet, plasserer du markøren i den første cellen i denne delen og drar over resten av cellene du vil inkludere i ditt valg.
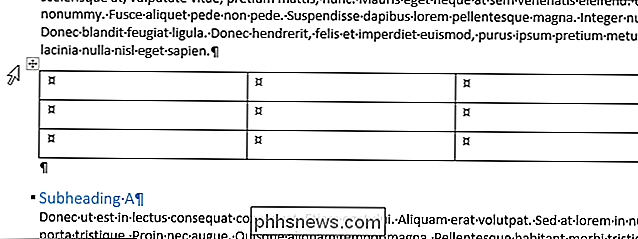
Tabellene "Tabellverktøy" bli tilgjengelig på båndet. Pass på at "Design" -fanen er aktiv og klikk på "Border Styles". Velg en kantlinje fra rullegardinlisten til "Tema-grenser".
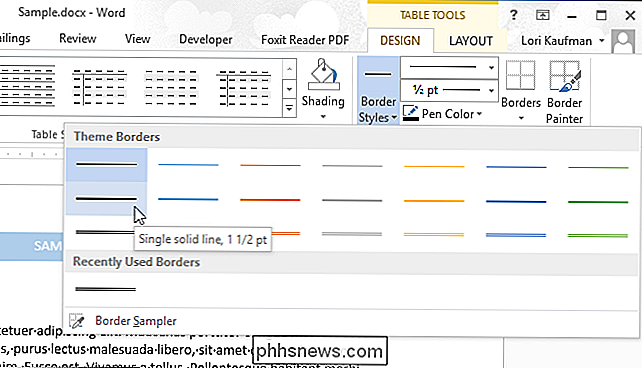
Når du har valgt en "Border Style", slår verktøyet "Border Painter" seg automatisk på.

Markøren endres til en pensel. Klikk på markøren på en hvilken som helst cellegrense som du vil bruke den valgte rammestilen på.
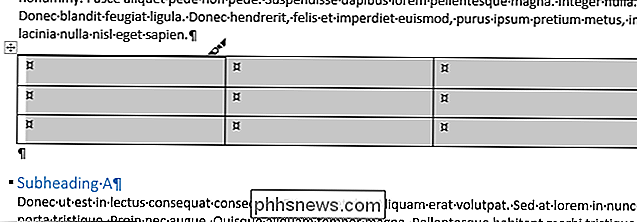
Når du har valgt en grenseformat, kan du også bruke "Borders" -knappen på "Design" -fanen og velge et alternativ fra rullegardinmenyen for å legge grenser til bestemte deler av bordet eller "Alle grenser" på bordet. For å fjerne alle kantene fra bordet, klikk på "Borders" og velg "No Border" fra rullegardinmenyen.
MERK: Når du beveger musen over alternativene i rullegardinmenyen "Borders", vil Resultater av hvert valg vises på det valgte tabellen, slik at du kan se hvordan de valgte grensene vil se ut.
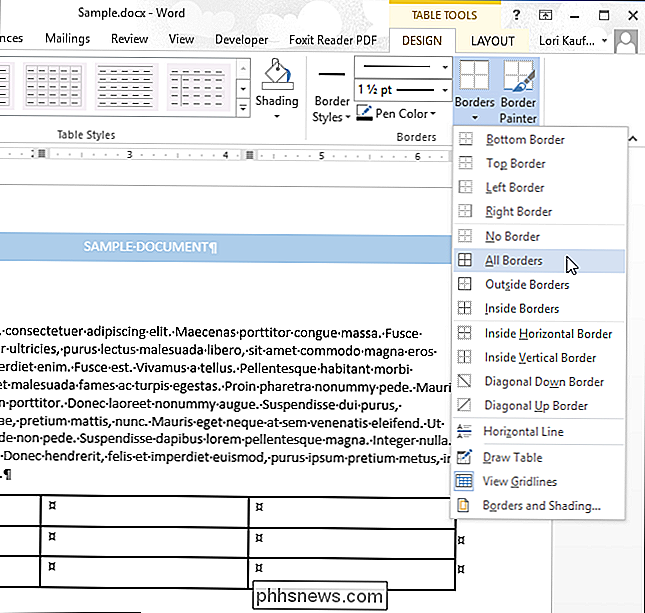
MERK: Du kan også få tilgang til de samme grensealternativene ved hjelp av "Borders" -knappen i avsnittet "Avsnitt" i " Hjem "-fanen. Bare vær sikker på at du har valgt delen av bordet som du vil bruke grensene først.
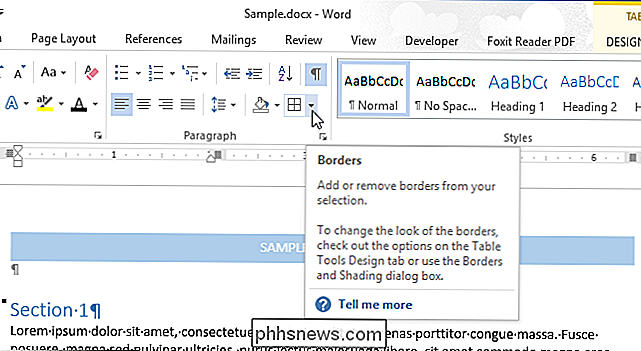
For å tilpasse kantene manuelt på bordet, bruk rullegardinlisten "Linjestil".
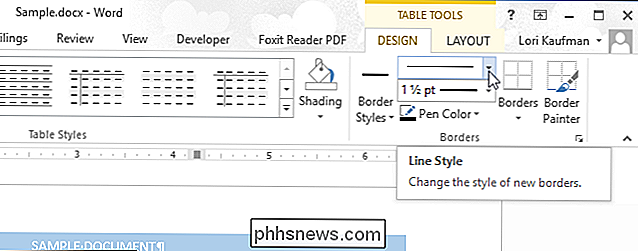
Velg linjestil fra rullegardinlisten "Linjestil". Legg merke til at det er lettere tilgjengelige stiler ved hjelp av dette alternativet.
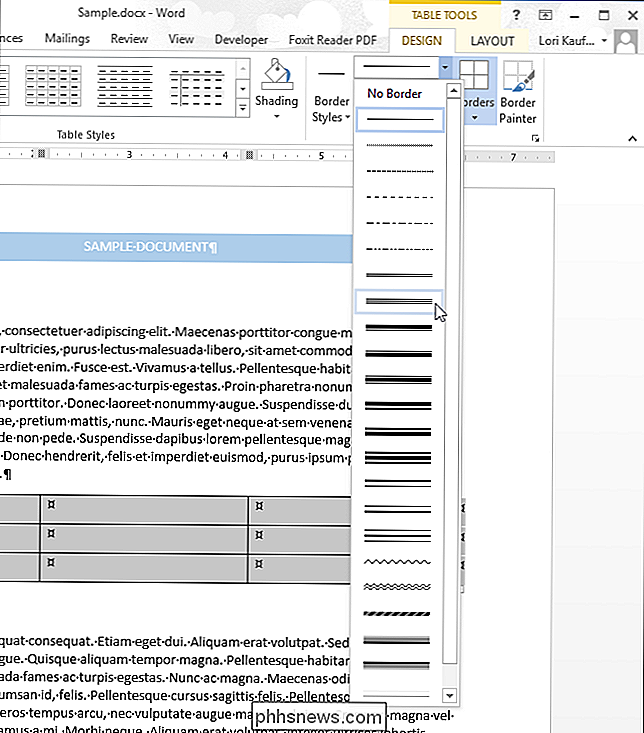
Klikk på rullegardinlisten "Linjevikt" (rett under rullegardinlisten "Linjestil") og velg ønsket tykkelse for den valgte linjestilen.
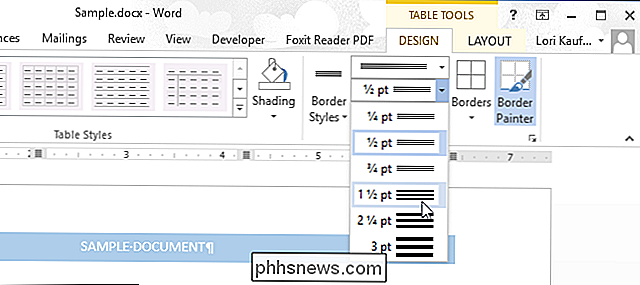
Når du har valgt "Linjestil" og "Linjevikt", klikker du på "Pen Color" og klikker deretter på en farge for å bruke fargen for den valgte linjestilen.
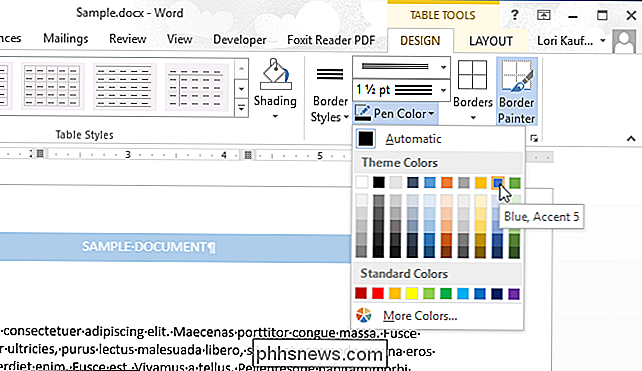
Klikk markøren på en hvilken som helst cellegrense til som du vil bruke den manuelt valgte grenseformen. Igjen kan du bruke "Borders" -knappen til å legge grenser til flere deler av bordet på en gang.
MERK: Hvis du vil bruke grenser til visse deler av bordet, trenger du ikke nødvendigvis å velge hele bord. Bare plasser markøren i en hvilken som helst celle i tabellen for å aktivere kategoriene "Tabellverktøy" og velg en kantlinje ved hjelp av en av metodene nevnt ovenfor. Deretter klikker du på "Border Painter" på "Design" -fanen og klikker på noen cellegrenser du vil bruke den valgte stilen på.
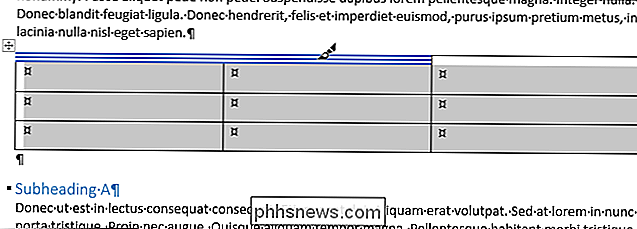
Det er en rask og enkel måte å bruke ikke bare grenser til et bord, men skygging og farger også. Kontroller at markøren er i en av cellene i tabellene, og "Design" -fanen er aktiv. Klikk på nedpilen (eller "Mer" pilknappen) i delen "Bordstiler".
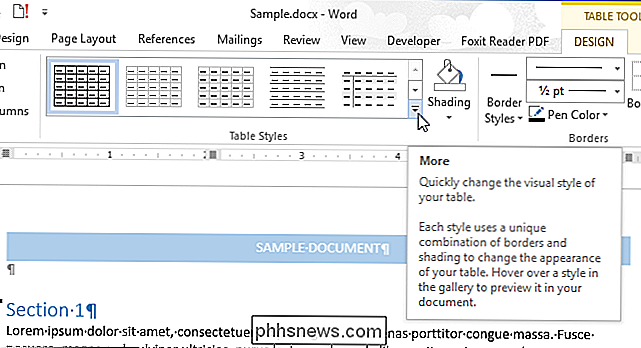
Velg en stil fra en av seksjonene ("Vanlige tabeller", "Grid Tabeller" eller "List Tabeller") på
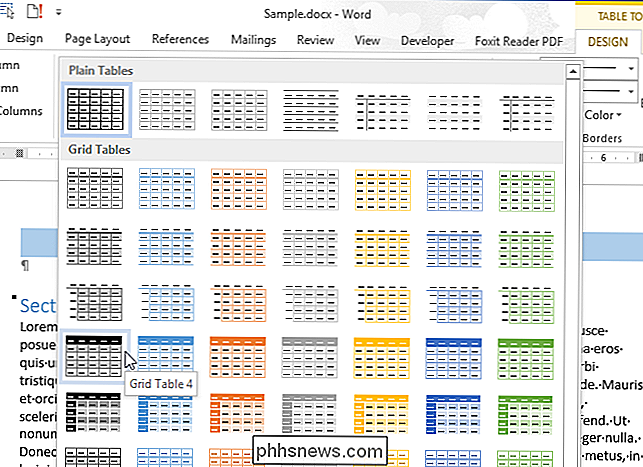
Grenser, skyggelegging og farger endres automatisk på hele bordet for å matche stilen du valgte.
MERK: Når du bruker tabellstiler, blir den valgte stilen automatisk brukt til noen nye rader og kolonner du legger til i tabellen.
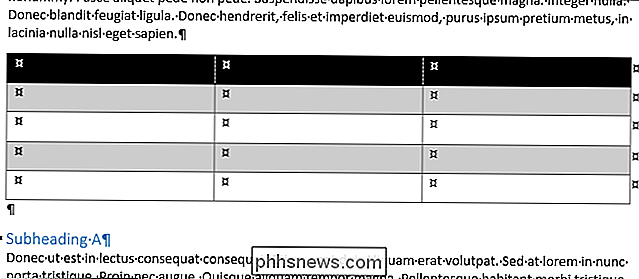
Med disse metodene kan du raskt og enkelt tilpasse utseendet på dine Word-tabeller for å få dem til å skille seg ut.
Du kan også vise og skjule mobilnettet på alle tabellene i Word, fryse størrelsen på cellene i et bord og raskt flytte en rad i et bord.

Slik flytter du Amazon S3-data til isbreer
Amazon S3 er en sky lagringsløsning fra Amazon som gir uendelig lagringskapasitet til relativt lave priser. Jeg bruker den for øyeblikket for å holde en sikkerhetskopi av min lokale NAS-enhet (nettverkstilkoblet lagringsenhet). Imidlertid er Amazon S3 ikke det beste alternativet for lagring av en stor mengde data som du ikke får tilgang til veldig ofte.Ama

Hva er trinnene for å finne en offentlig IP-adresse på en datamaskin?
Å Ha tilgang til en tjeneste for å lære din offentlige IP-adresse kan være svært nyttig, men hvordan fungerer prosessen? Dagens SuperUser Q & A-post har svaret på en nysgjerrig leser spørsmålet. Dagens Spørsmål & Svar-sesjon kommer til oss med høflighet av SuperUser-en underavdeling av Stack Exchange, en fellesskapsdrevet gruppe av Q & A-nettsteder.



